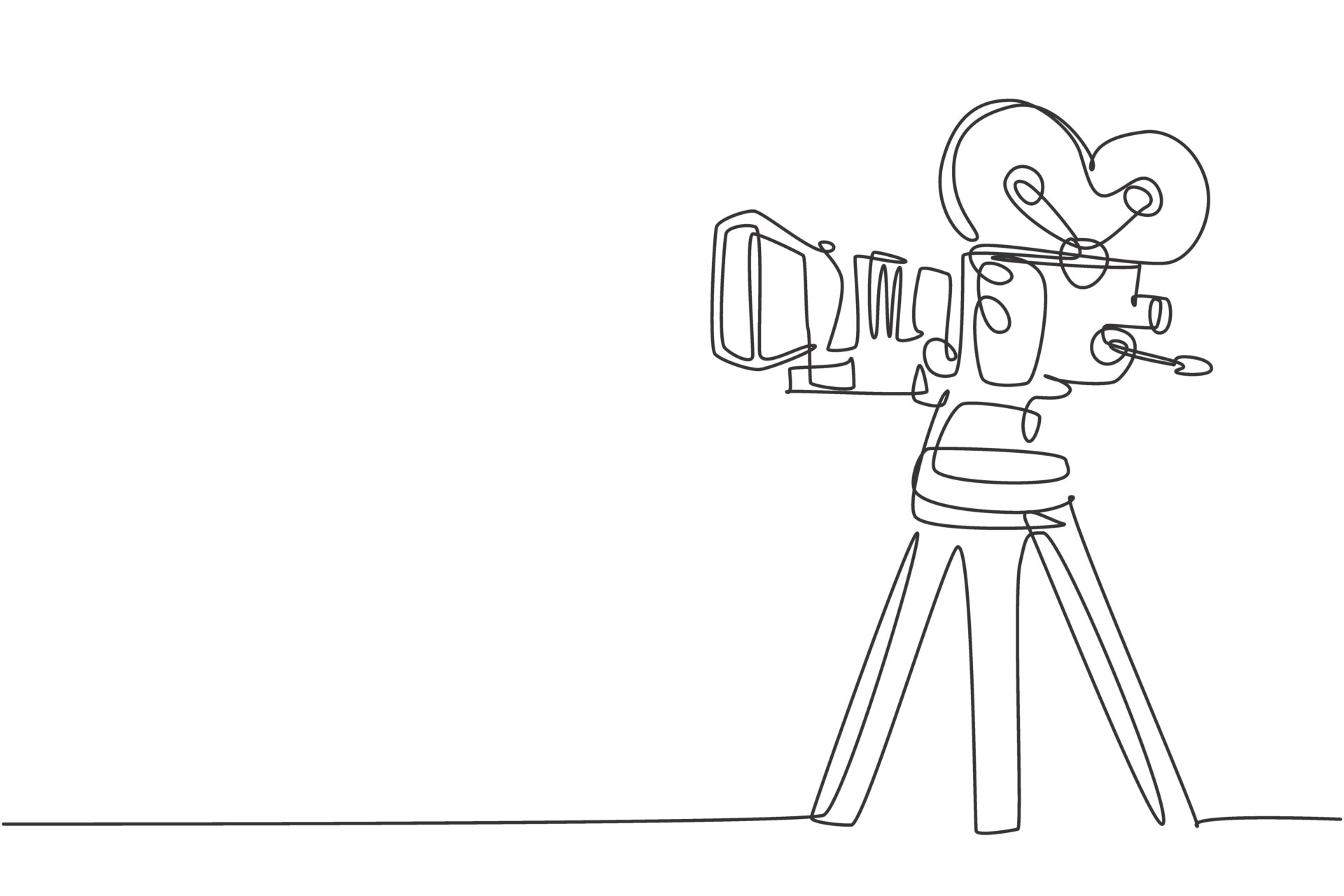Photoshopで動画をGifに変換ってできる?
できますよ!

この記事ではPhotoshopで動画をGIFに変換するっていうことをやっていきます。
見出しテキスト
- Photoshopで動画をGIFに変換する
- ドロップレットで自動で動画をGIFに変換する
動画をGIFに変換したい方は参考にしてみてください。
Photoshopで動画をGIFに変換していきましょう。

Photoshopで動画をGIFに変換する
動画をGIFに変換する流れとしては以下です。
GIF保存の流れ
- Photoshopに動画を開く(ドラッグアンドドロップ)
- GIFとして保存
まずはGIFにしたい動画をPhotoshopで開きます。Photoshopの画面にドラッグアンドドロップで動画の取り込みはできるから楽ですね。
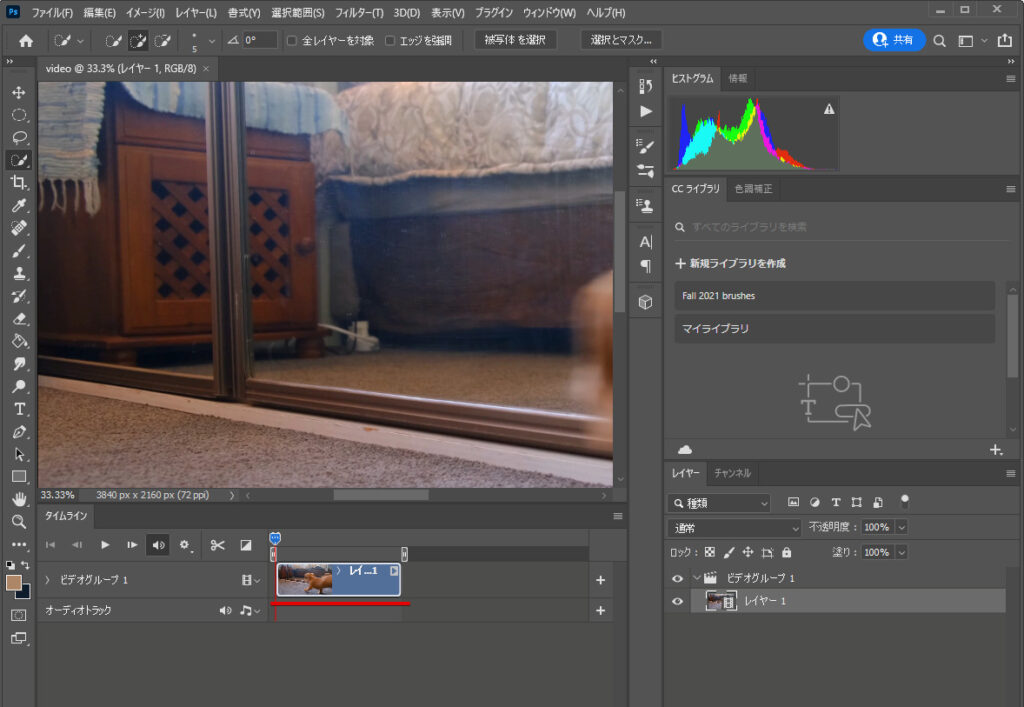
するとビデオグループに動画が配置されます。そしたら[ファイル→書き出し→Web用に保存(従来)]を選択。
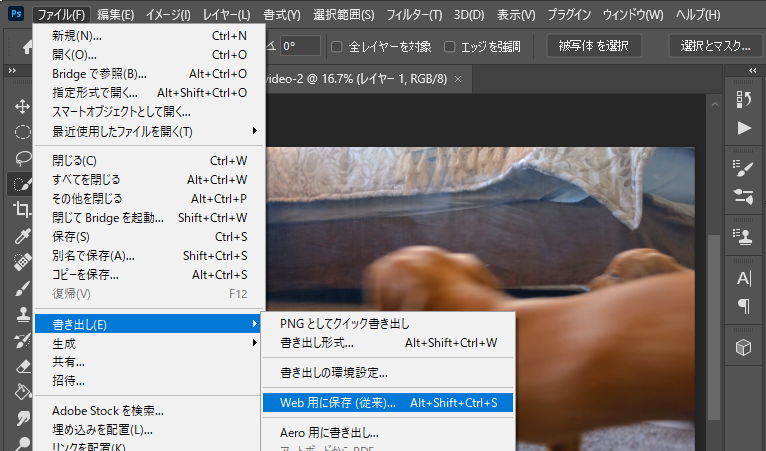
保存を選択してやりましょう。
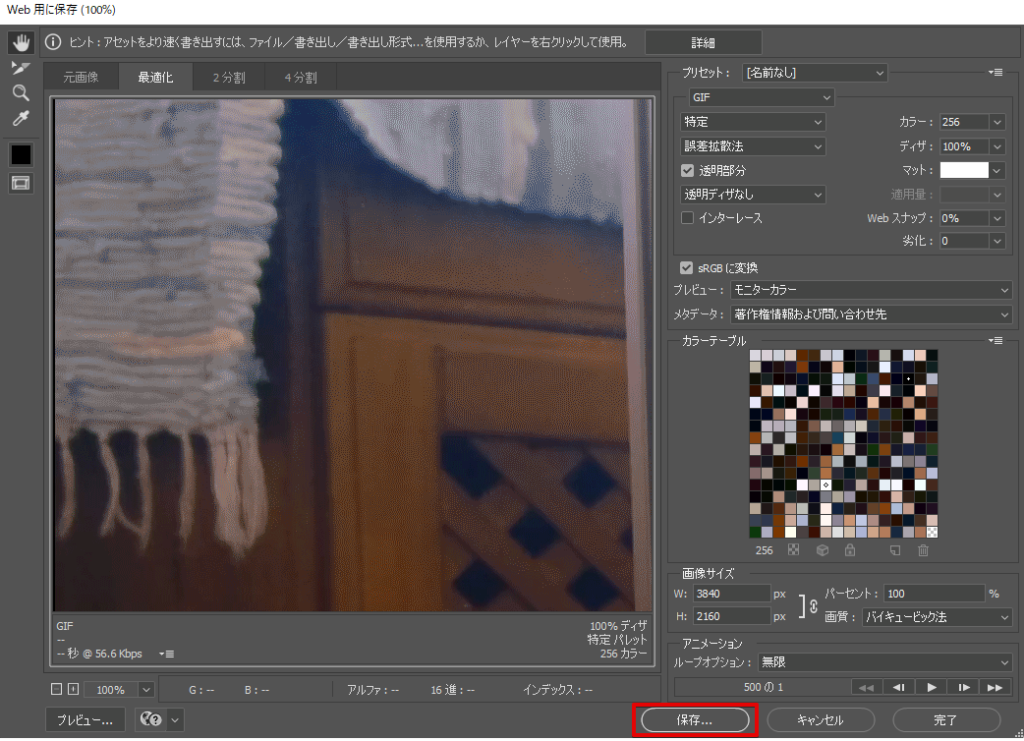
保存名と保存先を選択すれば保存完了です。
ドロップレットで自動でGIFに変換させる

ドロップレットって何?
ドラッグアンドドロップだけで処理を実行してくれるものだよ。

Photoshopで動画をGIFに変換することはできるけど、毎回Photoshopでボタンをクリックしてやっていくのは面倒ですよね。そんな時にはドロップレットを作って自動で処理させてしまいましょう。
以下の画像のように動画をドラッグアンドドロップでGIFに変換したりできます。
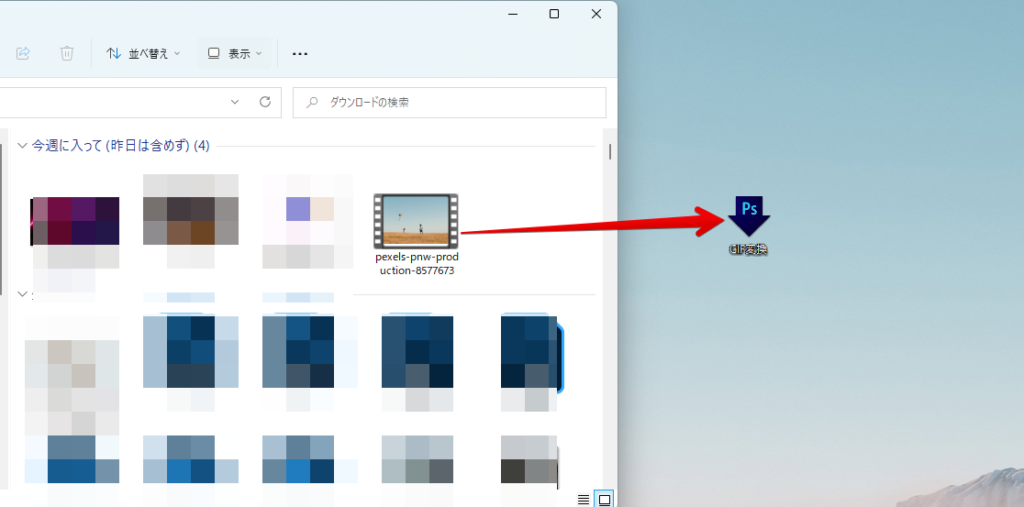

なるほど便利だね。
毎回やる処理なんかは作っておくと便利ですね。

GIF変換のドロップレットを作成していきましょう。
GIF変換のアクションを作成する
Photoshopを開いたら[ウィンドウ→アクション]を選択します。
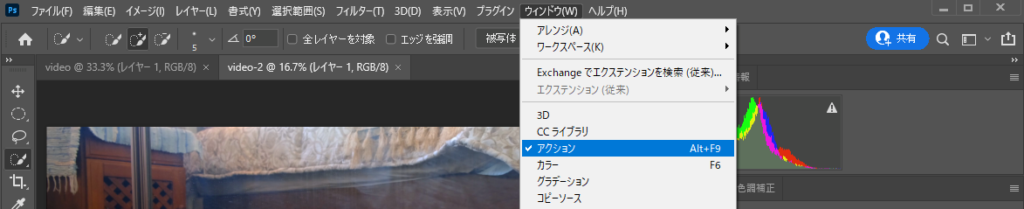
右下のフォルダマークをクリックしてアクションセット名を入力します。
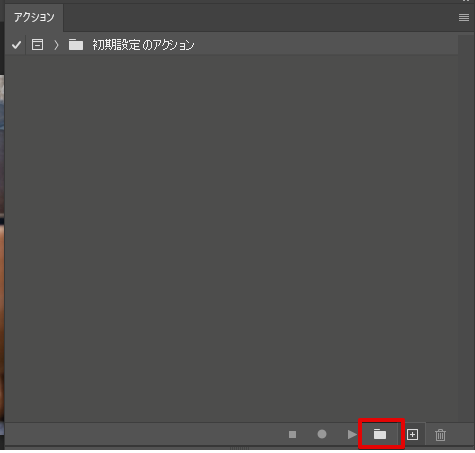
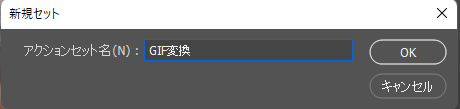
今回はGIFに変換するのでGIF変換というセット名にしておきます。OKボタンを押すとアクションにGIF変換っていうのが出てきましたね。
続いて右下の+ボタンを押してアクションを作ります。
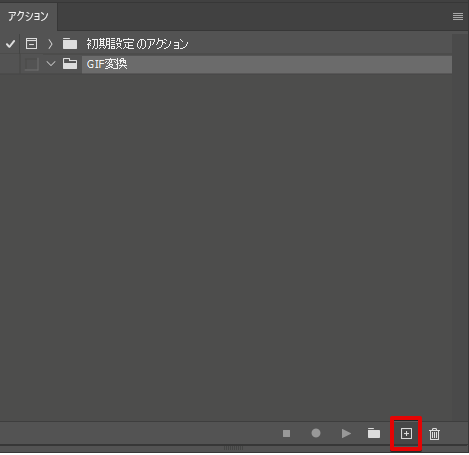
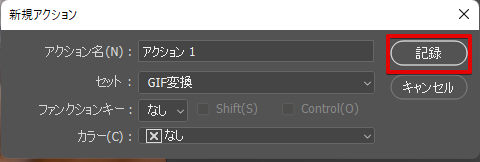
記録ボタンを押すとその後の動作を記録してくれます。記録したい動作は動画を開いてGIFに変換するっていうことなので、さっきやったことをもう一度やります。
ファイルから開くを選択して動画を開きます。
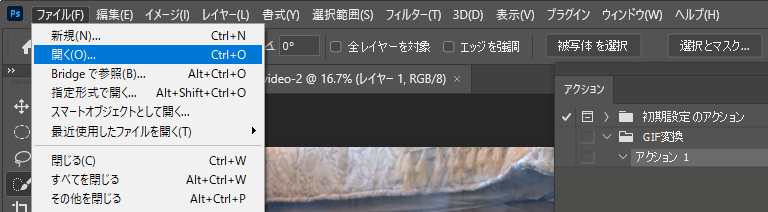
開いたら書き出しからWeb用に保存(従来)ですね。
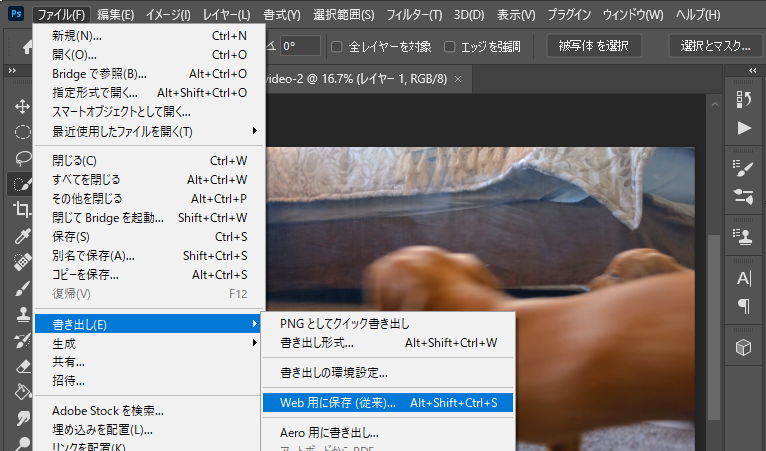
これで保存です。
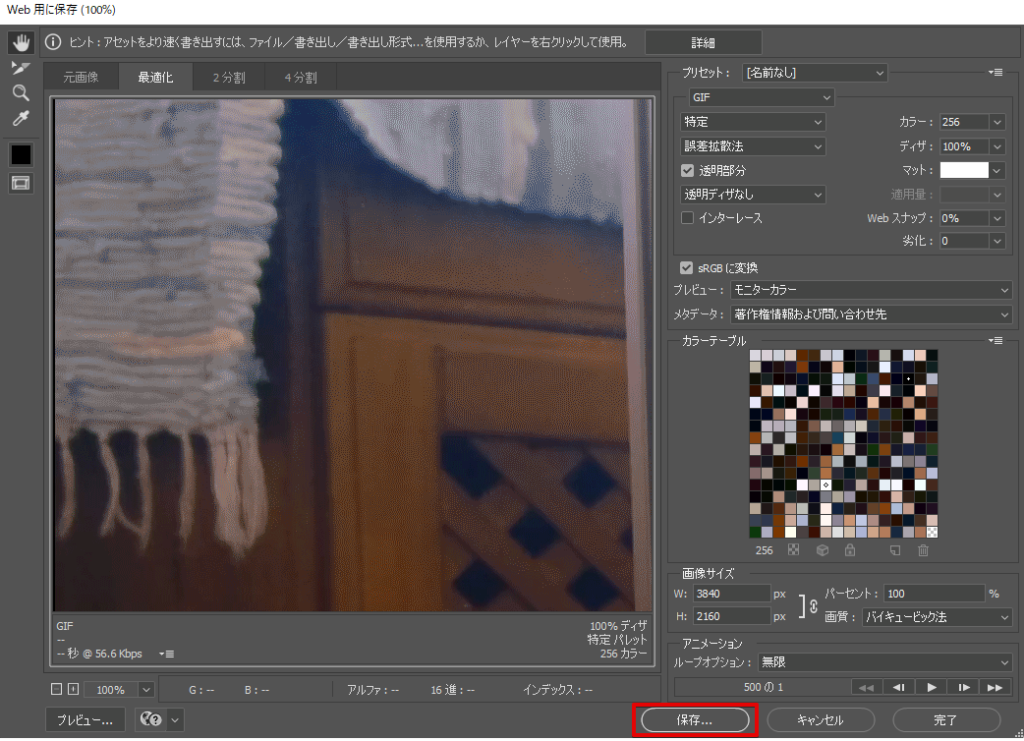
保存したらアクションを見てみると[開く]と[書き出し]っていうのが追加されましたね。停止ボタンを押して記録を停止します。
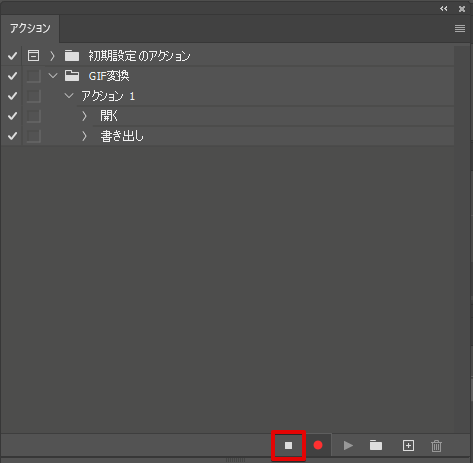
ドロップレットを作成する
次にファイルから自動処理→ドロップレットを作成と進みます。
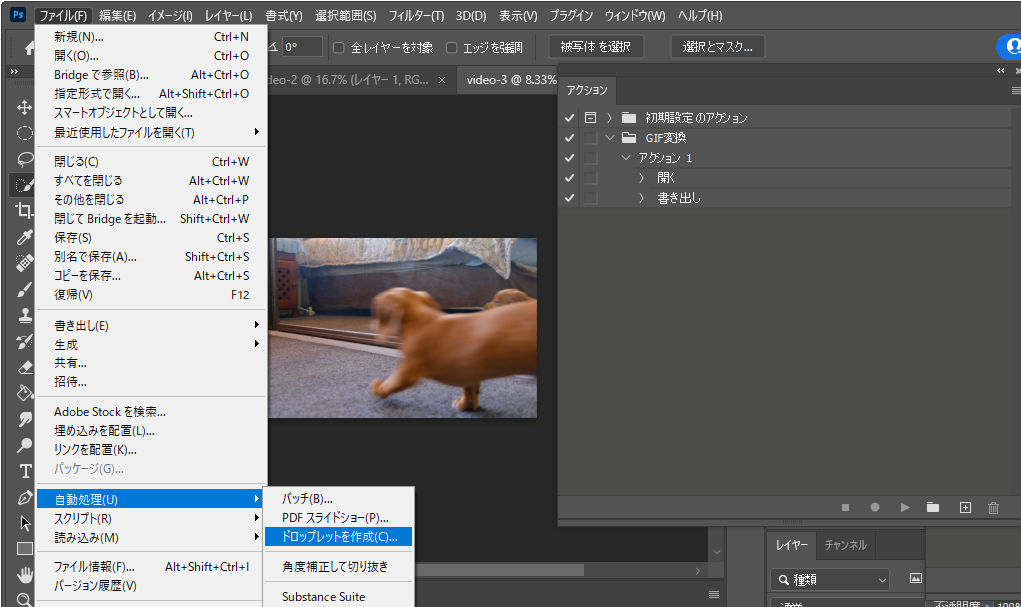
いくつか選択項目が出てくるので埋めていきます。
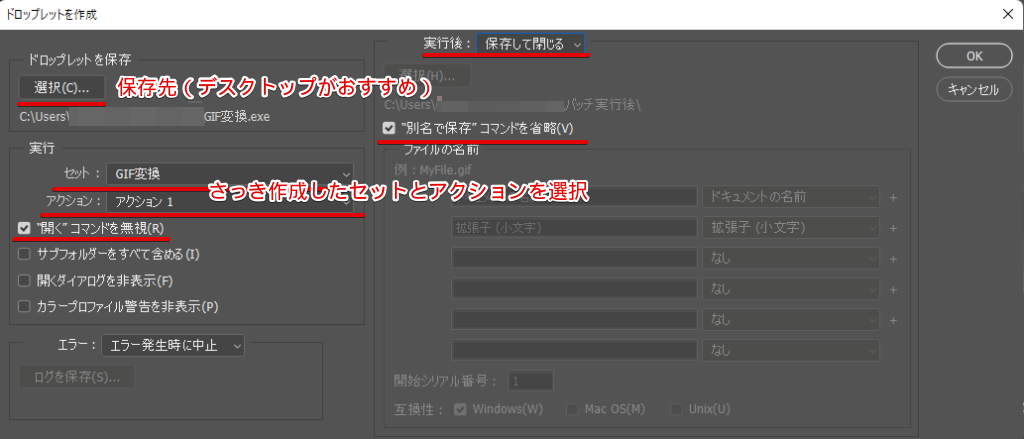
デスクトップに置いておかないとドラッグアンドドロップやりづらいのでデスクトップに保存しておくのがおすすめです。
保存したらドラッグアンドドロップして動画がGIFとして保存されるか確かめてみるといいですよ。
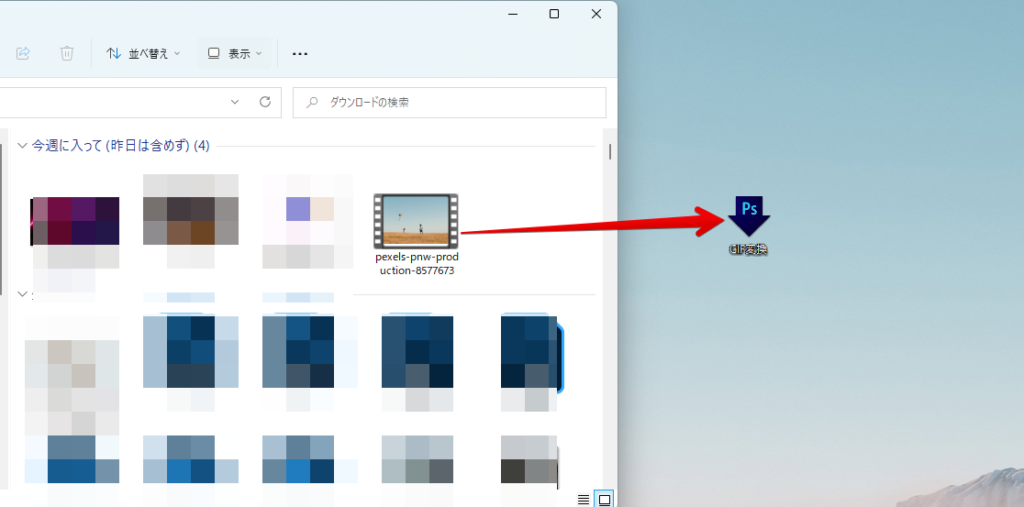
まとめ
Photoshopで動画をGIFにするっていうことをやったけど、今回やったことは以下でした。
- Photoshopで動画をGIFに変換する
- GIFに変換するドロップレットを作成
動画をGIFにして保存することができるのは便利ですよね。自分も結構PhotoshopでGIFにすることがあります。頻繁にGIFにするっていう場合には泥プレっとを作ってやってしまうのがいいですね。