
PhotohsopにAI機能が追加されて画像生成ができるようになったって本当?
本当ですよ、ベータ版だけど利用することができます。

AdobeのAI生成機能が使えるサービスとしてAdobe Firefliyというものがあるけど、AIの力はPhotoshopからでも使うことができます。(以下はFireflyについての記事)
-

-
Adobe FireflyでテキストからAI画像作成、スタイルを適用してみる
2023/5/27
この記事ではAdobeのAIアートを作ることのできるツールであるAdobe Fireflyでどんなこ ...
Photoshopで使えるジェネレーティブ塗りつぶしというAIを使った機能が結構すごいので、今回はPhotoshopで使えるこの機能でどんなことができるのか見ていきます。
記事の内容
- Photoshopのジェネレーティブ塗りつぶしとは
- AI画像を生成する
- 画像の不足部分を補う
- 画像の1部分を変換する
- 不要な部分を削除する
- ジェネレーティブ塗りつぶしで合成画像を作る
PhotoshopでAIを使ってどんなことができるのか気になる方は参考にしてみてください。
なかなか凄いですよ。

Photoshopのジェネレーティブ塗りつぶしとは
ジェネレーティブ塗りつぶしは入力したテキストに応じて画像を生成してくれたり塗りつぶしを行ってくれる機能。
Photoshopのジェネレーティブ塗りつぶしはかなり多くのことができるけど、まずは見てもらった方が早いでしょう。選択範囲を作って「fish」と入力してみます。
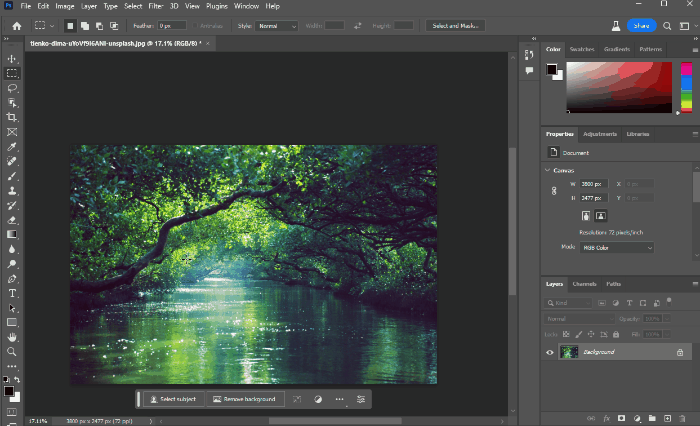

入力したfishが生成されているね。
入力したものを画像内に違和感なく作られていますよね。

入力したテキストに対して3つのオブジェクトが生成され、その中から好きなものを選ぶことができます。かなり自然に画像に配置されました。
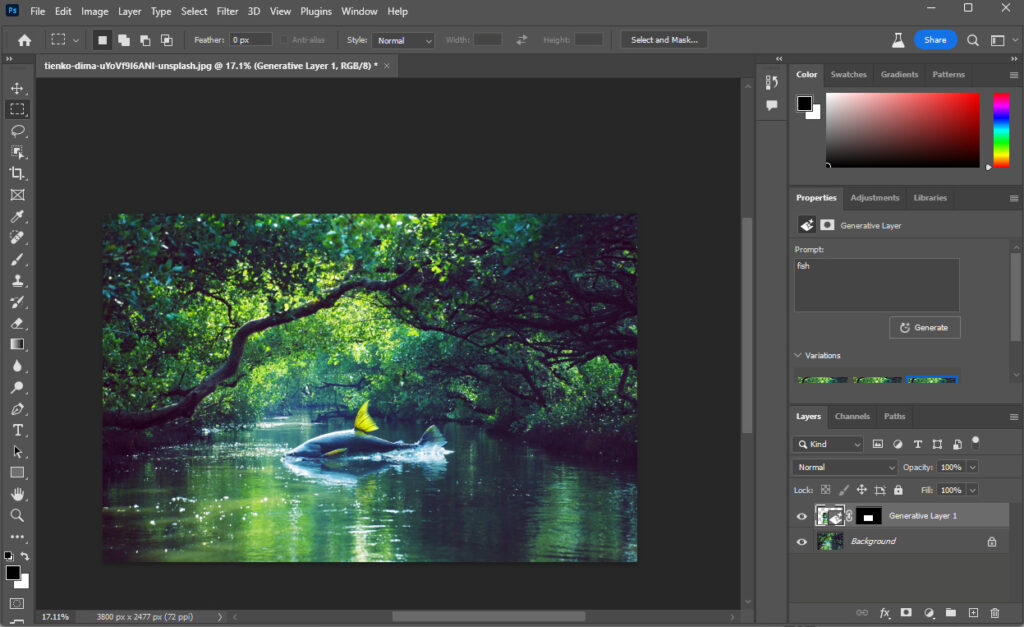
これはあくまでオブジェクトの生成機能だけど、Photoshopのジェネレーティブ塗りつぶしは他にもできることがあります。
・オブジェクトを生成・・・画像内の領域を選択し、テキストプロンプトを使用して、追加/置換するコンテンツを説明します。
・背景を生成・・・被写体の背景を選択し、テキストプロンプトから新しいシーンを生成します。
・画像を拡張・・・画像のカンバスを拡張し、空白の領域を選択します。プロンプトを使用しないで生成すると、シーンがその雰囲気に合わせて拡張されます。プロンプトで生成すると、シーンの残りの部分を拡張しながら、コンテンツが画像に追加されます。
・オブジェクトを削除・・・削除するオブジェクトを選択し、プロンプトなしでジェネレーティブ AI テクノロジーを使用して削除します。
・その他・・・ジェネレーティブ塗りつぶしは、汎用性に優れた機能です。型破りなアイデアを試し、様々なコンセプトを中心に考え、何十種類ものバリエーションを瞬時に生み出すことができます。
https://helpx.adobe.com/jp/photoshop/using/generative-fill.html

オブジェクト生成以外にも背景生成だったりオブジェクトの削除もできるんだね。
なかなかできることは幅広いです。

ジェネレーティブ塗りつぶしで背景を生成する
背景をテキスト入力から作りたい際には、背景の選択範囲を作成してテキストを入力してあげればいいだけです。こんな流れでやってみます。
- 人物を選択する
- 選択範囲を反転する
- ジェネレーティブ塗りつぶしで背景にしたいテキストを入力する
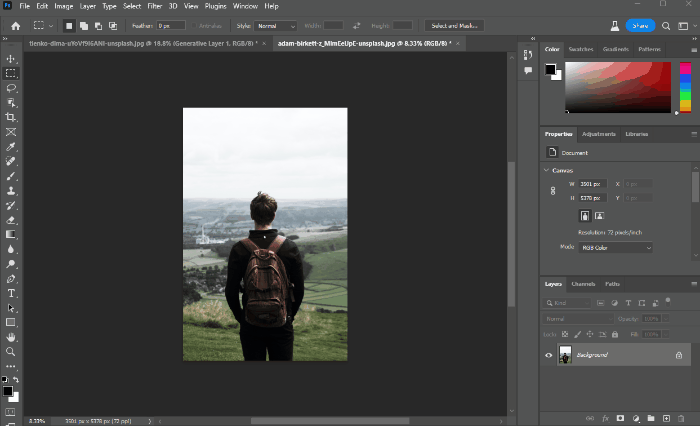
「sky」と入力してやってみると背景が生成されて切り替わりましたね。
より綺麗に行うには選択とマスクなどで選択範囲を綺麗に作成した後にジェネレーティブ塗りつぶしでテキストを入力して生成してあげると良さそうです。
ジェネレーティブ塗りつぶしで画像を拡張する
どうやら画像の拡張もできるみたいなのでやってみます。元画像を切り抜きツールで大きくして画像以外の部分を大まかに選択してジェネレーティブ塗りつぶしです。
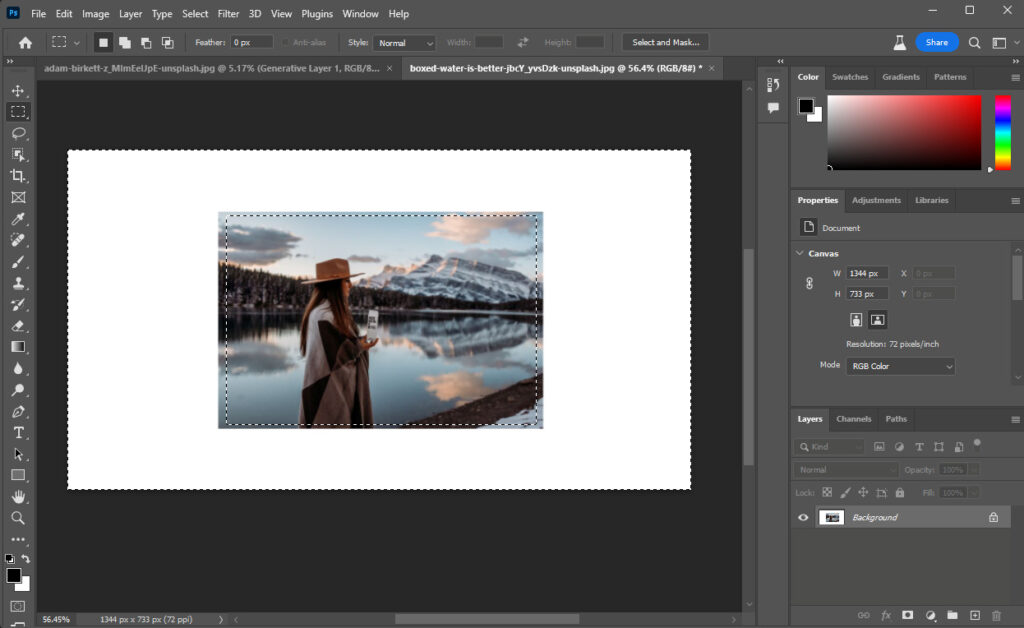
ジェネレーティブ塗りつぶしする際に求められるテキストは空欄で行います。これで実行してみるとこんな感じ。


凄すぎる・・・
違和感なく画像が拡張されていますよね。

これかなり凄くないですかびっくりです。
もうちょっと試してみましょう。人物に焦点を当てた画像で試してみます。

この画像の下の部分を拡張してやってみる。
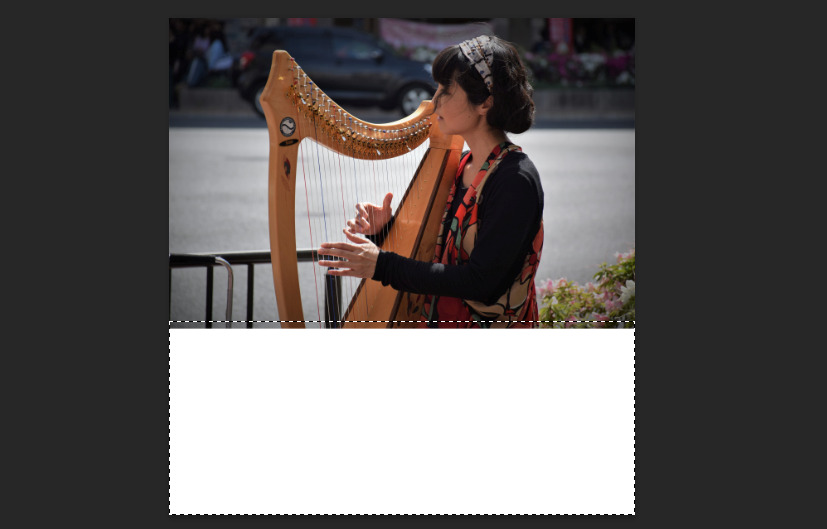
こんな感じになりました。


かなり自然だね。
普通に分からないレベルです。

人物が見切れていてもそれを補って拡張してくれるのは凄いですね。写真だとこういうの結構あるから使う機会もあるかもしれない。
イラストでも試してみる
イラストでも拡張できるか試してみました。イラストを読み込んで同じように拡張してやります。

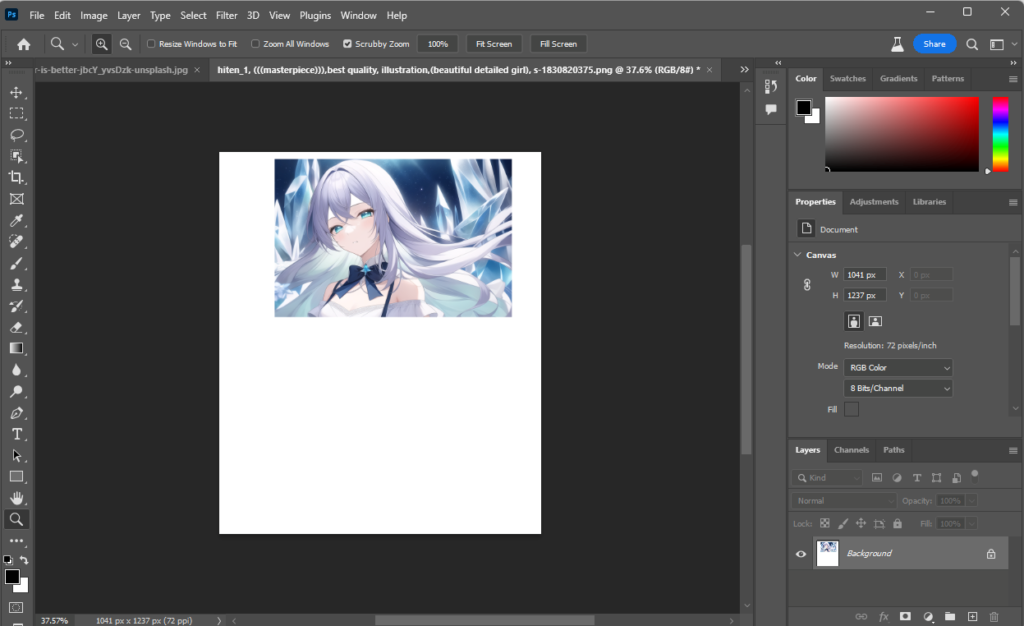
こんな感じになりました。
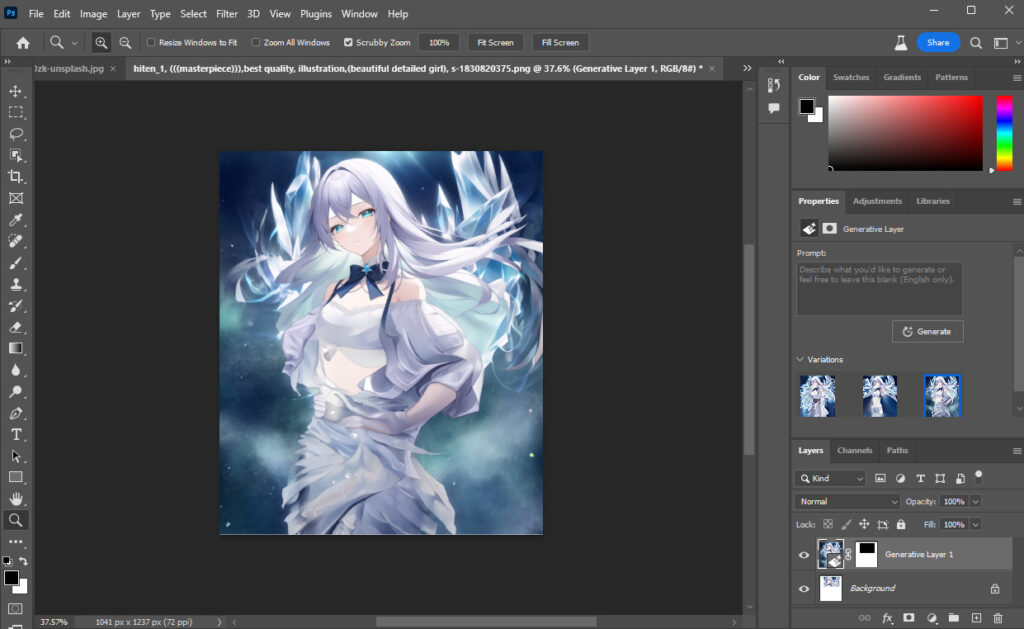

イラストでも通用するじゃん・・・
変な場合もあるけど拡張できますね。

イラストの場合ちょっと「ん??」ってなる場合もあるけど、割と補ってくれますね。元のイラストだとちょっと幅が足りない・・・っていう時に使えるかもしれない。
ジェネレーティブ塗りつぶしでオブジェクトを削除する
ジェネレーティブ塗りつぶしは画像内の物体を塗りつぶすのにも使えます。画像内の人物を囲ってGenerative Fillを試してみましょう。
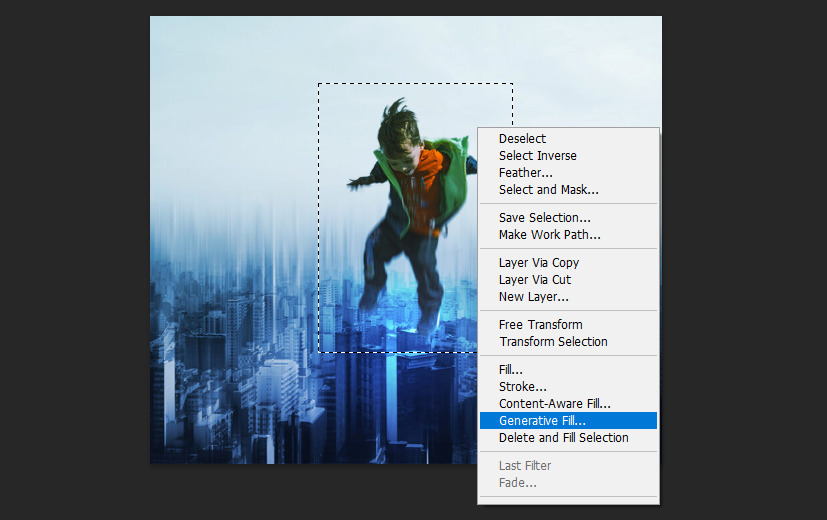
プロンプトには何も書かずに空白で実行するとこうなりました。


綺麗に消えているね。
かなり自然ですよね。

今度はもうちょっと複雑な画像に対してやってみましょう。目の前にいるペンギンたち以外のペンギンを消します。

なげなわツールで囲って同じようにジェネレーティブ塗りつぶししてみるとこんな感じになりました。

やっぱりかなり綺麗に消すことができますね。囲ってボタン押すだけだからとても簡単。
人物の顔や服装を変えてみる
画像内の人物の顔を変えたり服装を変えたりしてみます。
顔を変える
人物の顔部分を囲って適当にfaceと入力してみます。
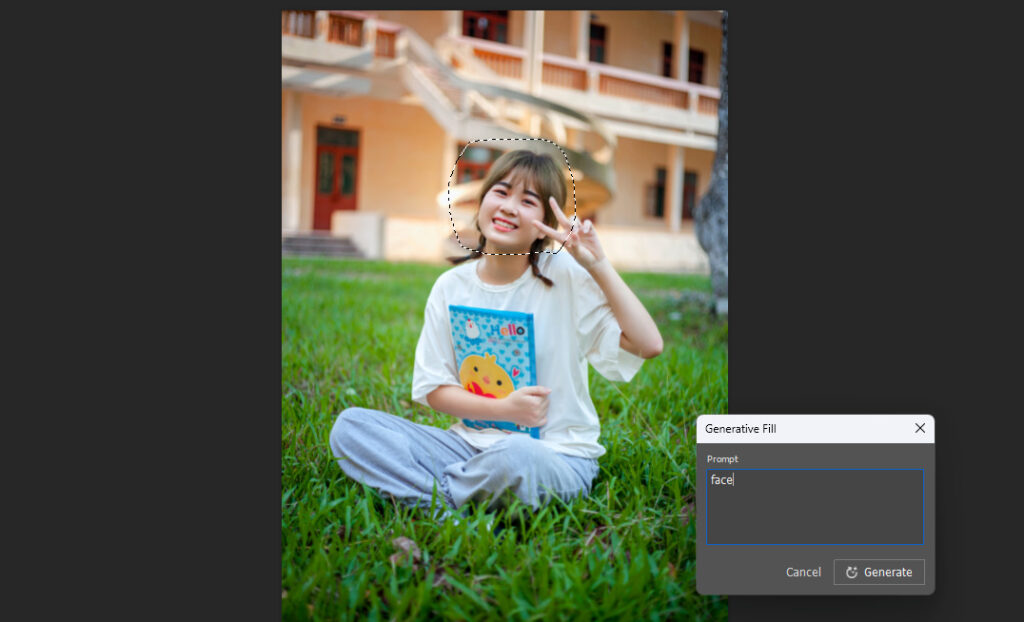
すると顔の部分が変わりましたね。


簡単に知らない人になってしまった。
ちょっと怖さを感じますね。

こういうのが簡単にできてしまうとちょっと怖いですよね。顔囲って生成すればいいだけだからとても簡単。ちなみにPhotoshopのニューラルフィルターでも表情を変えたりといったことは簡単にできます。
-

-
Photoshopのニューラルフィルターでできることを紹介します。
2022/8/12
そんな疑問を解消するために、この記事ではPhotoshopのニューラルフィルターでできることを書いて ...
服装を変える
服装の部分をなげなわツールで囲って変更してみます。
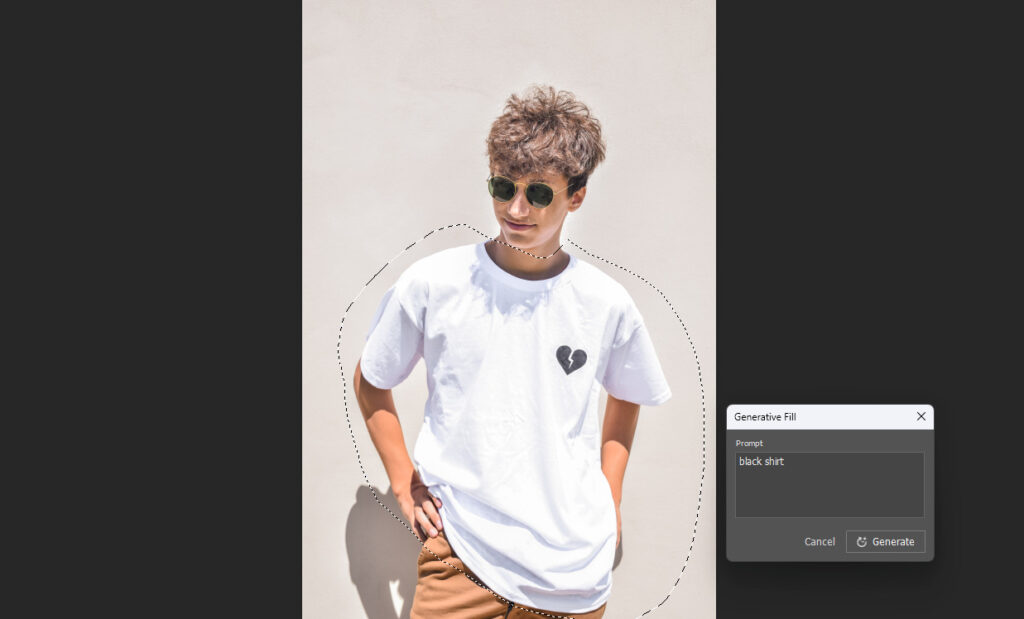
black shirtと入力してみましたが、大まかに囲ったせいか腕の形まで変わっていますね。
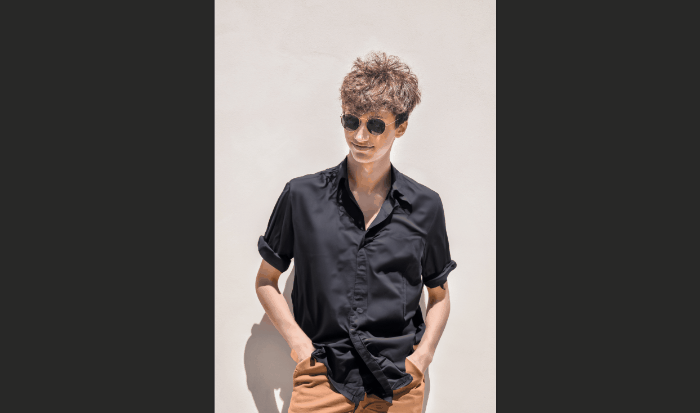
とはいえここまで簡単にできてしまうのは凄いな。
Photoshopのジェネレーティブ塗りつぶしは動画に対しても使える
動画に対しても使えるというか動画の1フレームに対して使うっていうことだけど、動画によっては有用に使えるかもしれません、どんな風に使えるのか気になったら見てみるといいでしょう。
まとめ
Photoshopのジェネレーティブ塗りつぶしを使ってどんなことができるのか試してみたけど、かなり凄いですね。やり方の流れとしては難しいことはなくとても簡単。
- 選択範囲を作る
- ジェネレーティブ塗りつぶしでプロンプトを入力する
- 生成
これだけでかなり綺麗にいろんなことができてしまいました。今まで手動でやっていた作業もAIに任せるだけで数秒でできてしまうかもしれません。
どんなことができるのか気になったらPhotoshopのベータ版からジェネレーティブ塗りつぶしを試してみるといいでしょう。


