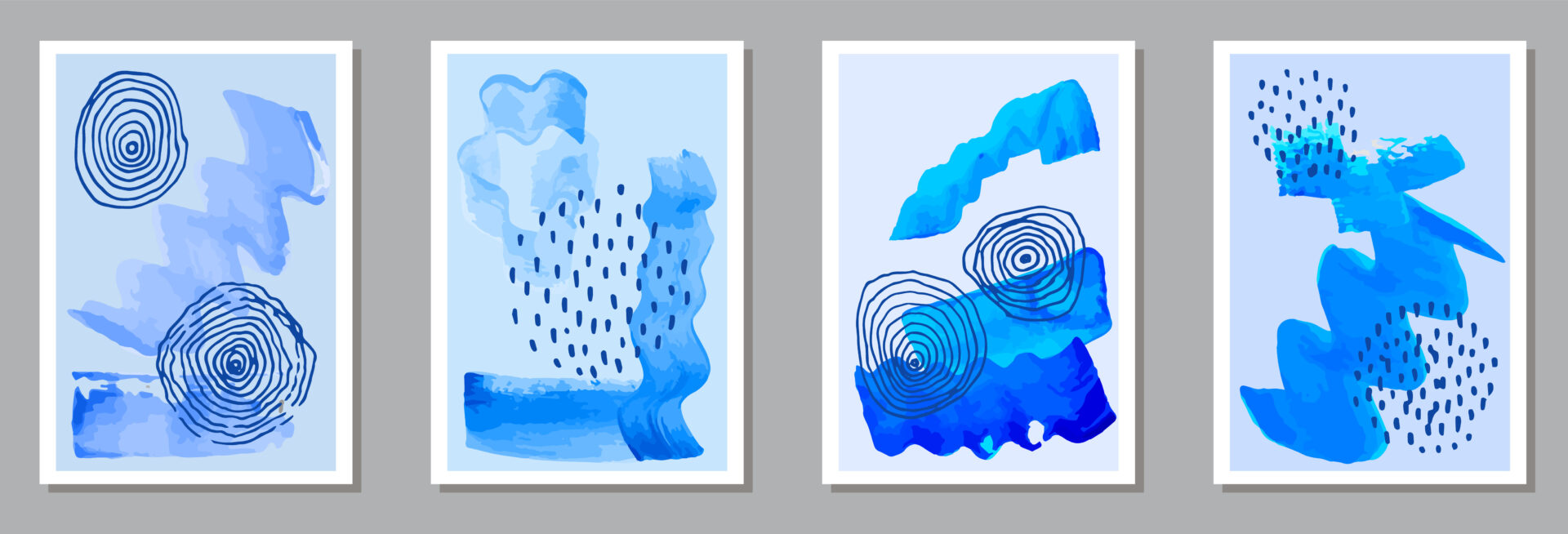Photoshopで人物切り抜きたいんだけどどうやるの?動画とかサムネイルで綺麗に使いたいんだけど・・・
画像から人物だけ綺麗に切り抜きたいっていうことですよね、できますよ。

今回はそんなPhotohshopで画像から人物を綺麗に切り抜く方法です。
記事の内容
- Photoshopで人物を切り抜く手順
- 実際にPhotoshopで人物を切り抜く
- もっと簡単にPhotoshopで人物を切り抜く方法
- まとめ
Photoshopで人物を綺麗に切り抜きたい方は参考にしてみてください。
人物を画像から切り取っていきましょう。

Photoshopで人物を切り抜く手順
Photoshopを使って画像から人物を切り抜く手順は大まかにこんな感じです。
人物を切り抜く手順
- クイック選択ツールや被写体選択で人物を選択する
- 選択とマスクで選択範囲を綺麗にする
- 髪の毛をより綺麗に選択する
- 明るさを整える
もちろんやり方は数多くあるし、色味の調整なんかもできるからあくまで一例です。ただ大まかな流れは大体変わらないんじゃないかな。
切り抜く画像
今回はこちらの画像から人物だけを切り抜いていきます。

切り抜き後
切り抜いた後はこんな感じになります。
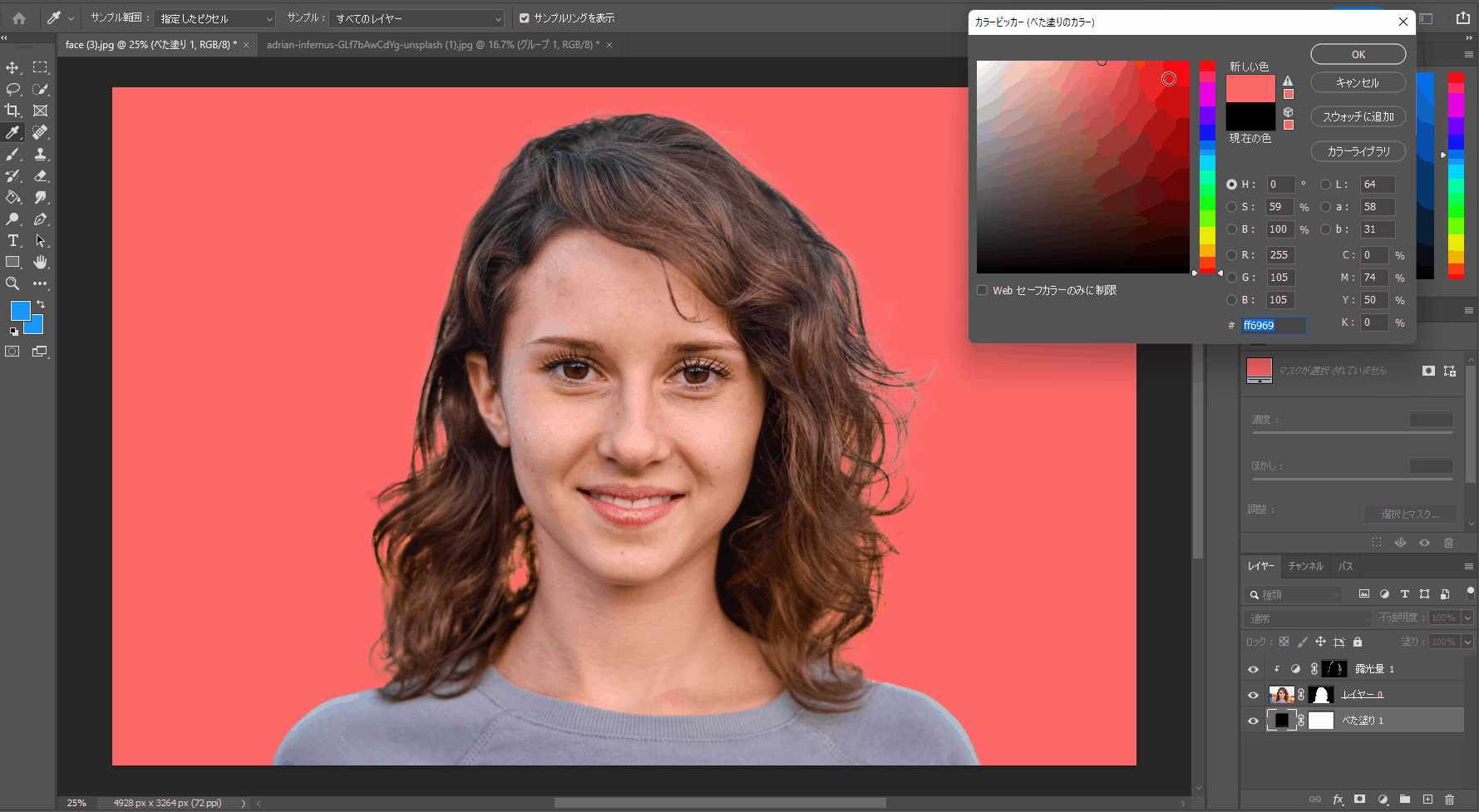
早速やっていきましょう。
Photoshopで切り抜きたい人物を選択する
まずはPhotoshopで切り抜きたい人物を選択します。切り抜く方法はいくつかあるけど、別に何でもいいです。
切り抜く方法
- 選択範囲から被写体を選択
- クイック選択ツールで選択
- パスツールで選択範囲を作成する

いくつかやり方があるんだね。
はい、人物なら[被写体を選択]かクイック選択ツールが楽ですよ。

被写体の選択を使った場合はPhotoshopが勝手に画像から被写体を捉えて選択範囲を作ってくれます。
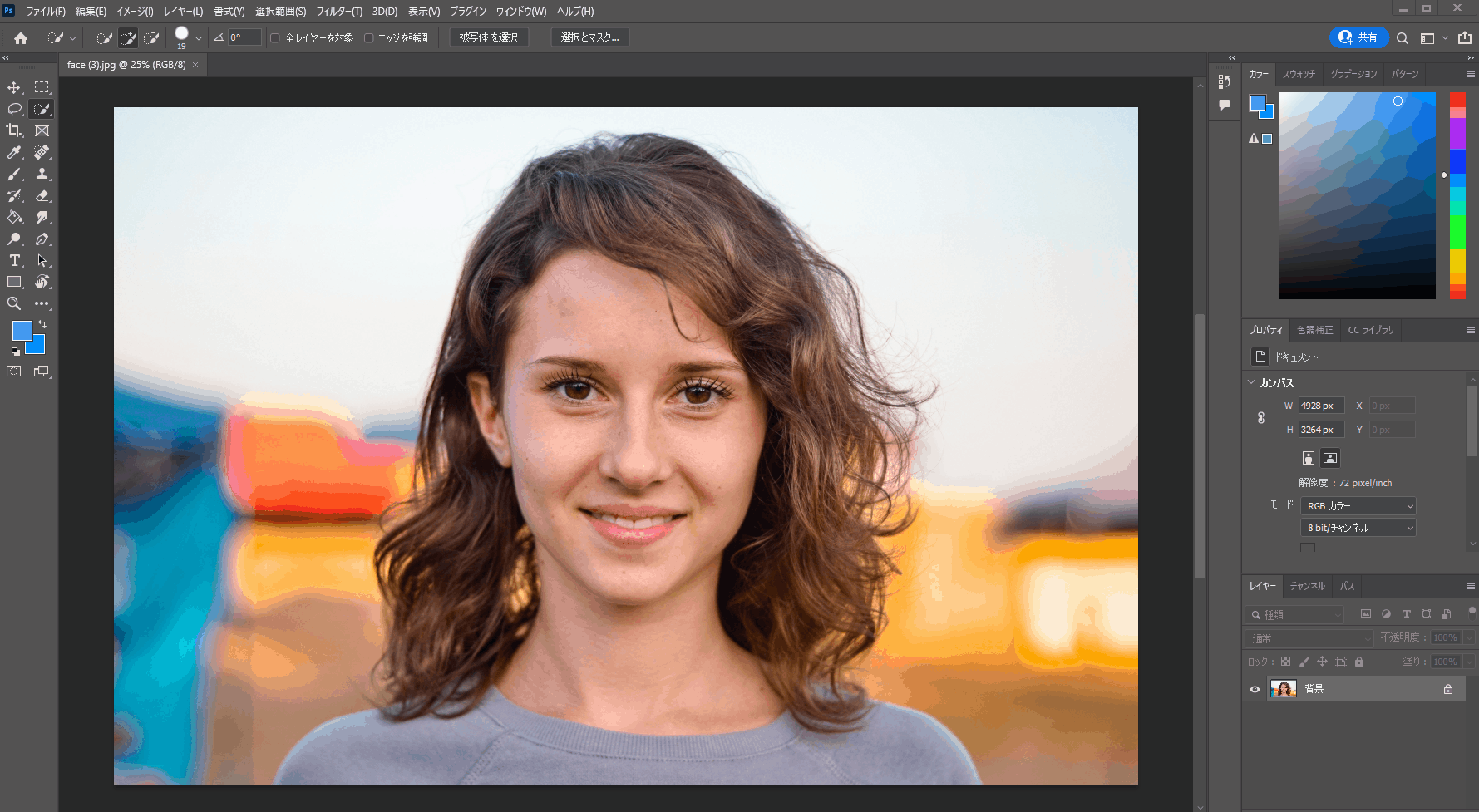
クイック選択ツールの場合は、自分で人物を選択して作っていく必要がありますね。
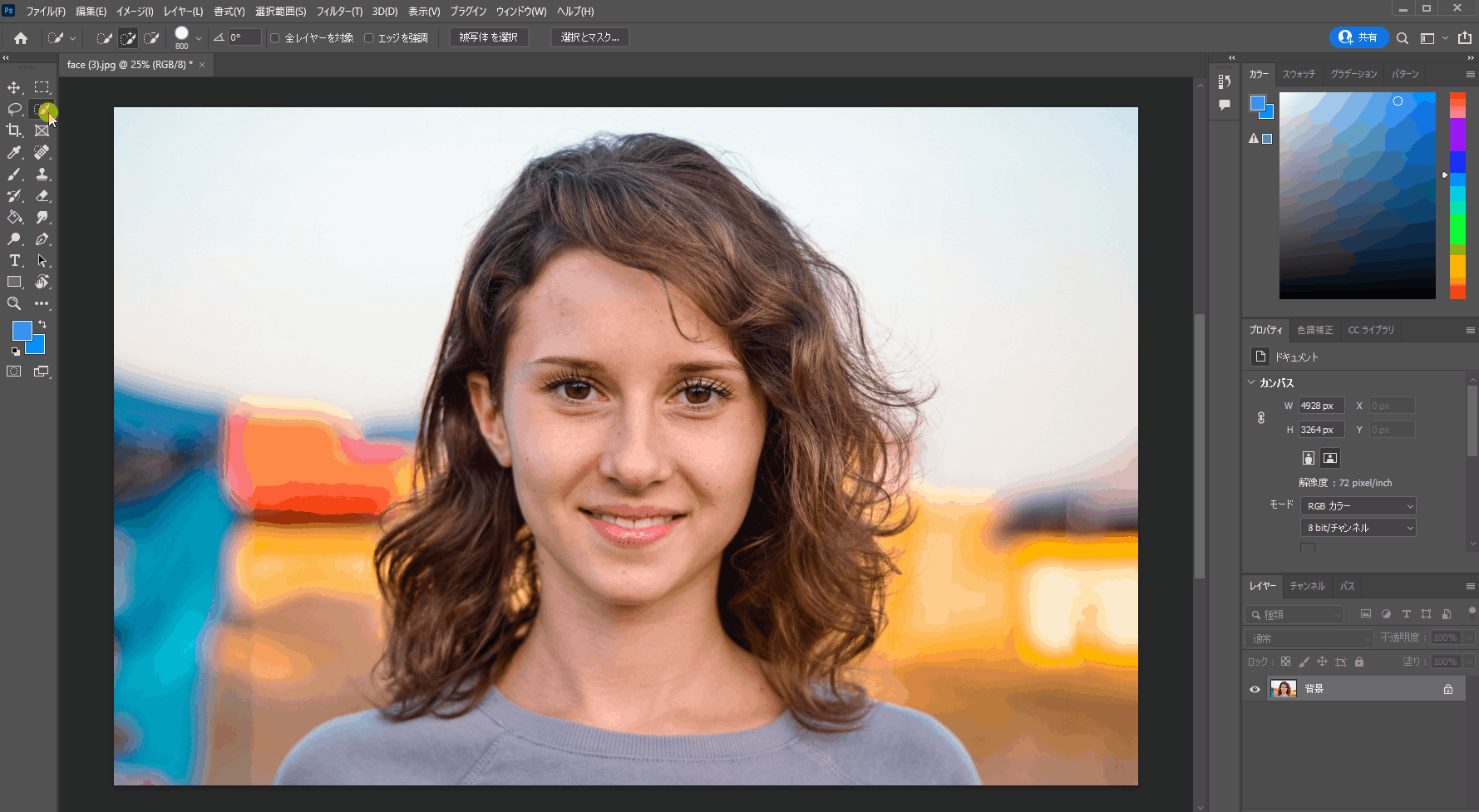
この段階では大雑把に切り取りたい人物を選択できればいいです。
大雑把に選択範囲を作ったらより丁寧に選択範囲を作っていくために「選択とマスク」を使います。
選択とマスクで人物の選択範囲を綺麗に選択する
人物の選択範囲を作ったら右クリックして[選択とマスク]を使います。
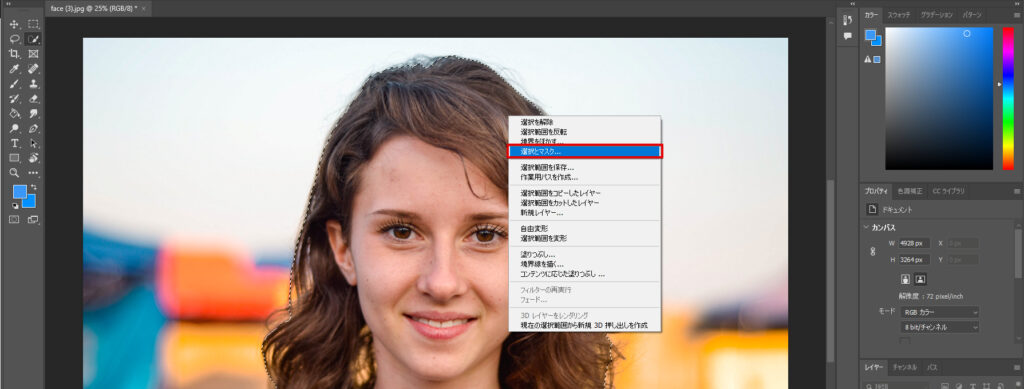
色の境界線を判断して良い感じに選択範囲を調整してくれます。
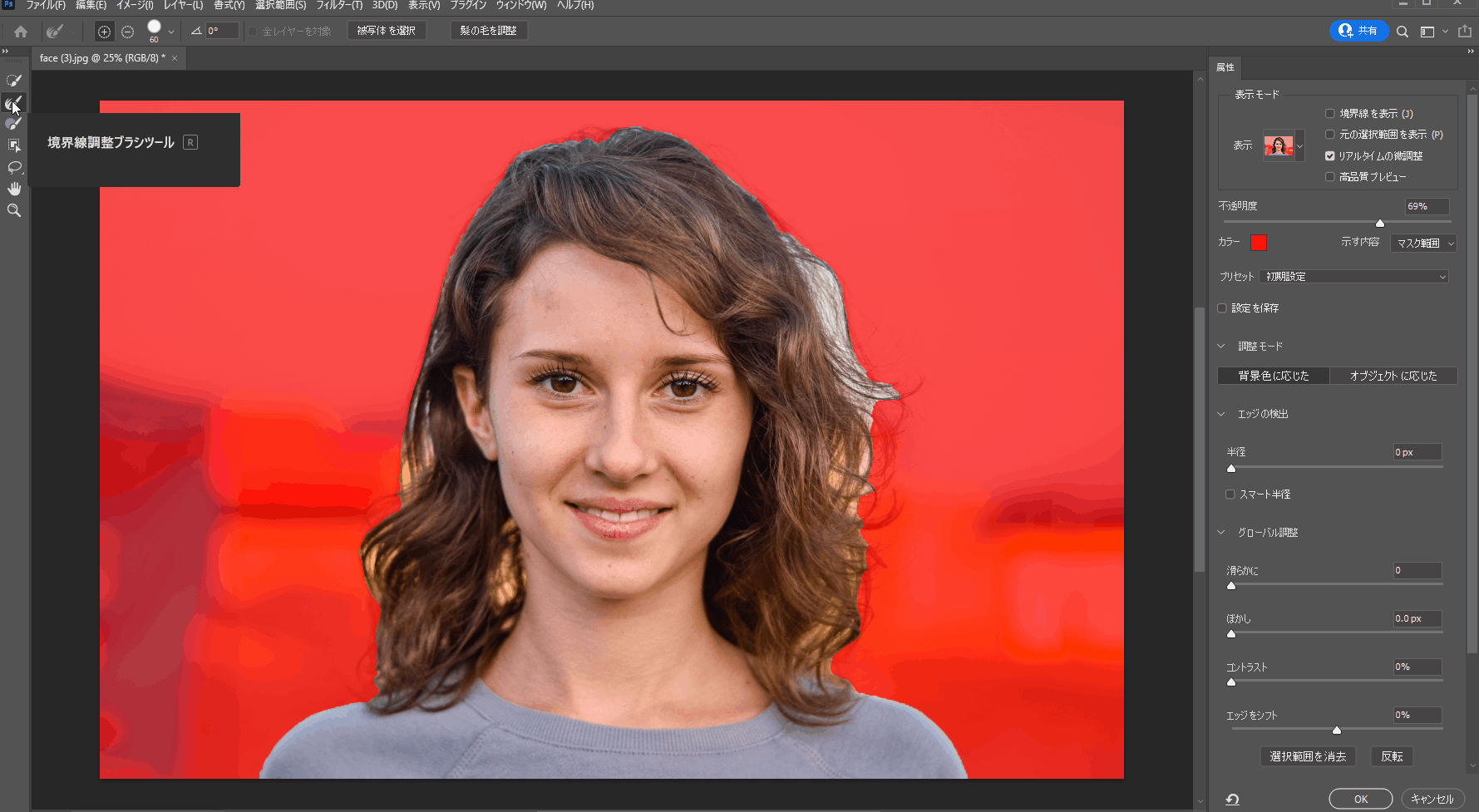
左側にある3つのブラシを使って調整していくといきましょう。ブラシの種類は上から順番にこうです。
ブラシの種類
- クイック選択ツール・・・大まかに選択範囲を作れる
- 境界線調整ブラシツール・・・選択したい範囲としたくない範囲の境界線に使える
- ブラシツール・・・選択した範囲を選択、または選択解除する
ブラシは使わないと良く分からないと思うから、3つとも使ってみるといいです。ただ選択とマスクの画面では境界線ブラシツールを多く使うことになると思いますよ。
選択範囲の調整が終わったら[出力設定→出力先をレイヤーマスク]にして出力します。
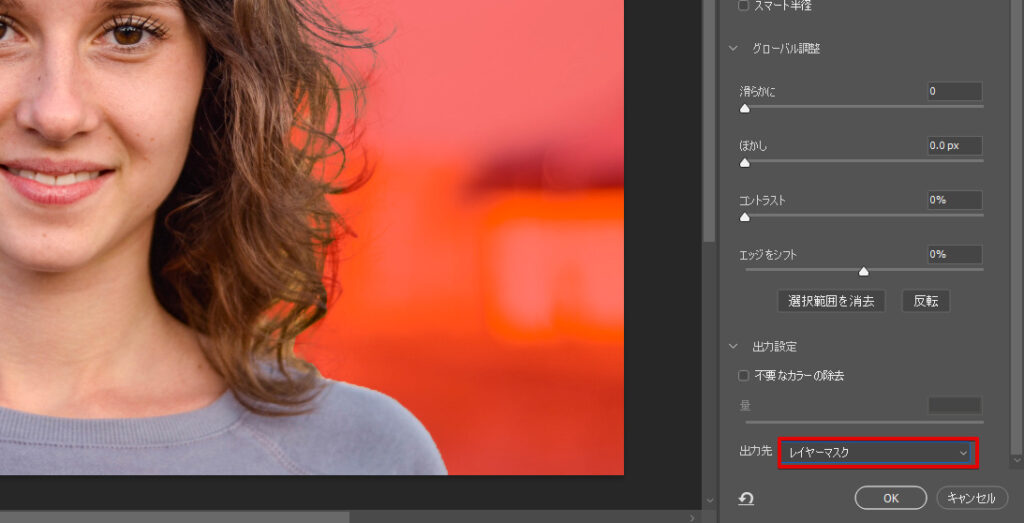
これで出力するとこんな感じです。
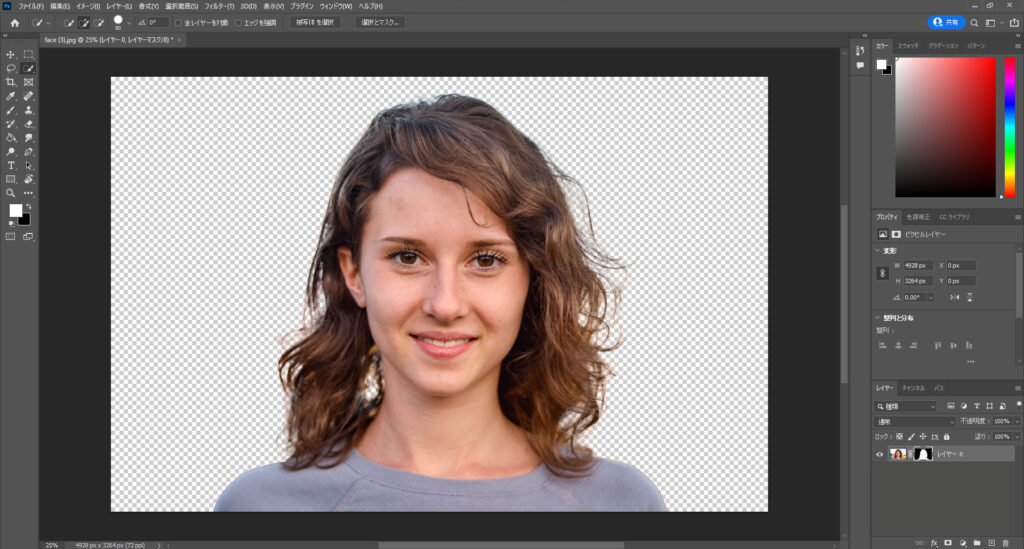

なんか髪の毛の線が細い部分とかあるね。
はい、こういう細かい部分も気になってしまうから綺麗にしていきますよ。

人物の髪の毛をより綺麗に切り取る
選択とマスクを使ってやった状態だけど、こんな感じになりましたね。
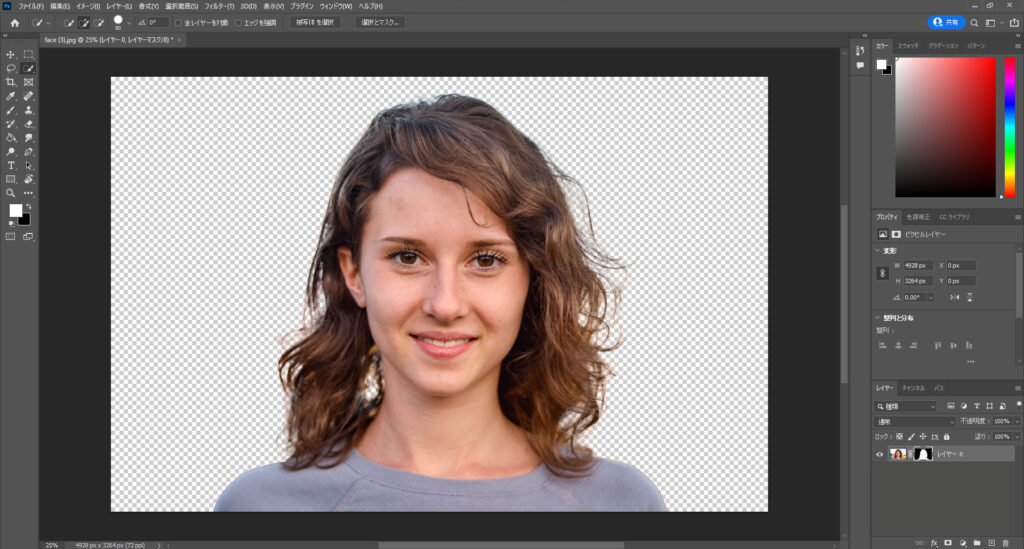

十分綺麗だけど、髪の毛が細い部分があるというか白飛びしているというか・・・
細かいところが気になりますよね。直していきましょう。

マスクを反転させて調整する
altキーを押しながらマスクをクリックすると反転してくれて、人物のマスク部分を見ることができます。

ブラシツールを使っていくと髪の毛の線を綺麗にすることができるのでやっていきます。
ブラシで範囲を調整する
- 描画モード・・・オーバーレイ
- 色・・・白
ブラシツールで上記の設定をすると、白い部分だけにブラシを適用することができます。白い部分をさらに濃くしていくことができます。(白い部分が選択範囲)
これで髪の毛の細い部分をもう少し太く選択していこうという作戦です。
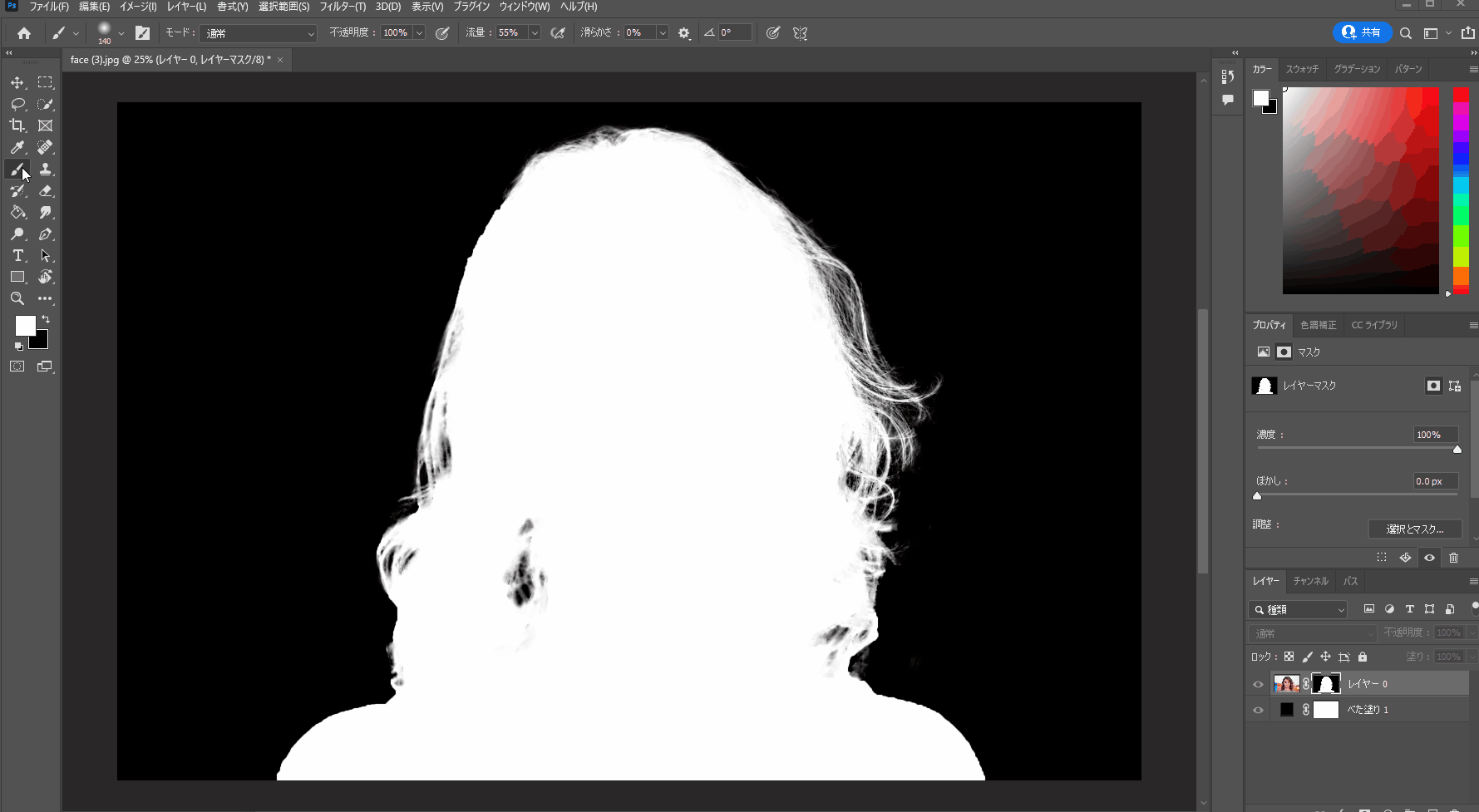

これ何してんの?
髪の毛をもうちょっと範囲に含めるようにしていますよ。

ある程度ブラシツールでいじったら再度マスクを[alt]を押しながらクリックして元に戻します。


綺麗になった!
丁寧にやればやるだけ綺麗になるからやってみるといいですよ。

選択範囲自体はこれで良さそうですね。
人物の髪の毛周りの明るさを整える
人物を切り取ったら、背景を分かりやすいように黒色にしてみます。


あれ、なんか髪の毛周り明るくない?
明るいですよね、元の画像が明るかったからですね。

この髪の毛周りの明るさを整えたいです。これは髪の毛周りだけ明るさを調整してやればよさそうですよね。
明るさを調整できるレイヤーとしてはいくつかあるから、どれか使って調整していきましょう。
明るさを調整できるレイヤー
- 明るさ・コントラスト
- トーンカーブ
- 露光量
- レベル補正
今回は露光量を使って調整してみようと思います。
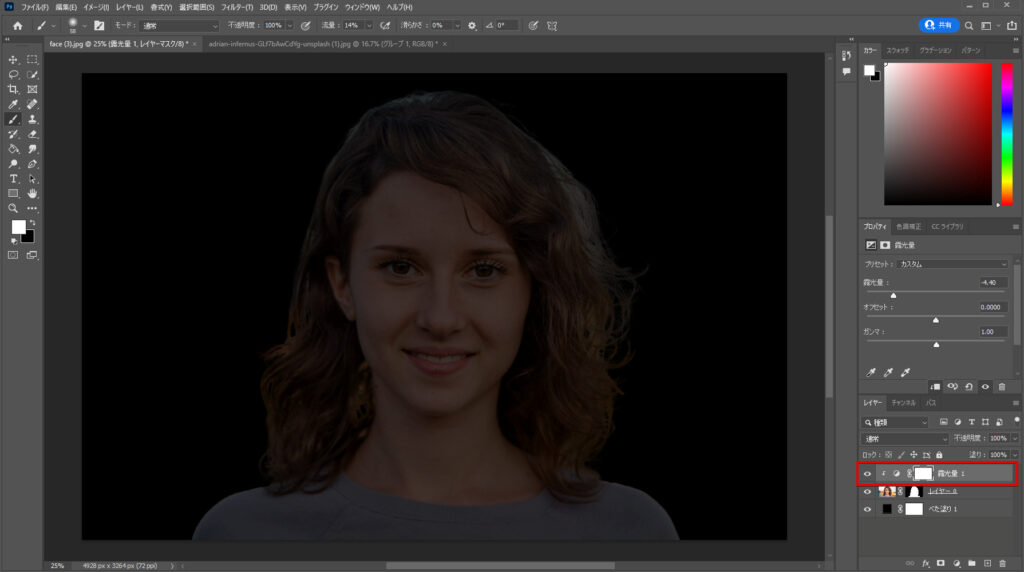
気になる部分にだけ適用したいので、反転させます。(Control + i)
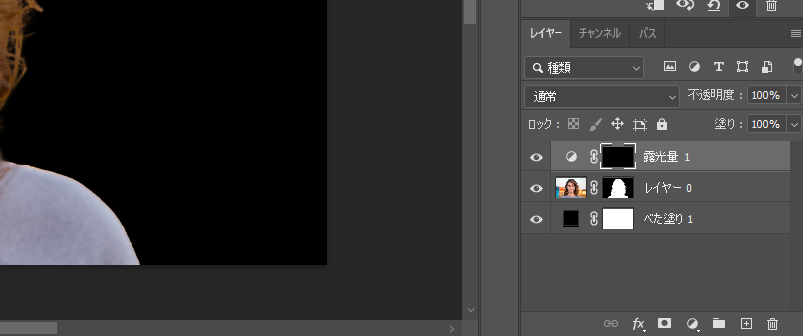
それと下のレイヤーにだけ適用したいので、クリッピングマスクにしておきます。(右クリックしてクリッピングマスクを作成で可能です。)
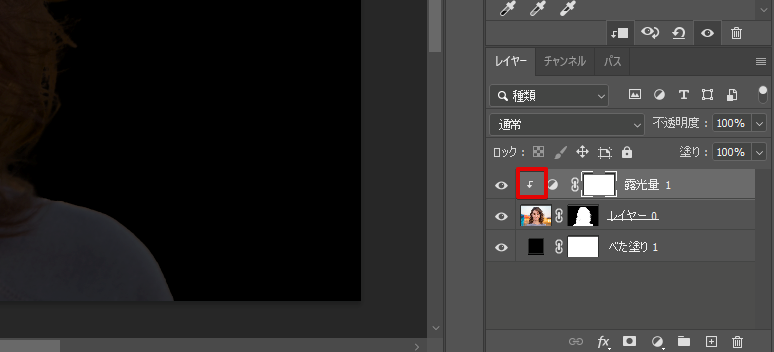
そしたらこの明るさを低くした露光量のレイヤーを気になる部分にだけ適用していきます。露光量のレイヤーは[ctrl + i]で反転して白いブラシでゴシゴシしていきましょう。
描画モードは通常です。
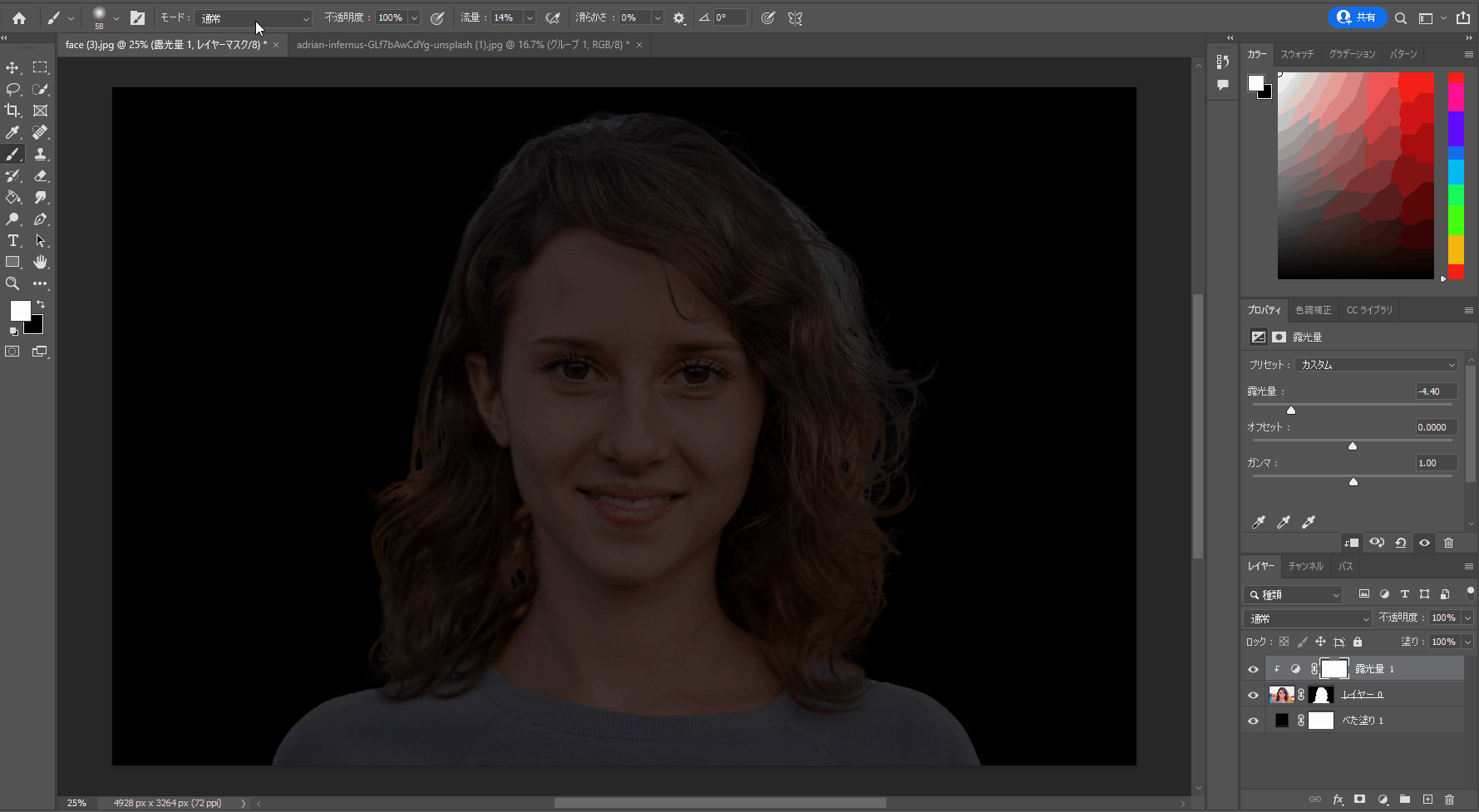
するとこんな感じで髪の毛周りの明るさがなくなりました。

背景の色を変えてみたりすると分かりやすいので見てみるとこんな感じです。
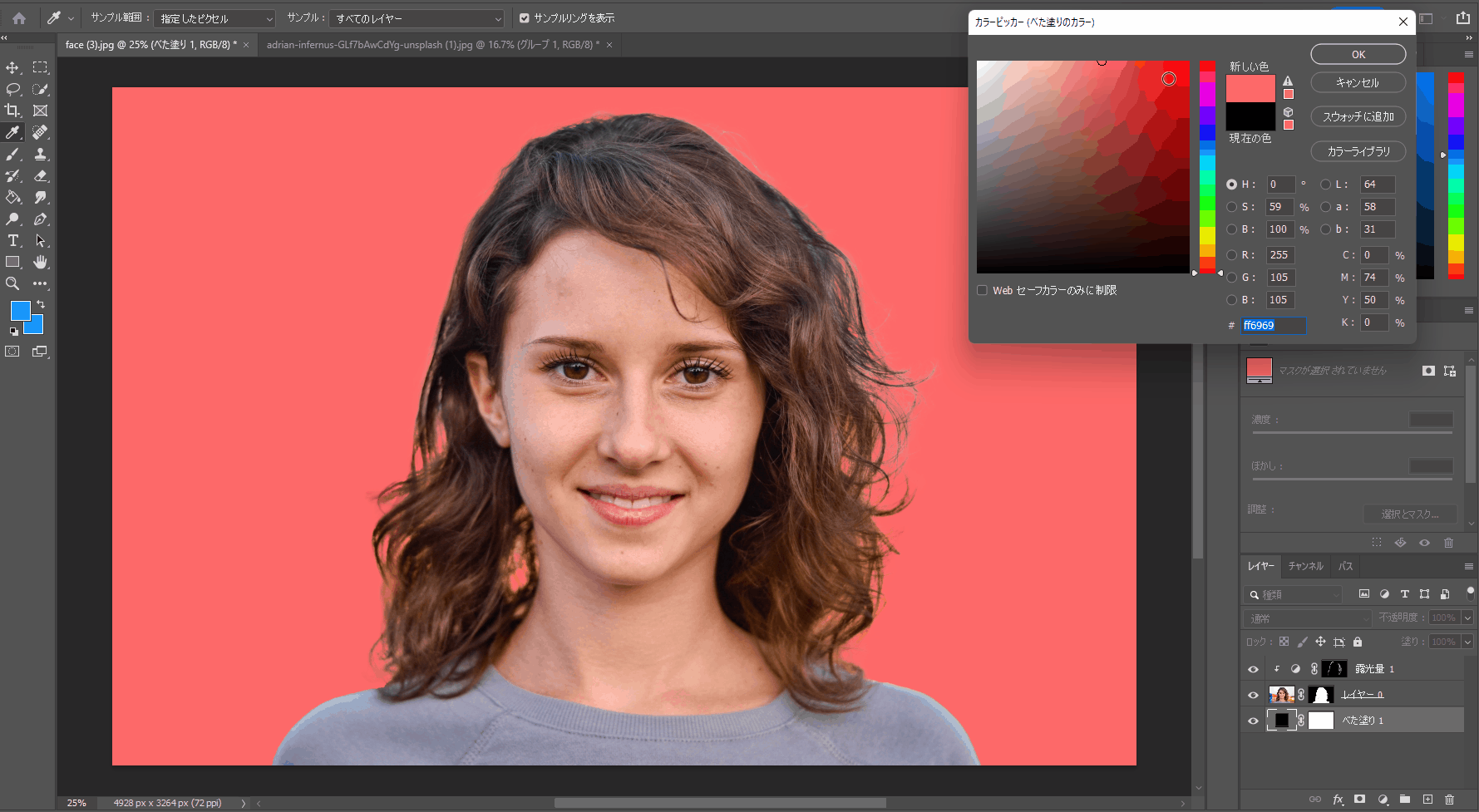

背景の色変えても綺麗だね。
綺麗になりましたね。気になる部分があれば再度調整していくといいです。

切り取った人物画像は他の画像や動画と合成すると色味などがまた気になるだろうから、その際にまた調整するといいですよ。
もっと簡単にPhotoshopで人物を切り抜く方法

確かに綺麗に切り抜けそうだけど、もっと簡単にできないの?
うーん、質は落ちる可能性あるけどありますよ。

明るさの調整やブラシでゴシゴシとか面倒なことはしたくない!っていう人もいるでしょう。もっと簡単にやりたいっていう場合は質が落ちるのは多少許容して楽しましょう。
選択とマスクから不要なカラーを除去しよう
選択とマスクには「不要なカラーの除去」という機能があります。
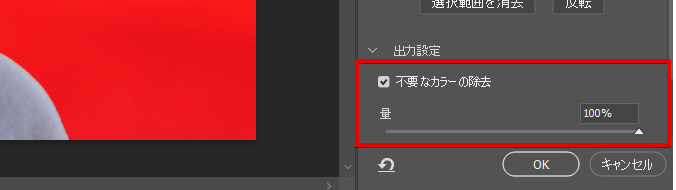
これを使うと選択範囲の淵周りを結構綺麗に除去してくれます。さっきは明るさとか髪の毛の選択などを手動で綺麗にしたけど、これを使うとある程度自動で綺麗になる。
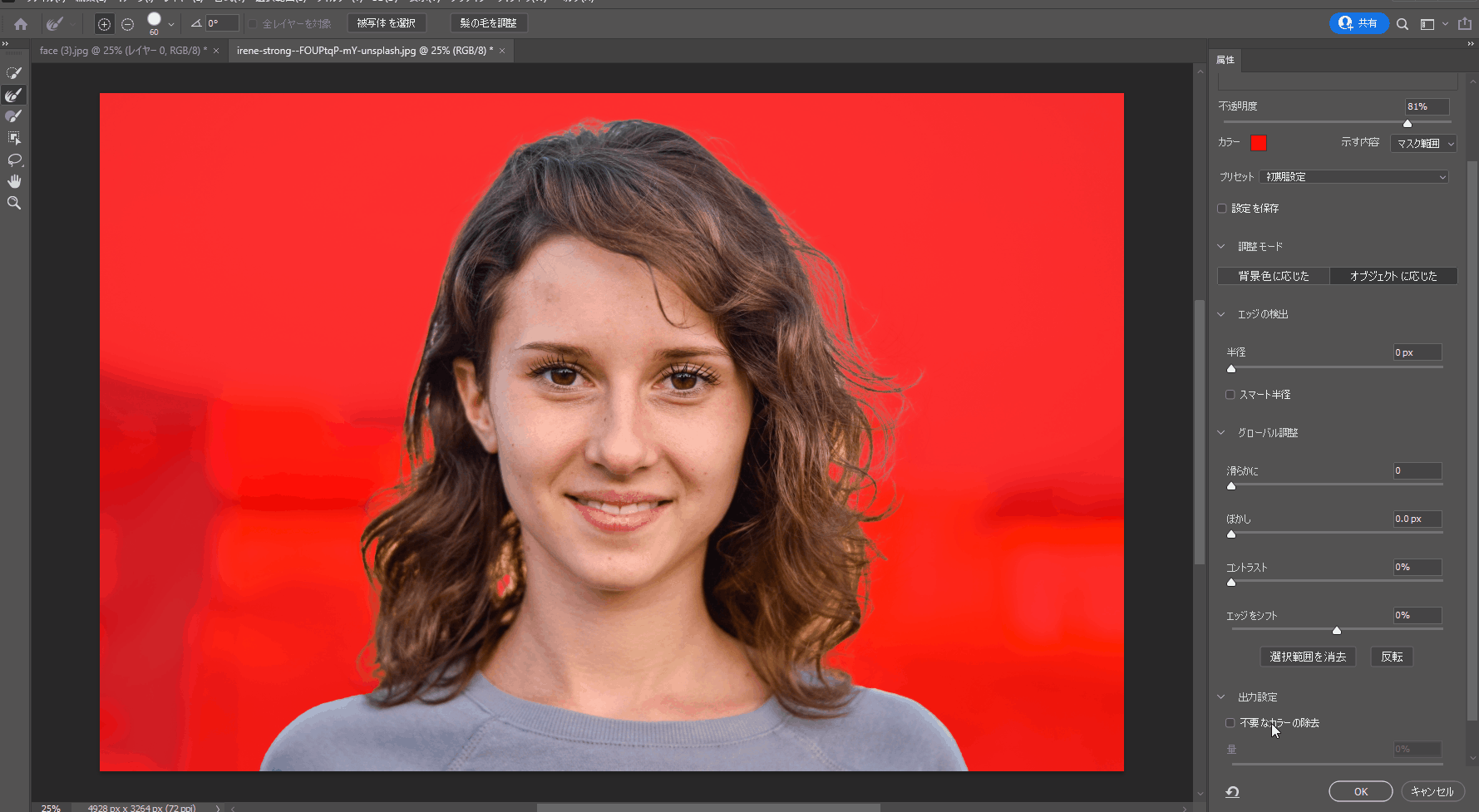
除去する量は適宜調整してみてください。
これで背景色を変えて確かめてみるとこんな感じです。
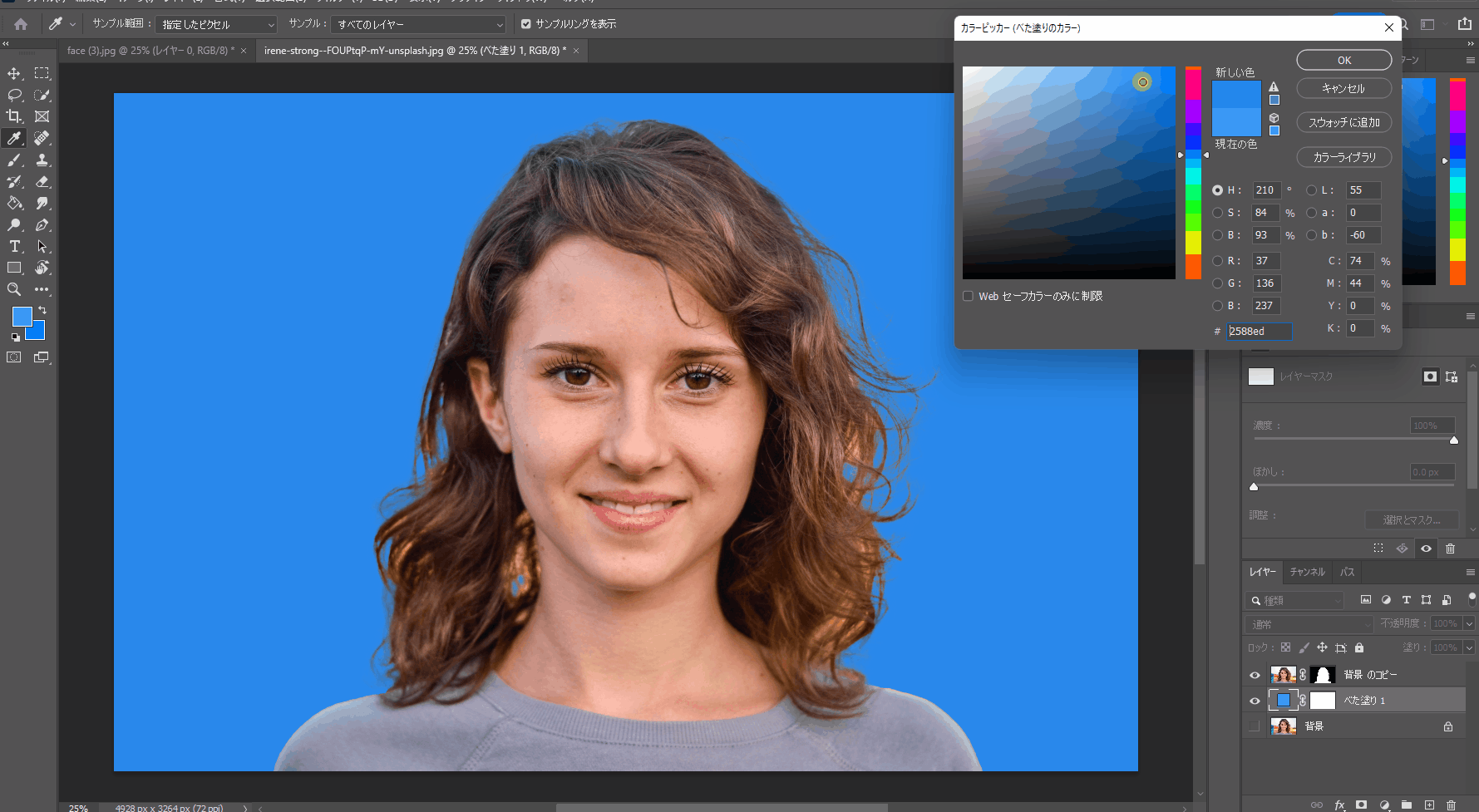

普通に綺麗だね。
はい、普通に綺麗です。

選択とマスクで選択範囲は綺麗に取る必要があるけど、その後はカラー除去にチェックを入れるだけでかなり綺麗になります。自分で細かくやるのに比べたら少し室は落ちるだろうけど、十分綺麗ですね。
(もちろん髪の毛の毛先などはやっぱり多少荒くなってしまう場合が多いと思います)
まとめ - Photoshopで人物を切り抜く方法
Photoshopで画像から人物を切り取るっていうことをやったけど、今回やったのはこんな感じです。
人物切り抜きで行ったこと
- 人物を被写体選択やクイック選択ツールで選択
- 選択とマスクからより細かく選択
- ブラシで髪の毛の選択範囲をより細かく選択
- 明るさを露光量で調整
また、もしこういう面倒なことをしたくなかったら選択とマスクから「不要なカラーの除去」を行うっていうことも書きましたね。
不要なカラーの除去だけでも結構綺麗になるから、作業が面倒な人は使ってみるといいですよ。