
AfterEffectsでモーショントラッキングしたいんだけど?
この記事ではAfterEffectsを使ってモーショントラッキングする方法を書いていきます。
この記事でやること
- 位置のトラッキング
- 位置と回転のトラッキング
- 3Dトラッキング
何か動画内の動いているものに追従させたい場合に参考にしてみてください。
トラッキングしていきましょう。

AfterEffectsで位置をトラッキングさせる
動画内の対象の位置をトラッキングして、その対象に追従するテキストなんかを作ることができます。


対象の位置と連動させたいときに便利だね。
そうですね、けっこう便利ですね。

どのようにトラッキングすることができるのか見ていきましょう。
位置のトラッキング方法
動画内の対象をトラッキングして、テキスト等を追従させたい場合には[アニメーション→モーションをトラック]と進みましょう。
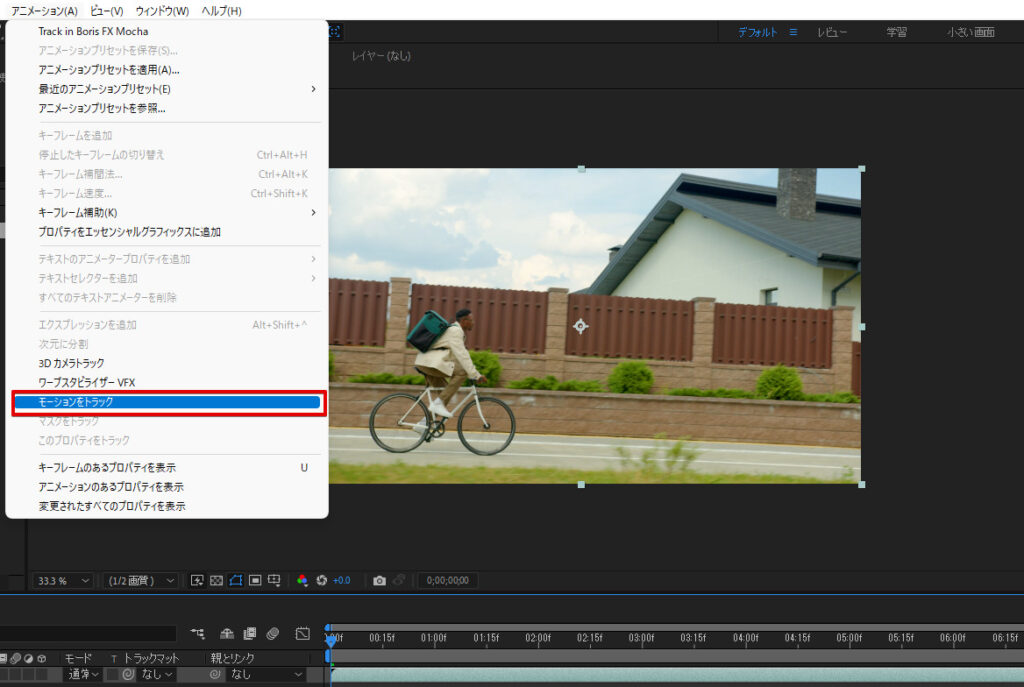
右側にトラッカーのパネルが出ていることを確認して位置にチェックを入れて、トラッキングしたい対象を囲ったら再生ボタンをクリック。
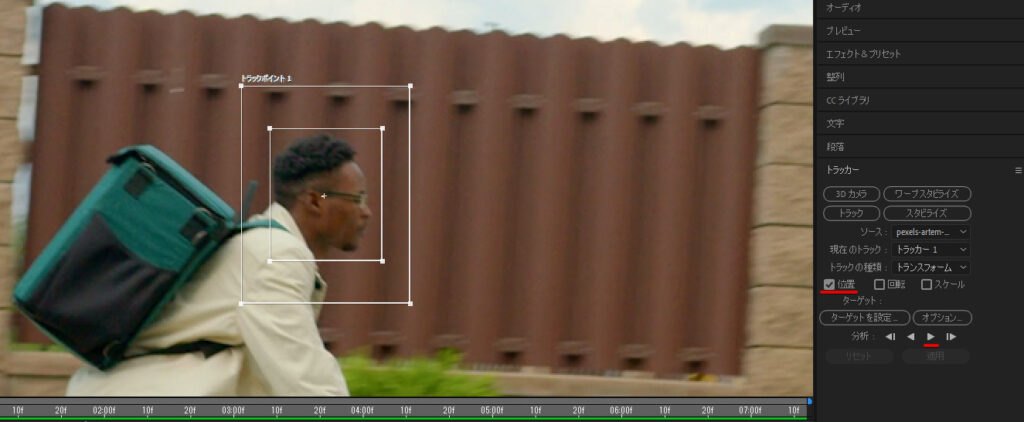
ポイント
順方向にトラッキングしたいな▶ボタン、逆再生の方向にトラッキングしたいなら◀ボタン。大体は▶ボタンで大丈夫なはず。
トラッキング処理はしばらく時間がかかるけど、処理が終わるとこんな感じでトラッキングしてくれます。

ポイント
トラッキング情報はヌルオブジェクトで管理したいので、ターゲット設定を変更します。
これらの位置情報は別のレイヤーで管理したいのでヌルオブジェクトを作ってターゲットを設定から、作成したヌルオブジェクトにしておきましょう。
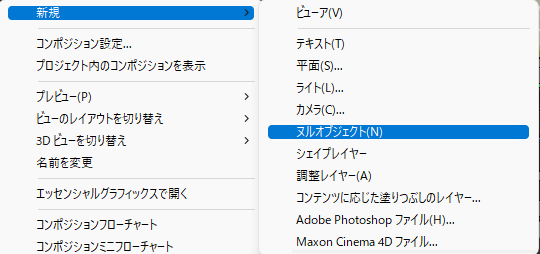
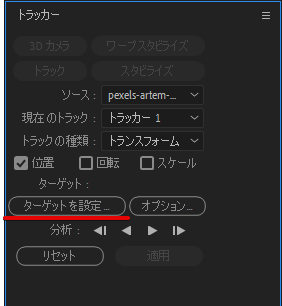
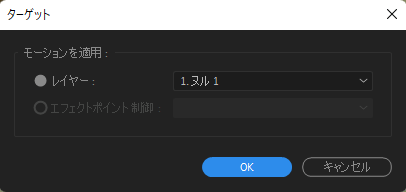
適用を押さないと適用されないので適用ボタンを押します。
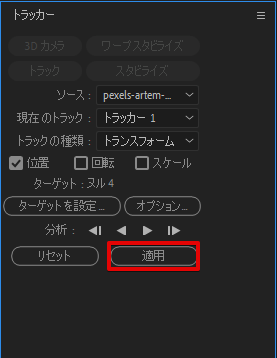
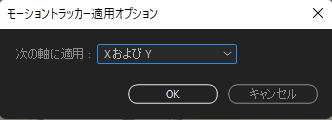
これでヌルオブジェクトを確認するとちゃんとトラッキング情報が適用されていますね。
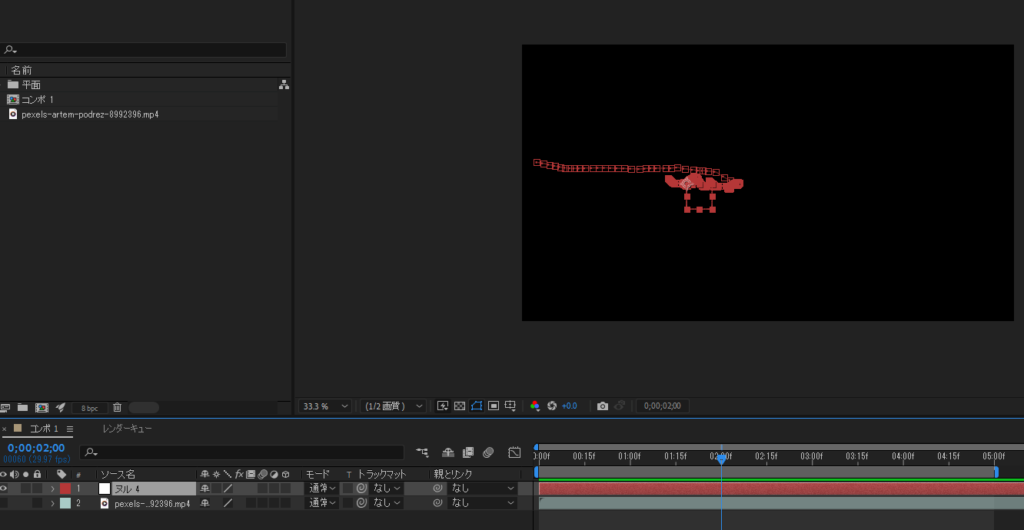
これでヌルオブジェクトにトラッキングした動きが貼り付けられました。これを追従させたい素材と紐づけます。
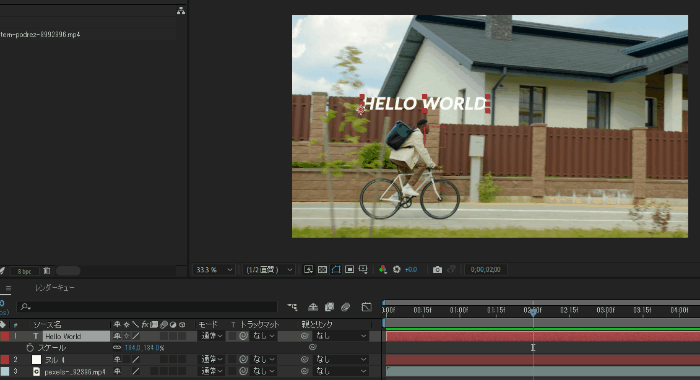
これでテキストをトラッキングさせた対象と一緒に動かすことができました。

回転やスケールもトラッキングさせる
今のは動画内に写っている人物の位置をトラッキングしたけど、位置を追従させるだけでなく対象の傾きもトラッキングすることができます。
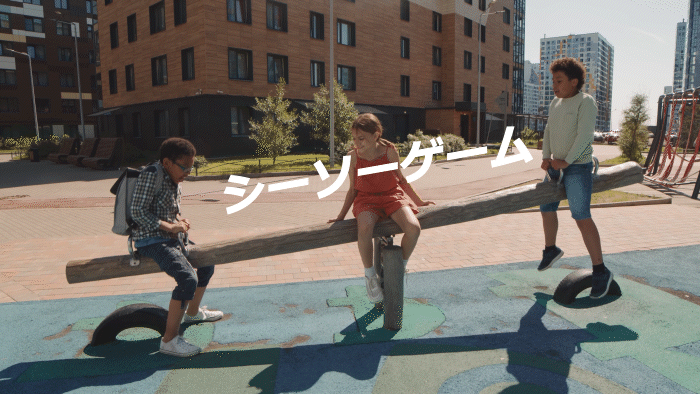

物体が揺れたり回転したりするのを追従させたいときに使えそうだね。
位置だけより使用頻度は低いだろうけど、結構面白いですよね。

トラッキング方法を見ていきましょう。
位置と回転をトラッキングする
画像内のものに合わせて傾きも併せたいっていう時には回転にもチェックを入れてトラッキングします。
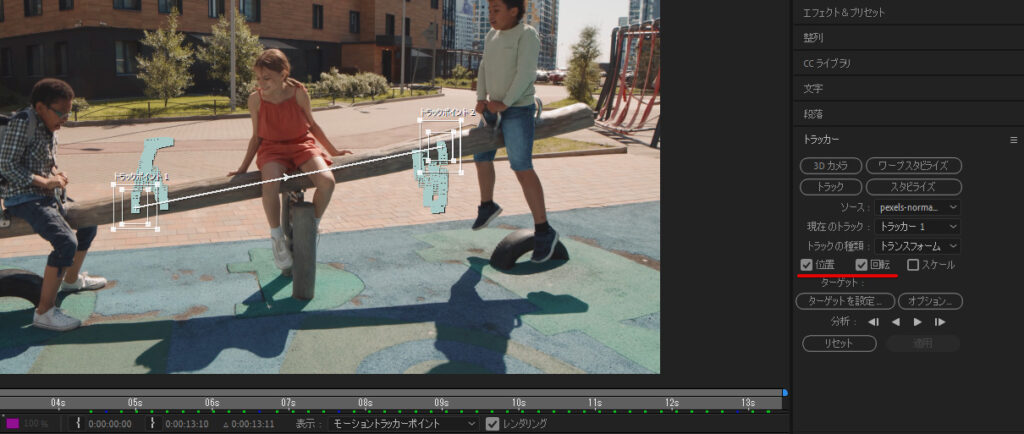
トラックポイントが2つ出てくるので、これを対象の2点に設定します。
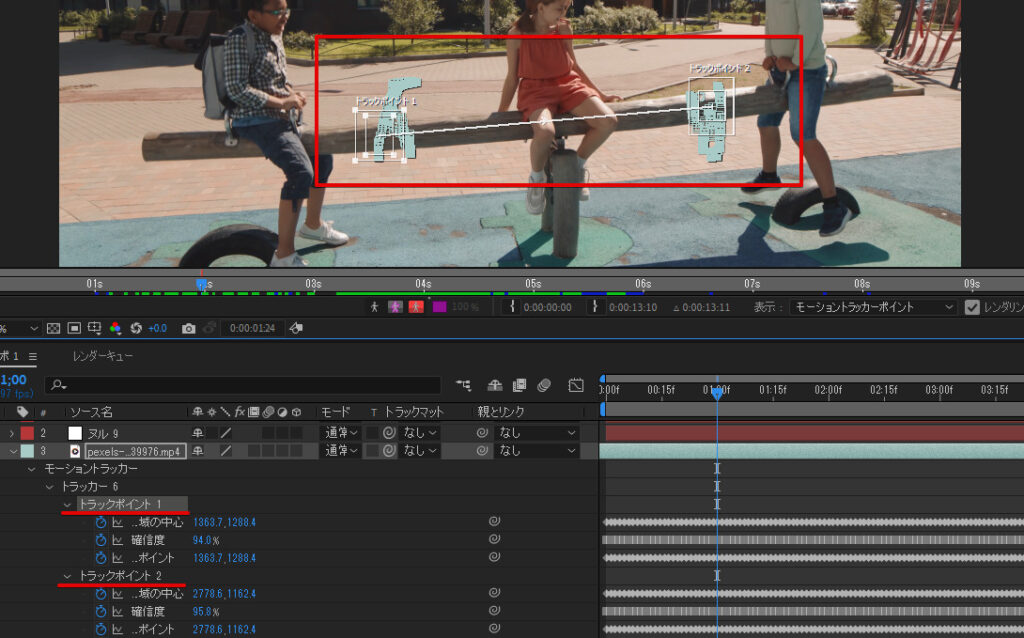
同じようにターゲットをヌルにしてテキストをリンクさせてみましょう。
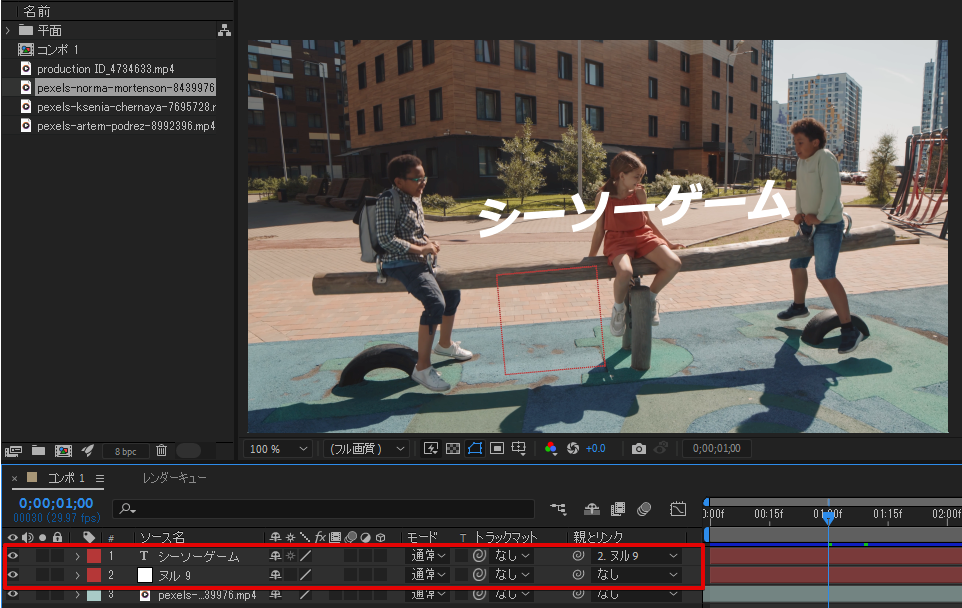
シーソーに連動してテキストが動くようになりました。
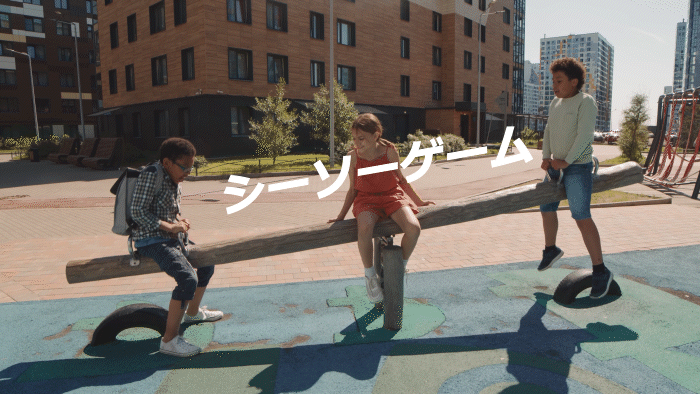
ポイント
動きの速いものをトラッキングしようとするとトラッキングの位置がかなりずれてまともに追従してくれません。
なので、トラッキングする場合には動きがそれほど早くないものを対象に取るようにするといいでしょう。
AfterEffectsで3Dトラッキングする
AfterEffectsには動画を3Dトラッキングしてポイントポイントにテキストや平面などを貼り付けることができます。


動画内の空間に文字置きたいときとか便利だね。
そうですね、結構面白い動画になります。

3Dトラッキングはやってみると結構面白いです。動画制作が好きなら楽しめるんじゃないかなと思います。
3Dトラッキングする方法
3Dトラッキングする場合にはトラッカーの3Dカメラを使います。
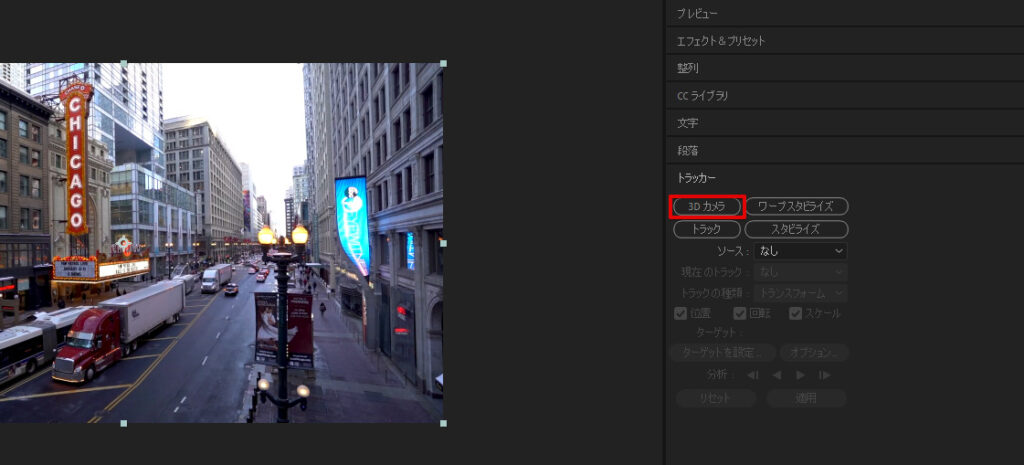
分析が始まるのでしばし待ちます。
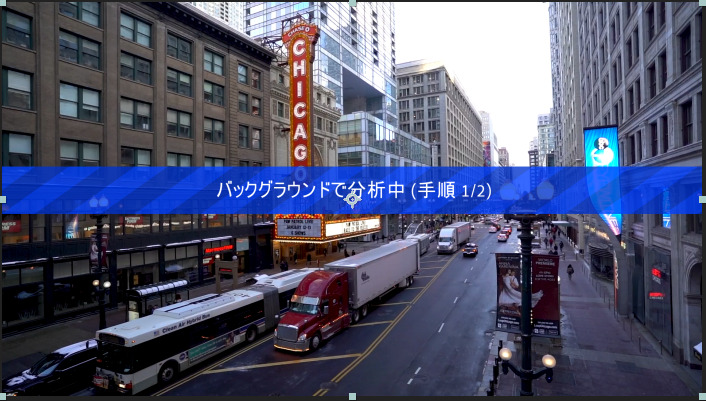
ポイント
レイヤーサイズはコンポジションと一致していないとエラーが起きます。素材の大きさとコンポジションの大きさは一致させるようにしましょう。素材基準でコンポジションの大きさを設定するといいですね。
解析が終わるとこんな風に動画内にいろんな点が表示されます。

この点にテキストなどを貼り付けることができる。
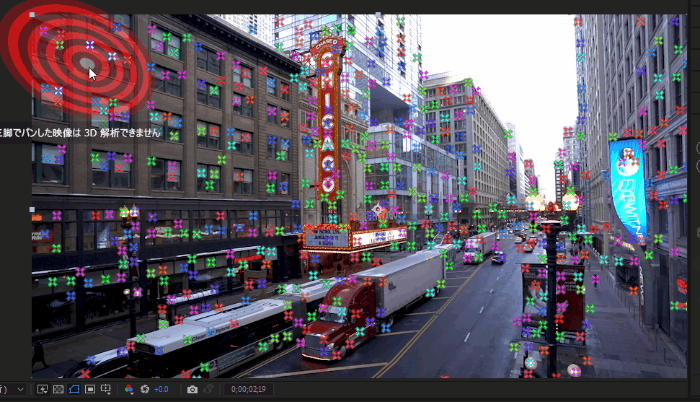
平面を設定する場合の色設定
平面を作成する場合、その平面の色はレイヤーの平面設定から行うことができます。
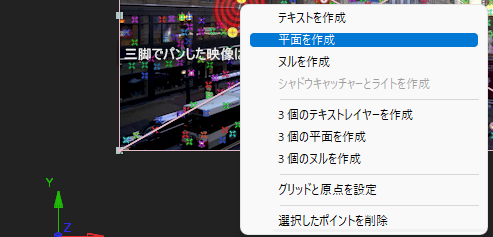
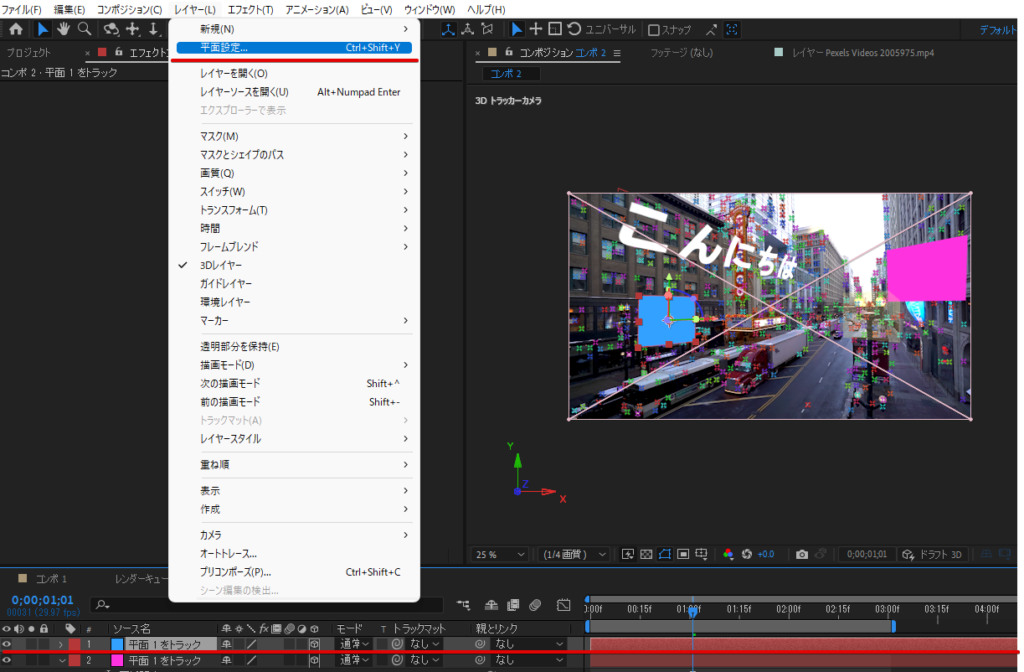

カメラのトラッキングマークを選択できなかったら
慣れていないと「トラッキングされた動画内のマーク選択できないんだけど?」となる場合もあります。その場合は以下の手順を踏んでみましょう。
ポイント
- 3Dトラッキングした動画のレイヤーを選択
- エフェクトコントロールから3Dカメラトラッカーを選択
- 選択ツールを選択
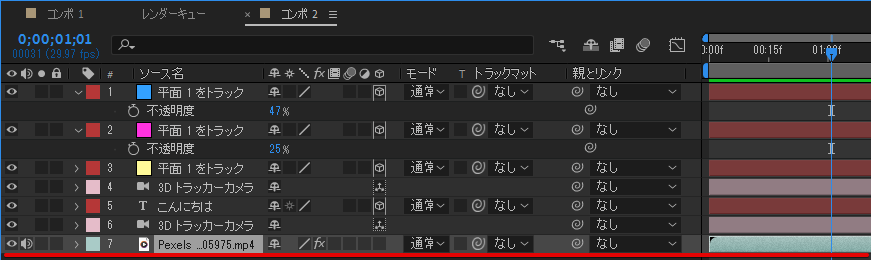
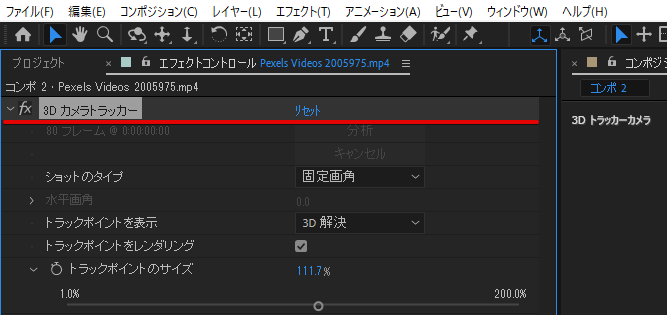

これでこんな風に選択できる状態になってくれると信じたい。
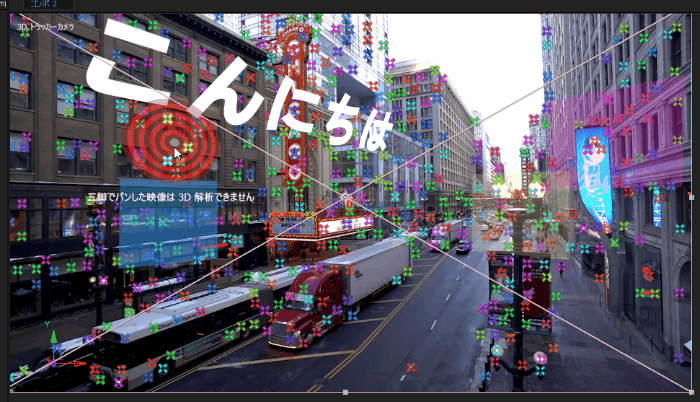
まとめ
今回は以下のトラッキング方法について見てみました。
トラッキング
- 位置のトラッキング
- 位置と回転のトラッキング
- 3Dトラッキング
トラッキングしてやると結構面白いので、気になったら試してみてください。また、トラッキングして分析するのにはある程度処理時間がかかるので気長に待ちましょう。
