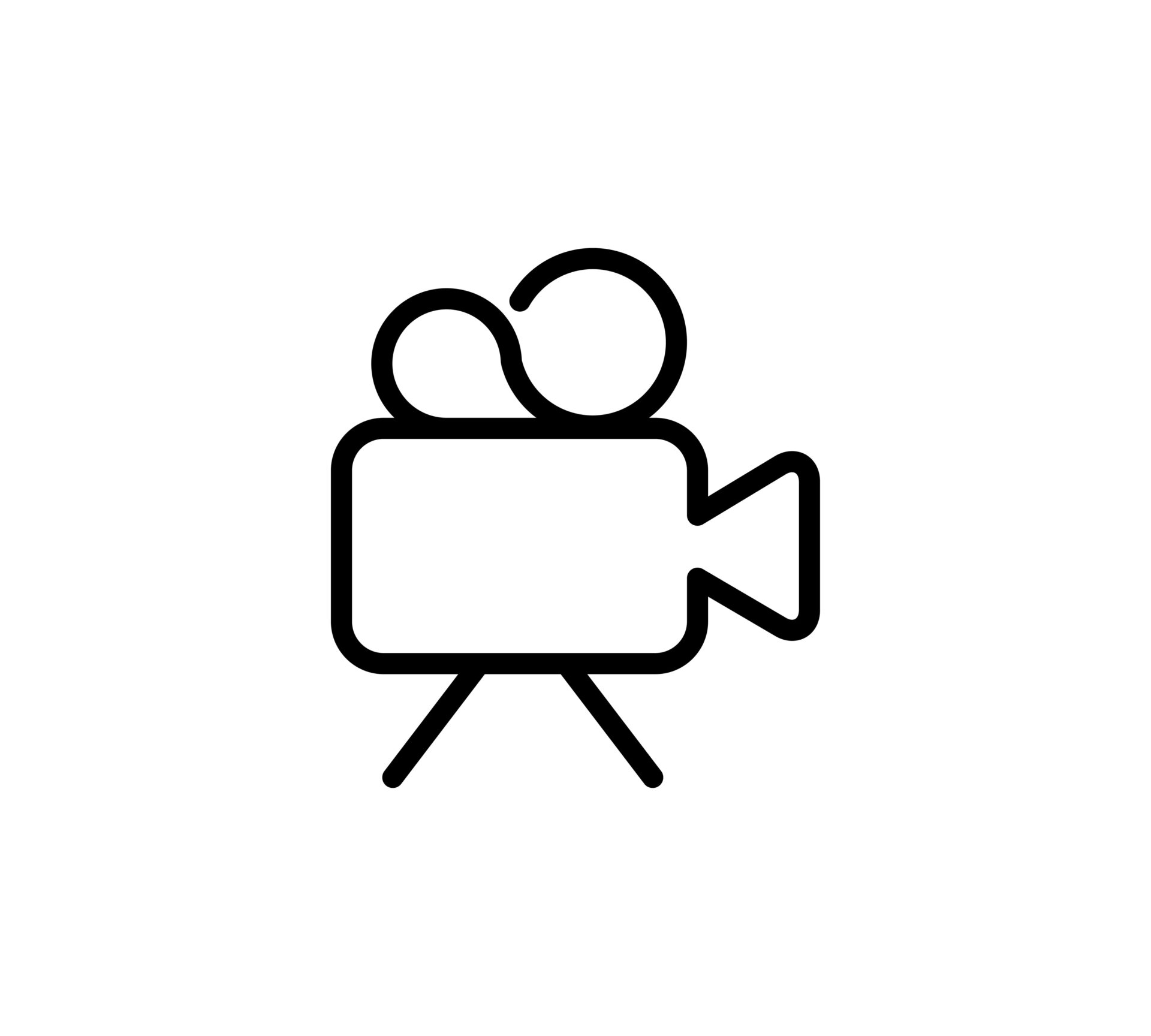PremiereProでエンドロール作りたいんだけど作れる?
結構簡単に作れるよ。

この記事ではPremiereProでエンドロールを作成する方法について書いていきます。
この記事でやること
- PremiereProでエンドロールテキストを作成する
- PremiereProでテキストを縦ロールさせる
エンドロールをPremiereProで作りたい方はどんな風に作ることができるのか見てみてください。
PremiereProでエンドロール作っていきましょう。

PremiereProでエンドロールを作る手順
エンドロールというとなんだか難しそうに思えるけど、テキストがただ単に流れているだけなので結構簡単です。
エンドロール作成の流れ
- エンドロールにしたいテキストの作成
- テキストのデザインを整える
- テキストにエンドロールのアニメーションを加える

確かに言われて見ればテキストが流れているだけか。
そうです!機能もあるから簡単です。

PremiereProでエンドロールを作成する
PremiereProでエンドロールを作っていきましょう。
エンドロールにしたいテキストを作成する
PremiereProでテキストツールをクリックしてエンドロールに表示させたいテキストを入力します。
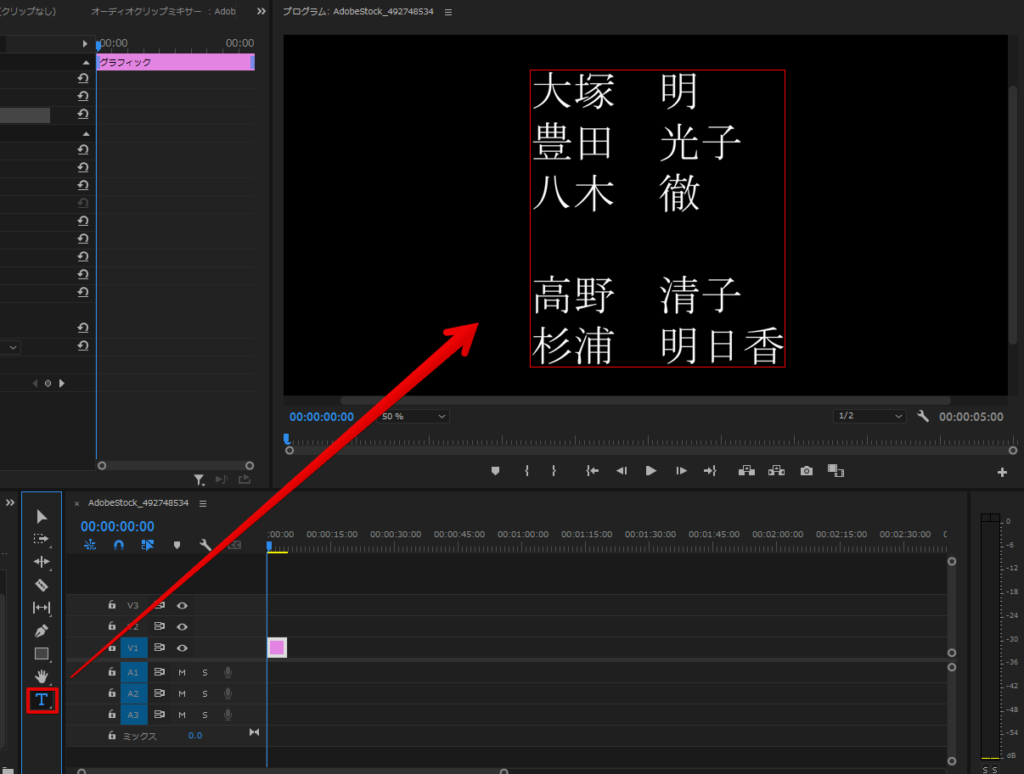
スクロールしてテキストを入力できるようにする
普通にテキストツールでテキストを入力すると、縦に長くなったときに下の方のテキストは見えなくなってしまいます。これだと編集がしづらいので、プレビュー画面をスクロールできるようにしましょう。
何もないところを選択するとレスポンシブデザイン - 時間というのが出てくるので、そこの縦ロールにチェックを入れます。
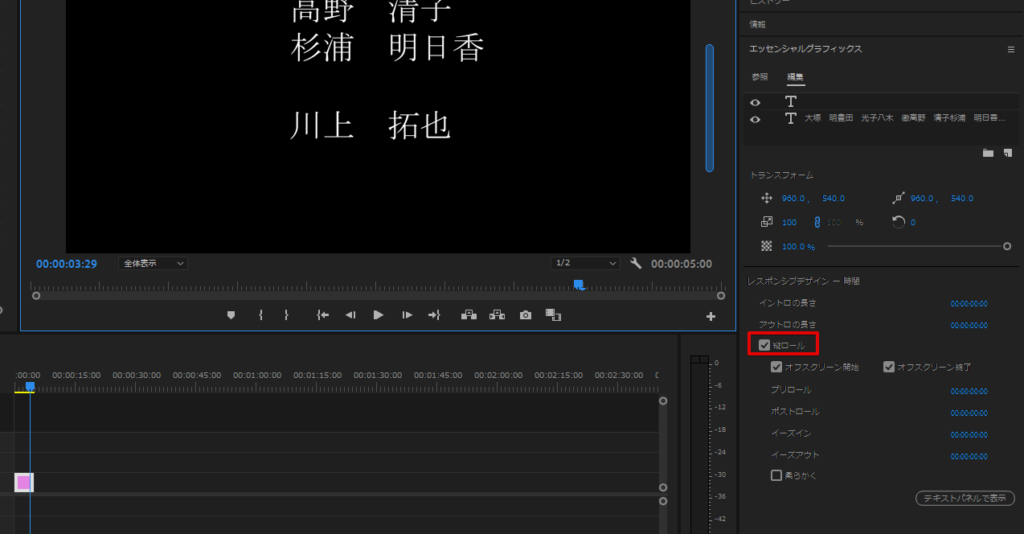
これでプレビュー画面をスクロールできるようになりました。
また、これで自動でテキストが流れるのでテキストを入力さえすれば、エンドロールを作成することができます。
テキストのデザインを整える
テキストのデザインはエッセンシャルグラフィックスで編集することができます。
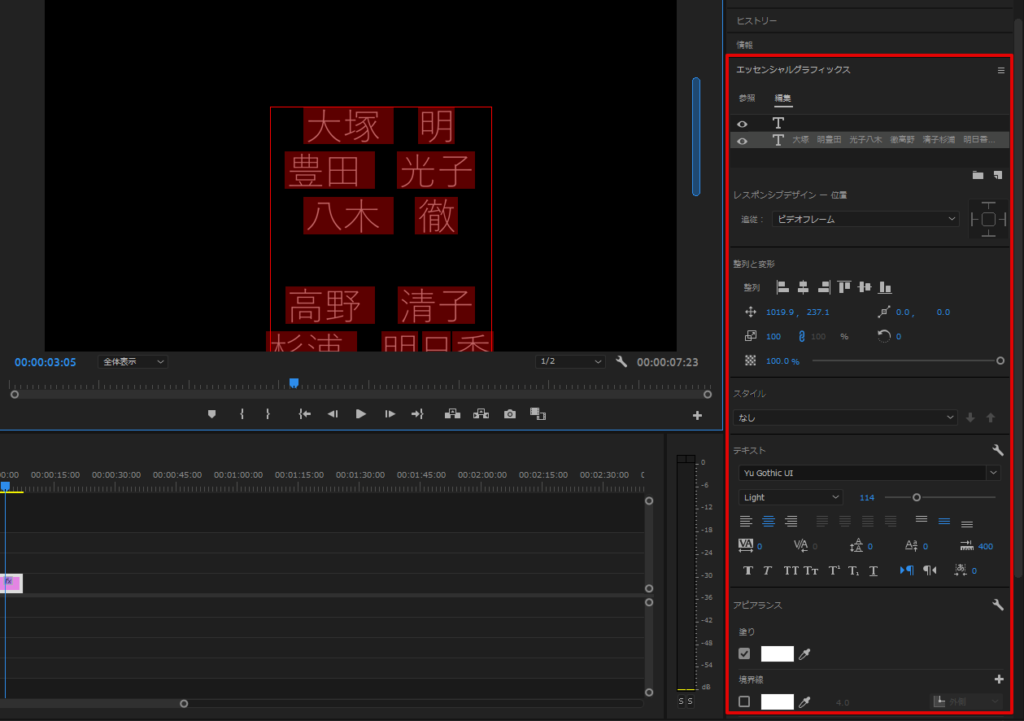
普通にテキストを編集するときと同じように好みのデザインにしてしまいましょう。
エンドロールのスピードを調整する
縦ロールを設定したものは素材の長さでエンドロールのスピードが変わります。
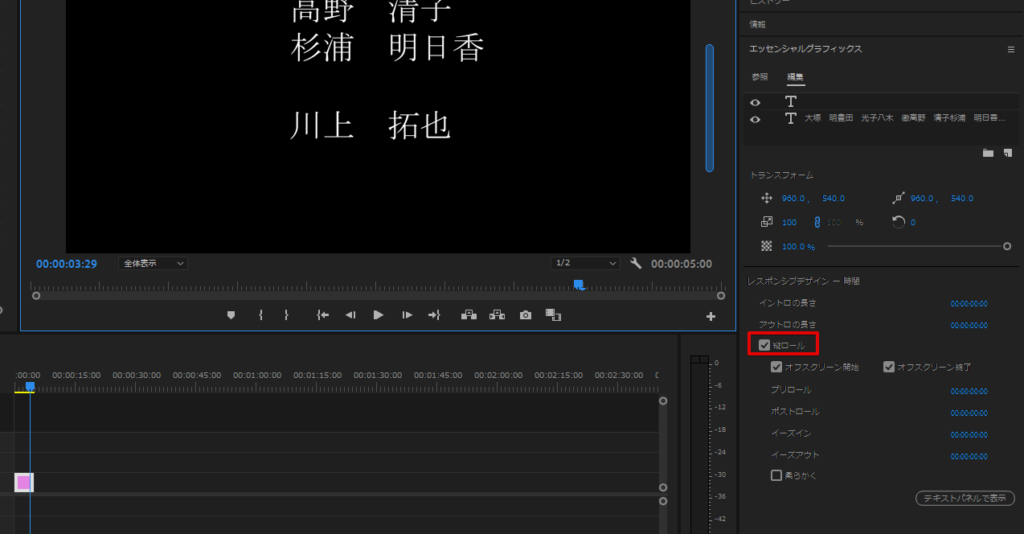
ロールを設定した素材の長さに応じてエンドロールのスピードが変わる。
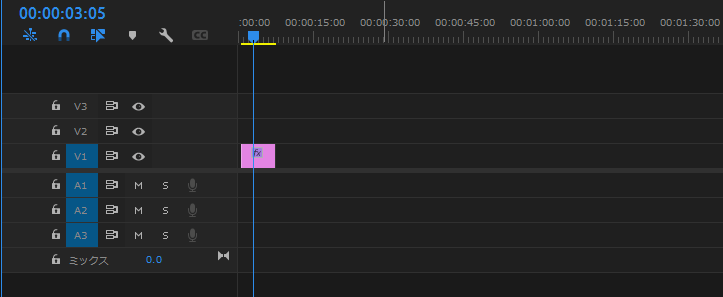
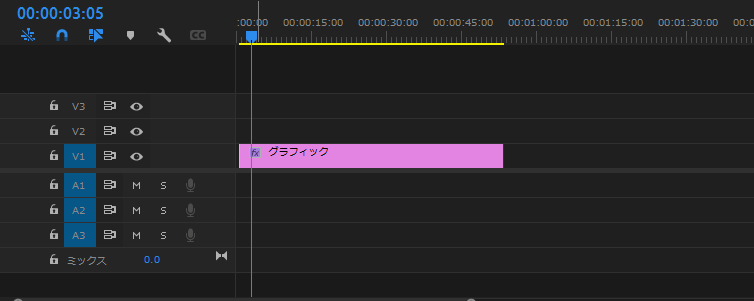
縦ロールを設定しておくと自動でテキストが流れてくれるから楽ですね。
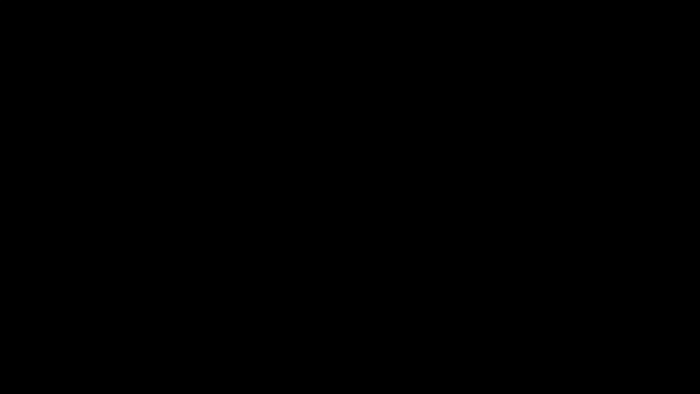
簡単にエンドロールのテキストを入力する
PremiereProでエンドロールを作ることができるのは分かったけど、出来上がったテキストを流れるようにすればいいだけです。プレビュー画面からテキストツールを使って入力していくのはちょっとやりづらいので他の方法を検討してみましょう。
テキストのグラフィックから入力する
テキストのグラフィックからもテキストは入力することができます。
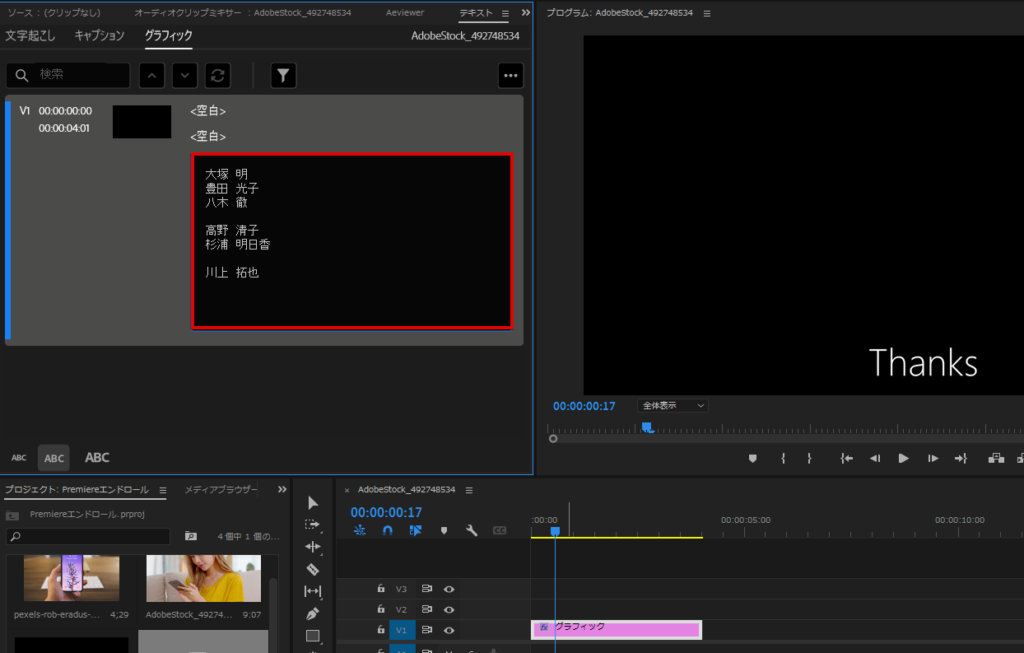
プレビュー画面でスクロールして入力していく必要もないので、入力するならこっちの方が楽です。
出来上がりを確認する際にはプレビュー画面から見るといいですね。
メモ帳で入力しておく
PremiereProでテキストを入力するのは面倒なので、メモ帳などにエンドロールに表示するテキストは書いておいてコピペして使うのが楽。
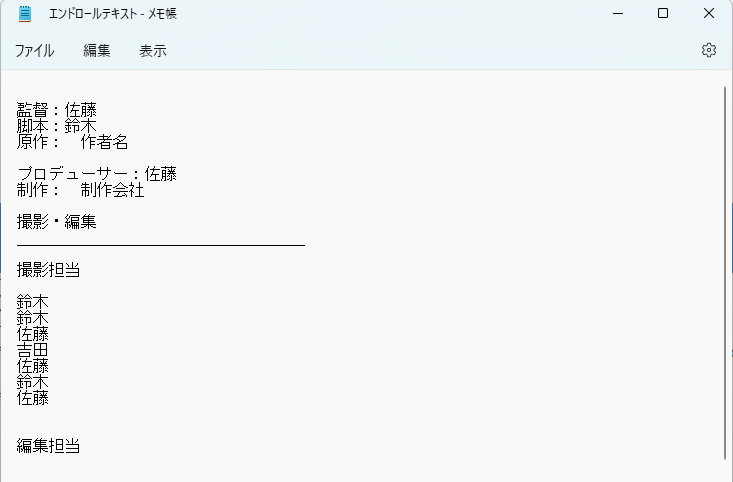
後はこれをPremiereProで貼り付けてデザイン等を整えれば完了です。
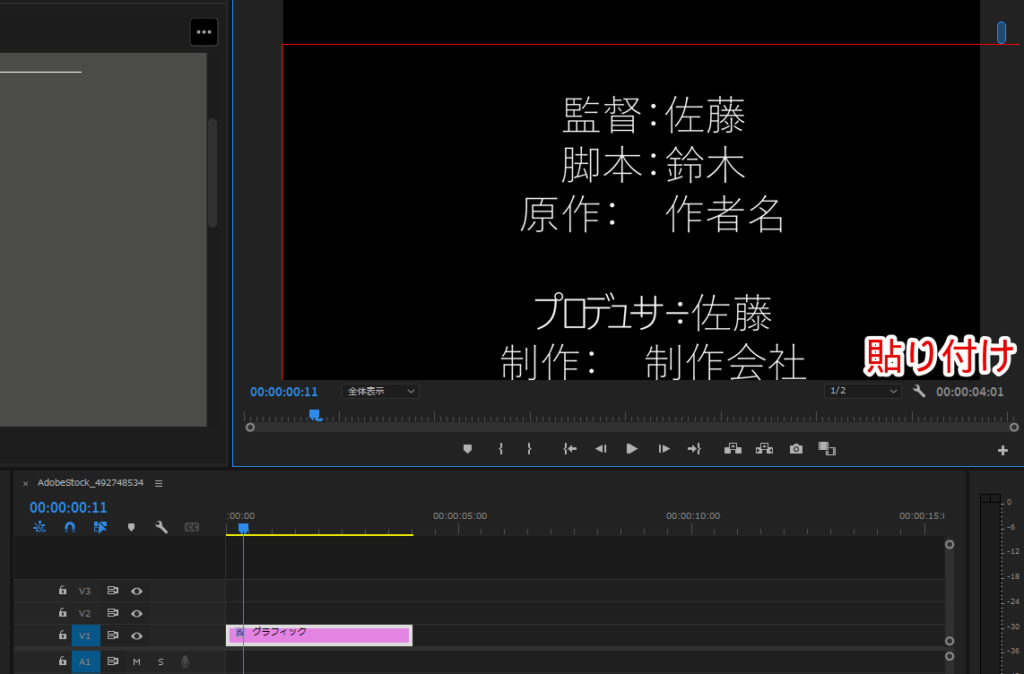
まとめ
PremiereProでエンドロールを作成するっていうことをやってきたけど、作るのは簡単で以下のことをすればいいだけです。
- PremiereProでテキストを入力する
- 縦ロールにチェックを入れる
デザインもエッセンシャルグラフィックスから編集することができるからありがたい。PremiereProでエンドロールを作りたかったらやってみるといいでしょう。