
オーディオスペクトラム作りたいんだけど、AfterEffectsでどう作るの?
そんな疑問を解消するために、この記事ではAfterEffectsを使ったオーディオスペクトラムの作り方を書いていきたいと思います。
この記事で分かること
- オーディオスペクトラムの作成方法
- オーディオスペクトラムを好きな形にする方法
もしAfterEffectsでオーディオスペクトラムを作りたいと思っているなら、多少は参考になれば幸いです。
オーディオスペクトラムの作り方を見ていきましょう。

AfterEffectsでオーディオスペクトラムを作成する方法
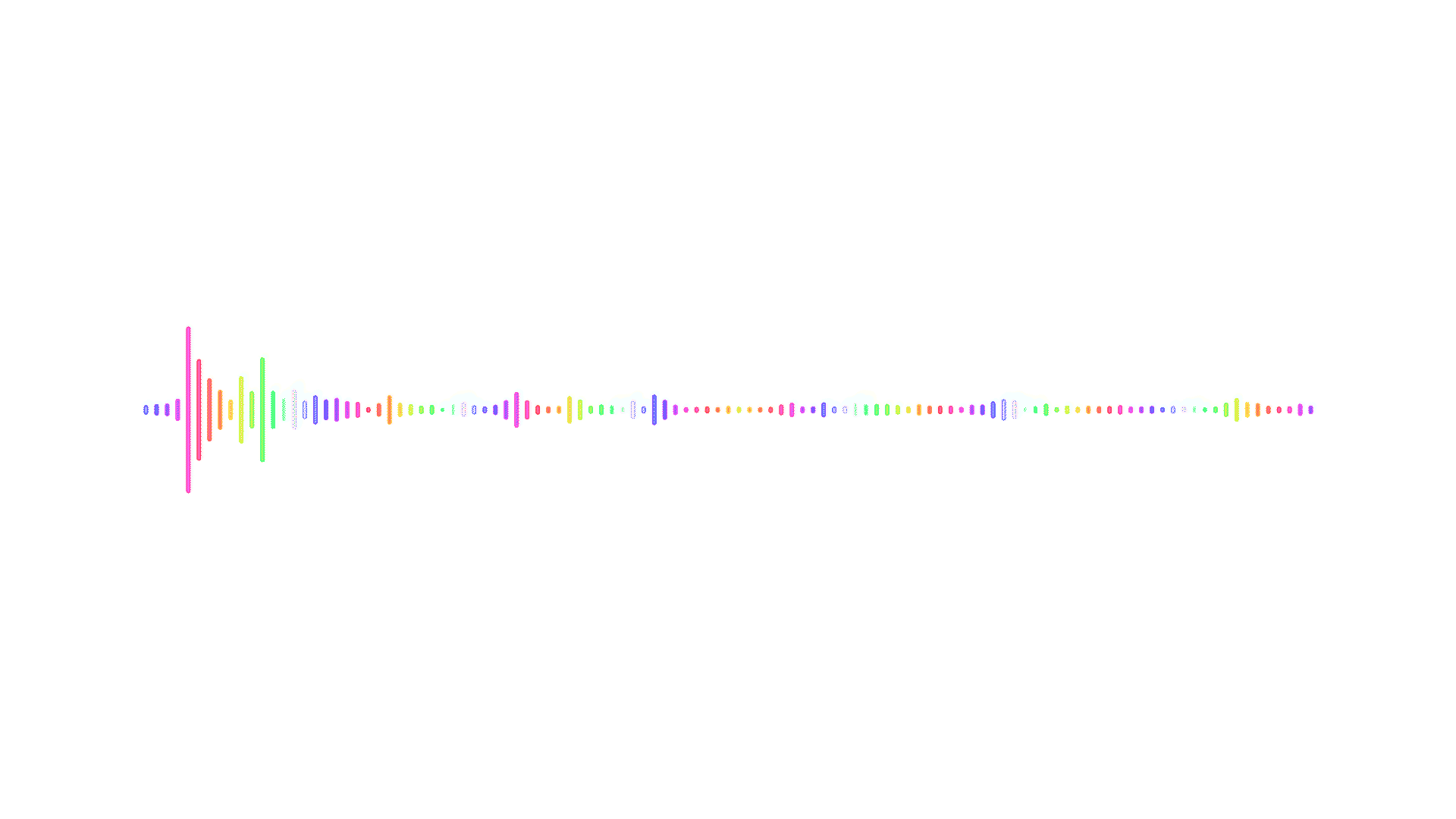
オーディオスペクトラムを作るのは結構簡単で、音声ファイルと1つのエフェクトだけで作ることができます。
作成の流れとしてはこんな感じ。
- 音声ファイルを追加
- 平面レイヤーを追加
- エフェクトからオーディオスペクトラムを追加
- エフェクトの値を調整
結構シンプルですよね。やっていきましょう。
音声ファイルを追加
まずはオーディオスペクトラムにしたい音声ファイルをインポートしましょう。

平面レイヤーを追加
平面レイヤーを追加します。
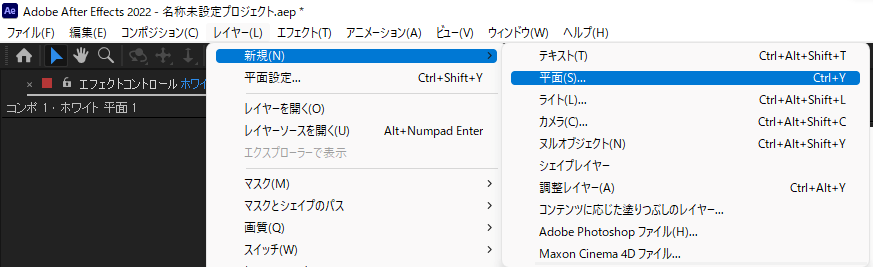
平面レイヤーの色は背景にしたい色にするといいですよ。
平面レイヤーにオーディオスペクトラムを追加
平面レイヤーにエフェクトからオーディオスペクトラムを追加しましょう。
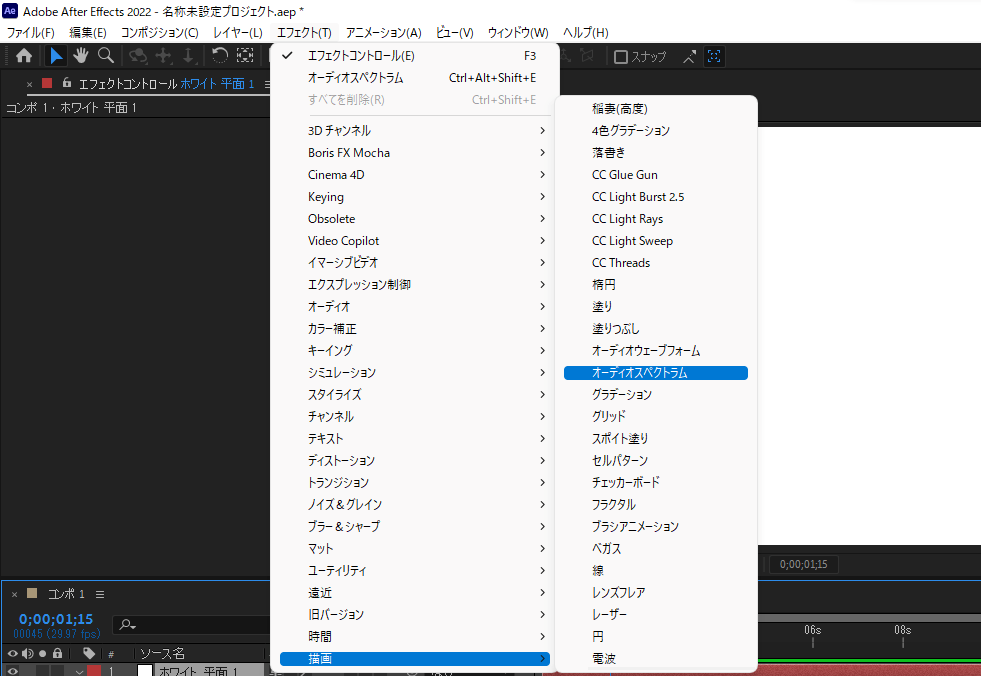
適用するとピンクの点が表示されますね。
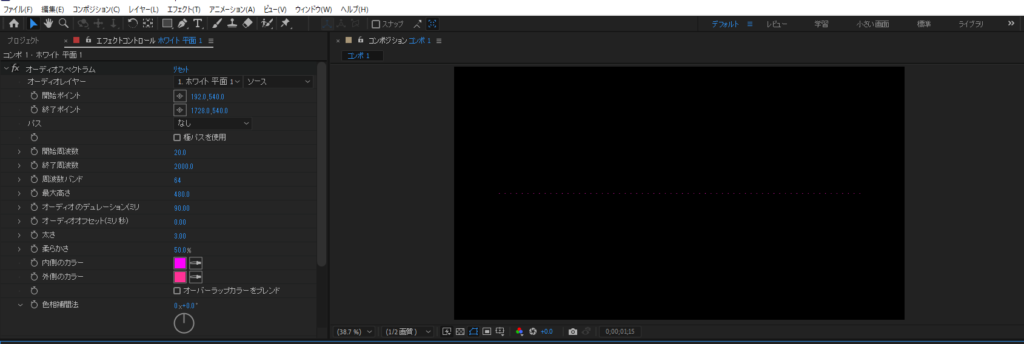
オーディオスペクトラムのオーディオレイヤーをインポートした音声ファイルに指定します。
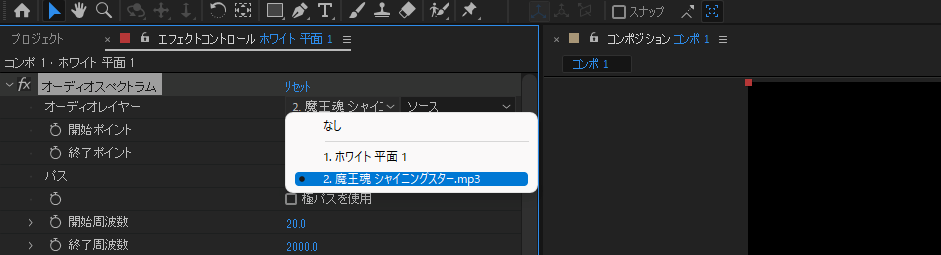
これで音声の連動してオーディオスペクトラムも動いてくれる。
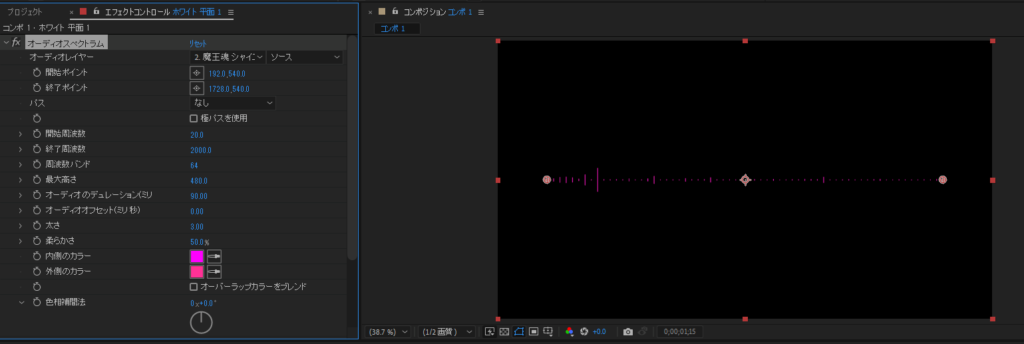
このままだと綺麗じゃないので、諸々値を調整していきましょう。
オーディオスペクトラムを綺麗にする
オーディオスペクトラムのエフェクトを適用するとデフォルトでは、ピンクの線が少し表示されるだけだけどそれぞれ値をいじることで綺麗なものにすることができます。
どこをいじっていいか分からなかったら以下の項目をいじってみるといいでしょう。
- 周波数バンド・・・線の数を多くしたり少なくしたりすることができる
- 最大高さ・・・最大の線の高さを調整できる
- 太さ・・・線の太さを調整できる
- 内側のカラー・・・線の内側の色
- 外側のカラー・・・線の外側の色
- 色調補完法・・・値を調整すると虹色になる
ちなみに平面レイヤーの色を背景にしたかったら、下の方にある[元を合成]にチェックを入れてください。
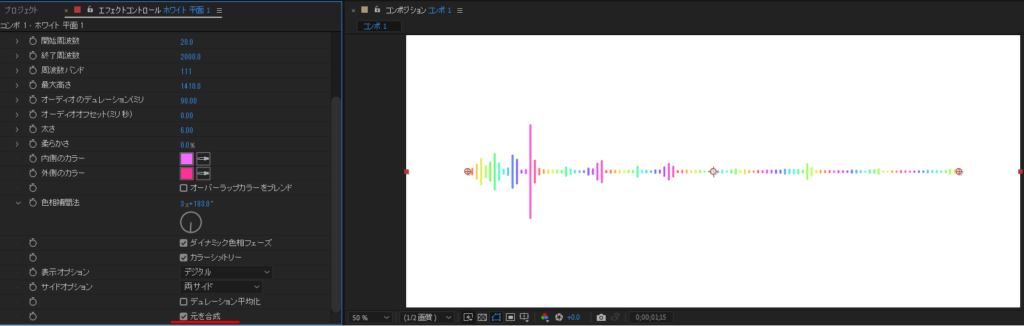
背景が平面レイヤーの色になってくれました。
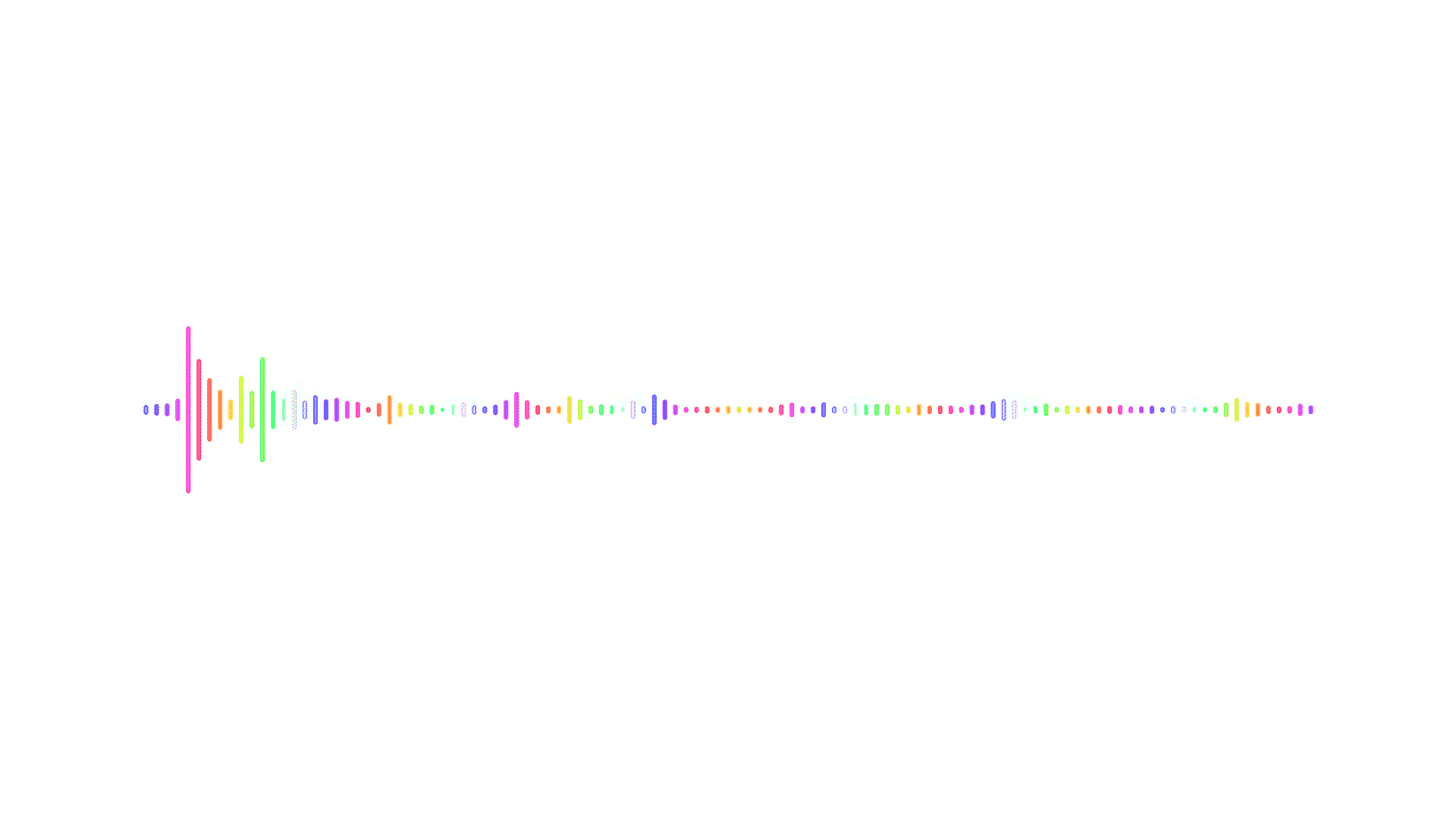
オーディオスペクトラムはエフェクトの値を調整することによって、様々な色や形にすることができます。いろいろいじって遊んでみると楽しいですよ。
オーディオスペクトラムを円形にする
オーディオスペクトラムの形を円形にしたかったら、楕円形ツールで円を平面レイヤーに描きます。
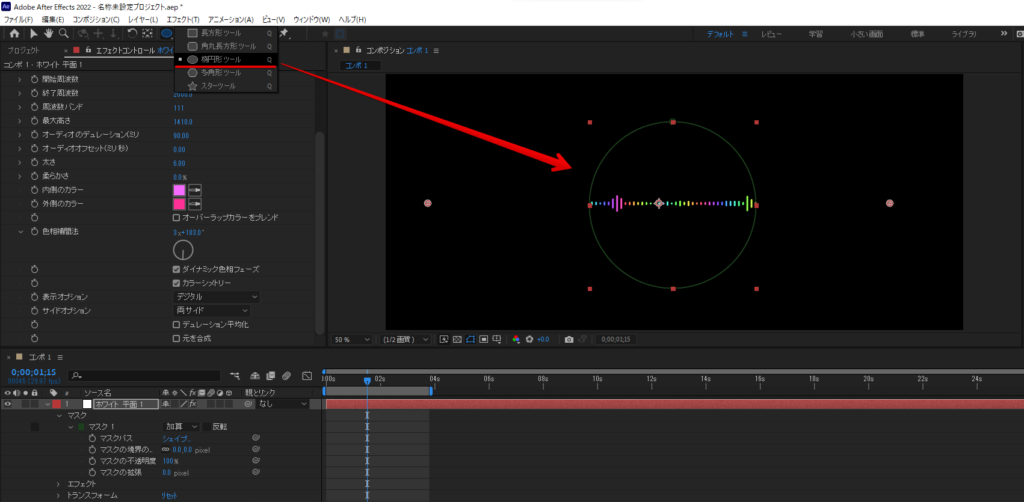
これで円形のパスが取れたので、マスクを今作成したマスクパスに設定します。
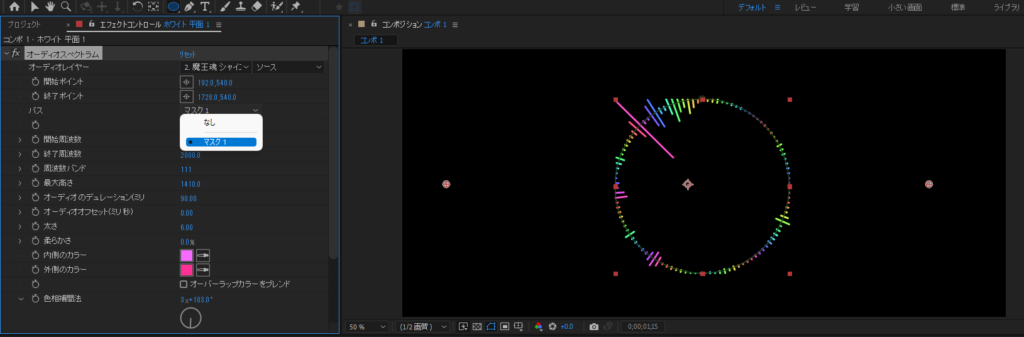
これで円形のオーディオスペクトラムができました。
マスクの形が四角形になってしまう場合
周波数の最大の長さが大きいとマスクの範囲に収まらずに不格好になってしまいます。
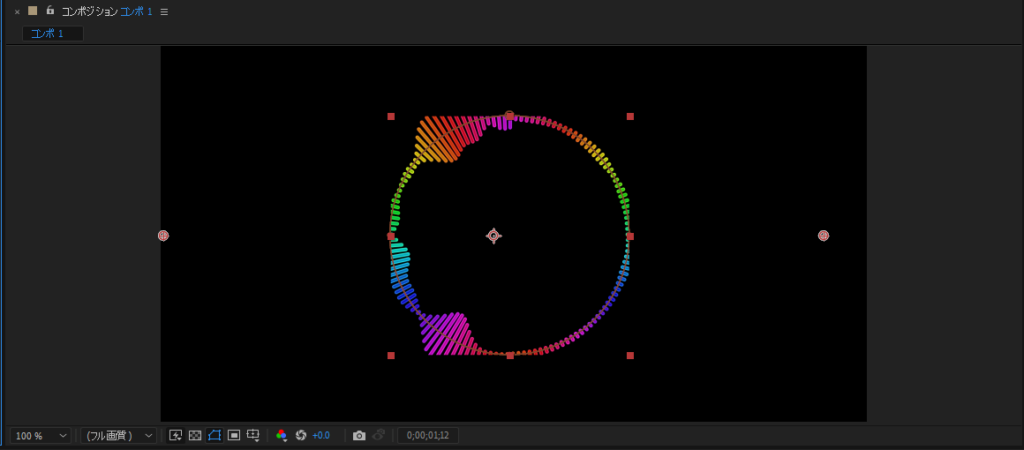
これはマスクの大きさを大きくすれば済むので、[マスクの拡張]の値を大きくしてみるといいですよ。
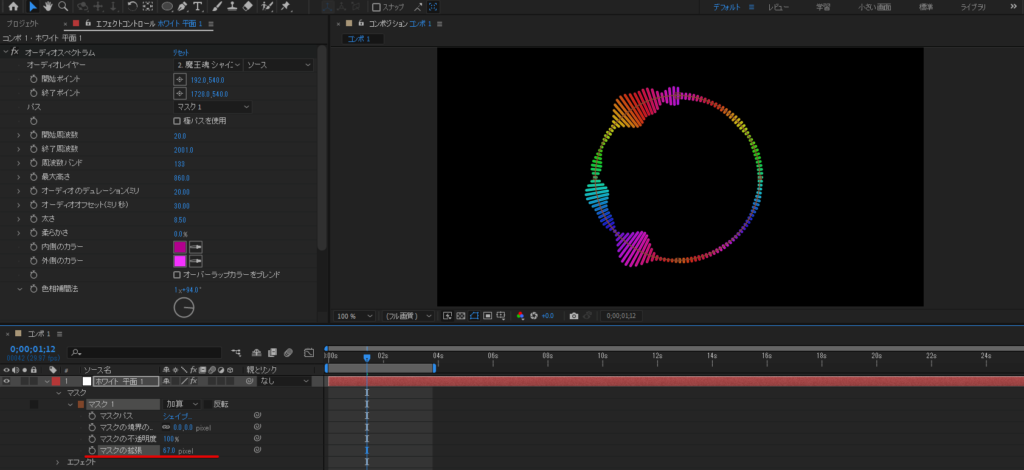
これでオーディオスペクトラムが四角くならずになりました。
オーディオスペクトラムの形は自由
円形のオーディオスペクトラムを作ったことで気付いた方もいると思いますが、オーディオスペクトラムはパスの形に添って作ることができます。
つまり、パスで自由な形を描いてしまえば形は何でもできるというわけですね。

自分の好きな形でオーディオスペクトラムを作りたいときにはペンツールを駆使して作るといいでしょう。
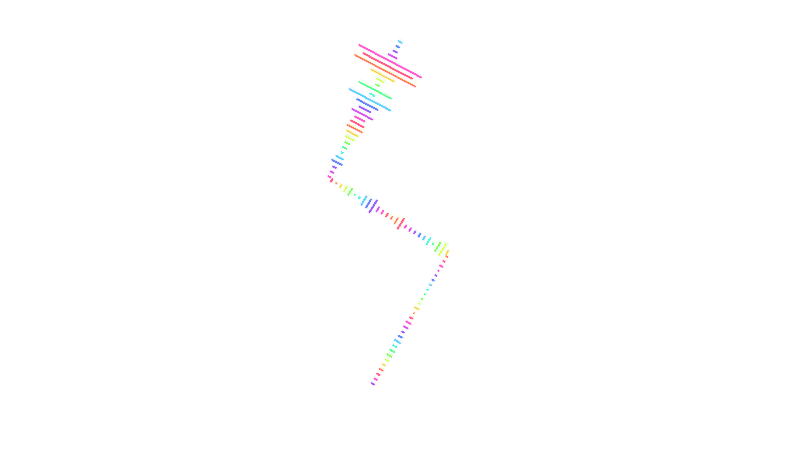
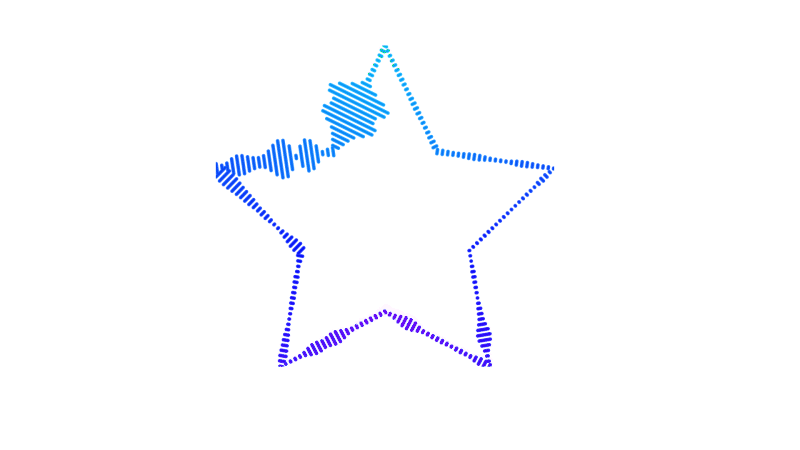
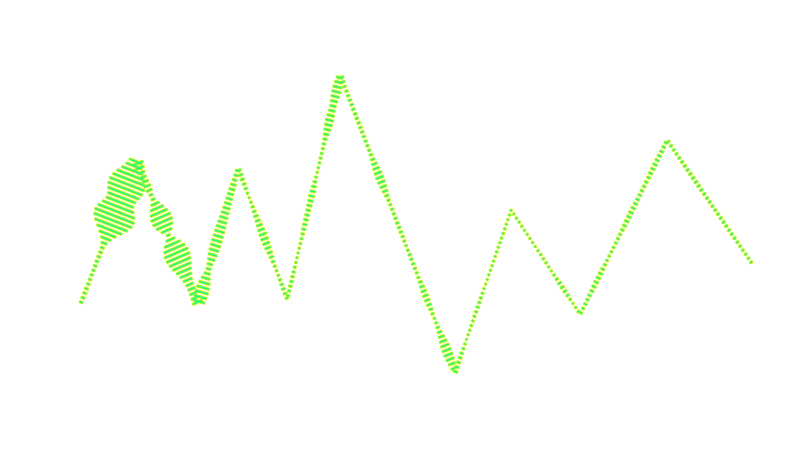
図形を描画するツールでもいいけど、パスを使ってマスクを作ると自由な表現が可能です。色々試してみるといいですね。
まとめ - AfterEffectsでオーディオスペクトラムを作る
AfterEffectsでオーディオスペクトラムを作るっていうことをやったけど、基本的な手順はこんな感じです。
- 音声ファイルを追加
- 平面レイヤーを追加
- エフェクトからオーディオスペクトラムを追加
- エフェクトの値を調整
もしスペクトラムの形を好きな形にしたかったら、パスでマスクを作ってやるといいですよ。
いろんなエフェクトを加えられるよ
オーディオスペクトラムっていってもレイヤーなのでいろんなエフェクトを適用することができます。
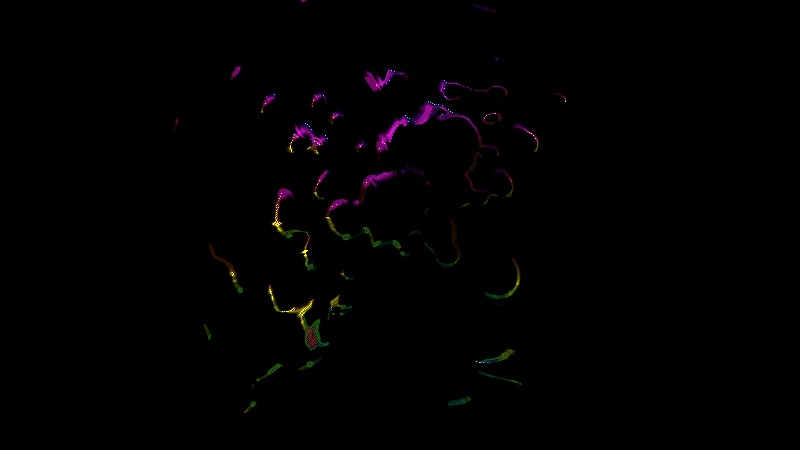
もはやスペクトラム??っていう感じにすることもできます。かなり表現の幅は広いのでいろいろやってみると楽しいですよ。
