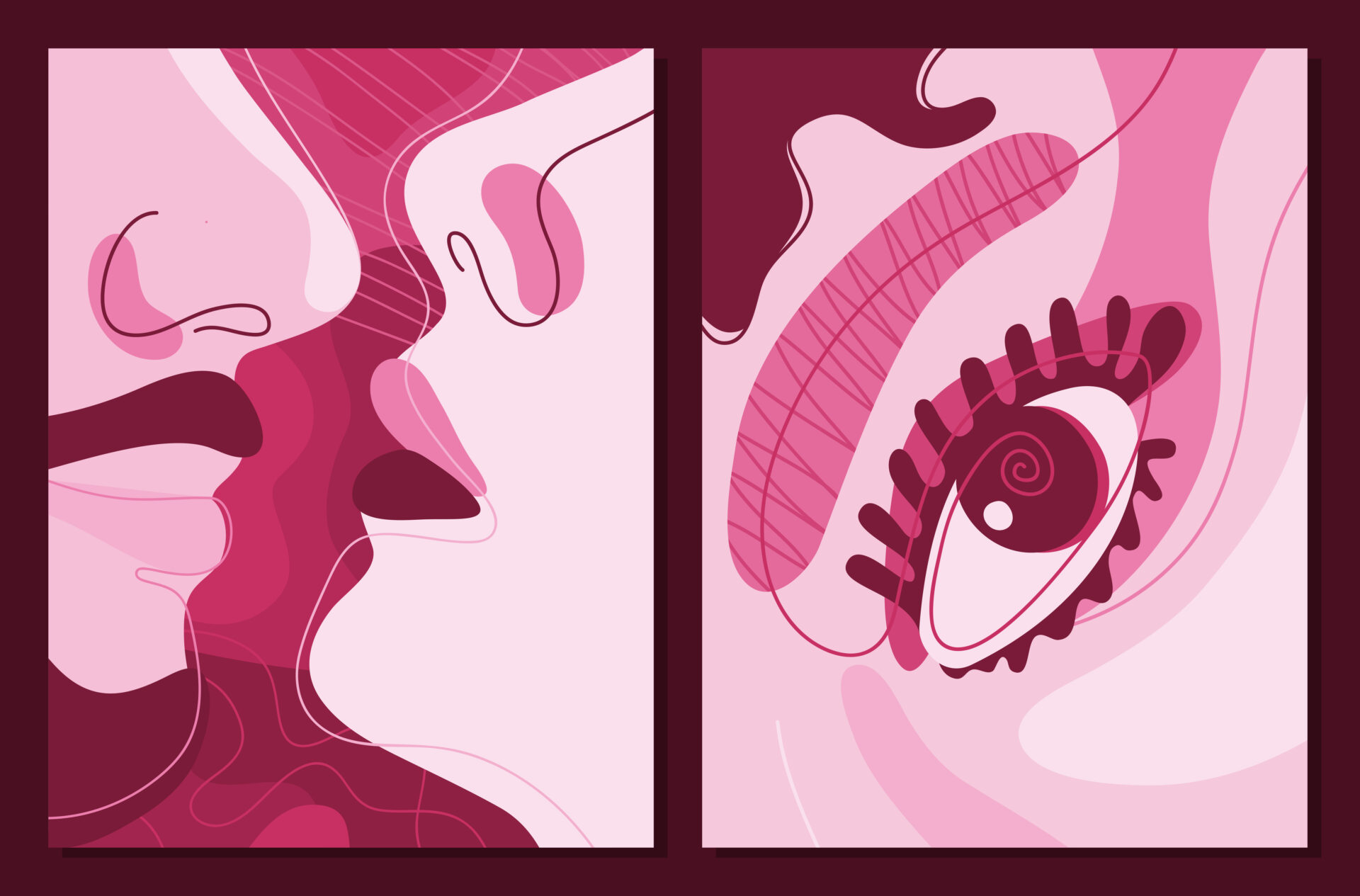Photoshopで写真の肌を綺麗にしたいんだけどどうやるの?
そんな疑問を解消するためにこの記事ではPhotoshopで肌を綺麗にしていく方法を書いていきます。
記事の内容
- Photoshopで肌を綺麗にする方法
- シミやニキビを消す
- 肌全体の色を整える
- 肌のしわや線を消す
- まとめ
ちなみに今回は画像を交えて実際にやっていくんだけど、最終的には元画像が右の画像のようになります。



綺麗になったね。
はい、雑な部分もありますので、これを見ている方は丁寧に作業してください。

Photoshopで肌を綺麗にしていきましょう.
Photoshopで肌を綺麗にする方法
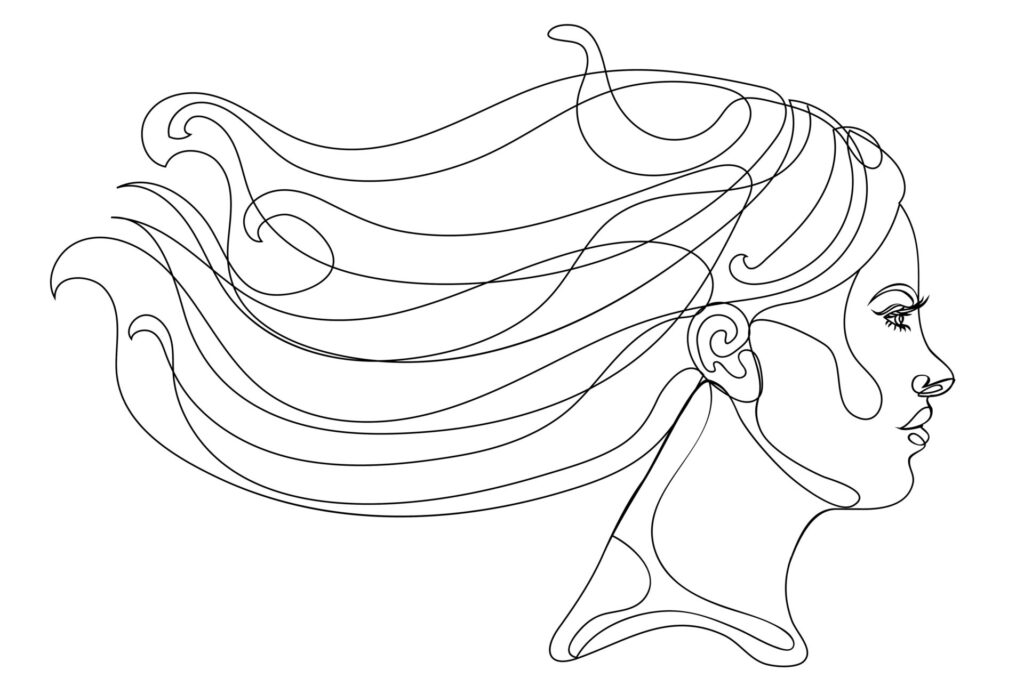
始めに書いておくと、Photoshopにはかなりの機能があるので肌を綺麗にしていく方法は1つじゃないです。なのでこの記事で書くこと以外にもいろんなやり方があります。
そういったことを踏まえて読んでいただけると幸いです。
今回肌を綺麗にしていくということで、順番としては以下の流れでやります。
- 肌にあるシミやニキビを消す
- 肌全体の色を整える
- 肌のしわや線を消す
この3段階に分けてやっていくけど、最初のシミやニキビを消すっていうだけでも結構綺麗になるので、面倒だったらその方法だけでも知っておくといいですよ。
Photoshopで肌にあるシミやニキビを消す
Photoshopには画像を綺麗にしてくれる修復ブラシツールっていうものがあります。これを使っていこう。
- 修復ブラシツール
- スポット修復ブラシツール

どんな違いがあるの?
修復ブラシツールは手動で修復、スポット修復ブラシツールは自動で修復してくれますよ。

どちらも消したい部分を良い感じに消してくれるツールですが違いはあります。
修復ブラシツールは自分で指定した部分の色で修正でき、スポット修復ブラシツールは自動で色を読み取って修復してくれます。
- 修復ブラシツール・・・自分で修正する色を指定するからちょっと面倒
- スポット修復ブラシツール・・・自動でやってくれるから簡単

なるほど、簡単に修正したいならスポットね。
そうですね、Photoshopが自動で修正してくれるので楽です。

どちらも使ってやっていきますので、自分が使いやすい方を使うといいです。今回の肌のように細かくやりたい場合には修復ブラシツールを使うといいでしょう。
ただ、スポット修復ブラシツールもかなり精度高いのでどっち使ってもいいかなというところ。
修復ブラシツールでシミやニキビを消す
修正したい画像の上にレイヤーを追加して修復ブラシツールを使います。レイヤーを追加するのは元画像を汚したくないのと分かりやすくするためです。
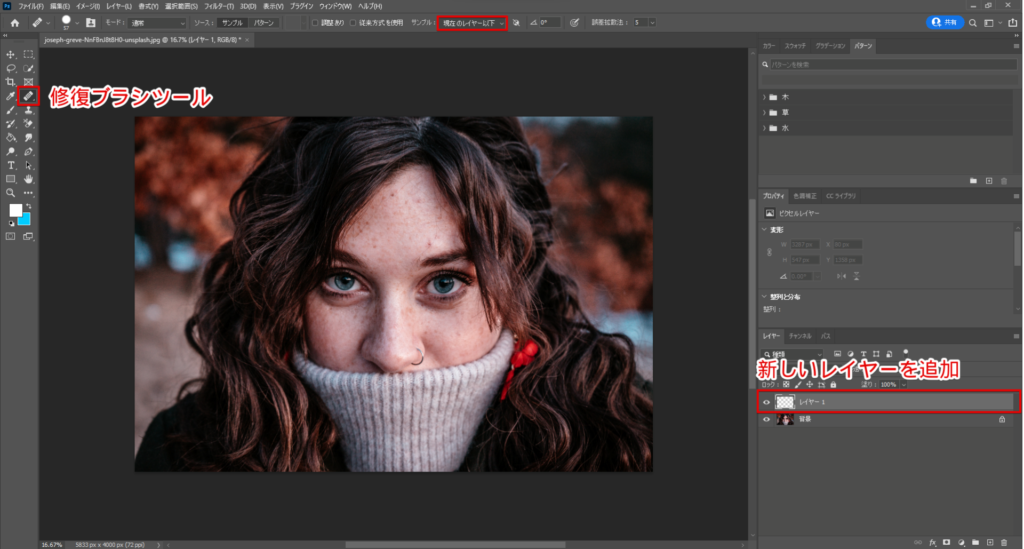
サンプルは現在の[レイヤー以下]にしておきます。
修復ブラシツールは自分で修復したい色を選択して修復していくので、まずはその色をaltを押しながらクリックして選択します。
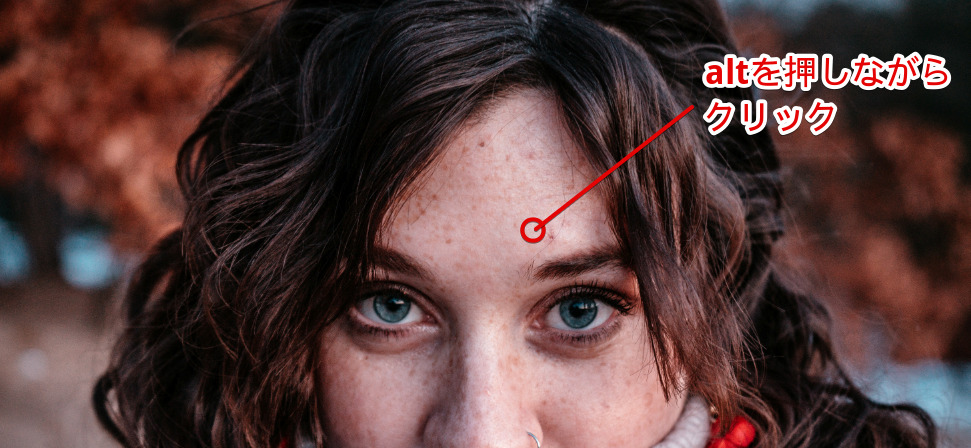
気になるシミやニキビの部分をポチポチクリックして修正していきます。

色は修正する箇所によって変えたいはずなので、altキーを押しながらクリックして色を適宜変えつつやるといいですよ。
スポット修復ブラシツールでシミやニキビを消す
次はスポット修復ブラシツールでシミやニキビなどの気になる部分を消してみましょう。
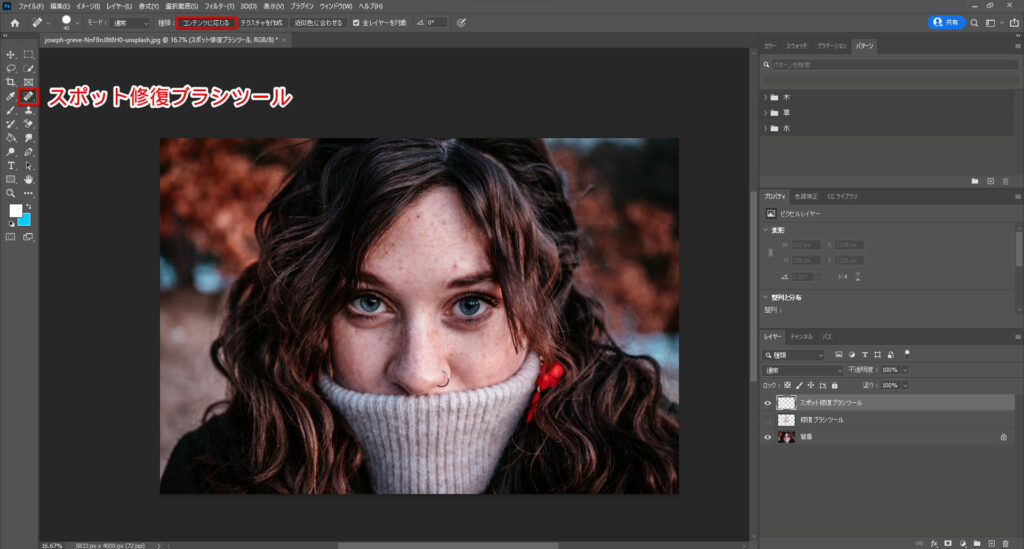
スポット修復ブラシツールを選択したら種類が[コンテンツに応じる]になっているのを確認してポチポチしていけばいいだけです。
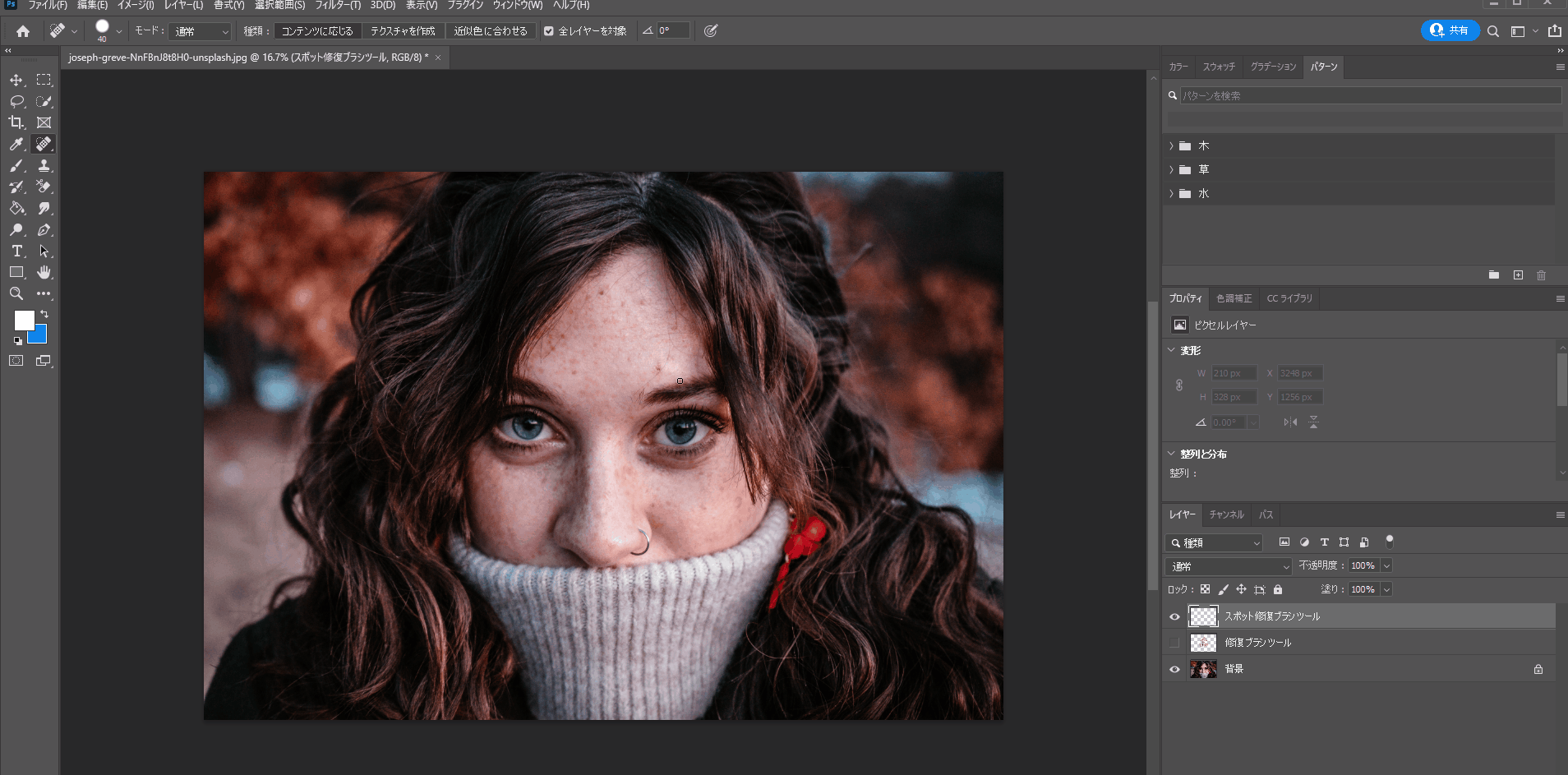
スポット修復ブラシツールは自動でPhotoshopが綺麗にしてくれるので楽ですね。
修正したらレイヤーを結合
スポット修復ブラシツールでも修復ブラシツールでも修正が終わったらレイヤーを結合しておきましょう。
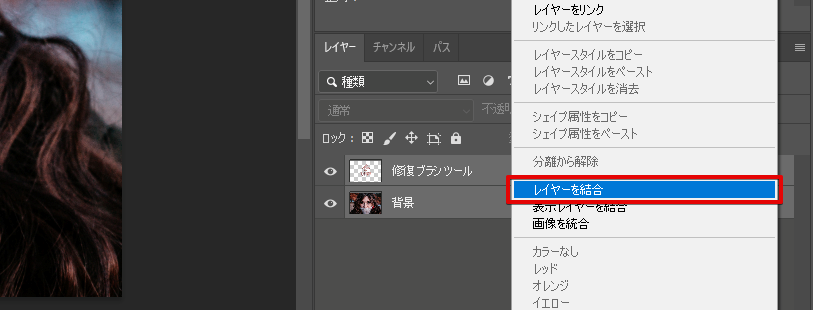
周波数分離を使って肌を綺麗にしよう

画像を綺麗に仕上げるための手法として周波数分離という方法があります。Adobeのサイトでも紹介されていますね。
周波数分離は画像を完璧に仕上げるための貴重なPhotoshopのテクニックです。
周波数分離による完璧な写真づくり - L368
(参照元だと英語の動画で説明されているので、英語で見たい方は参照元を見てみるといいです。)
これは一枚の画像を高周波と低周波のレイヤーに分けて作業するテクニックです。
扱いに関しては、画像を色を扱うカラー部分(低周波)と質感を扱うテクスチャ部分(高周波)に分けて編集していく方法で、Photoshopだとそれぞれカラー部分とテクスチャ部分のレイヤーに分けて編集を行います。
- カラー部分のレイヤー・・・肌の色の編集を行うレイヤー(低周波のレイヤー)
- テクスチャ部分のレイヤー・・・肌の質感の編集を行うレイヤー(高周波のレイヤー)

なんかよく分からないけど、2つのレイヤーに分けて作業するっていうこと?
そうですね、それぞれのレイヤーで行う編集を色合いと質感で分けます。

肌の色合いを編集するレイヤーと、肌の質感を編集するレイヤーに分けて作業していきますよ。
レイヤーを複製する
まずはさっき結合したレイヤーを複製して3つにします(ctrl + jで複製可能)。名前はカラーとテクスチャにしました。
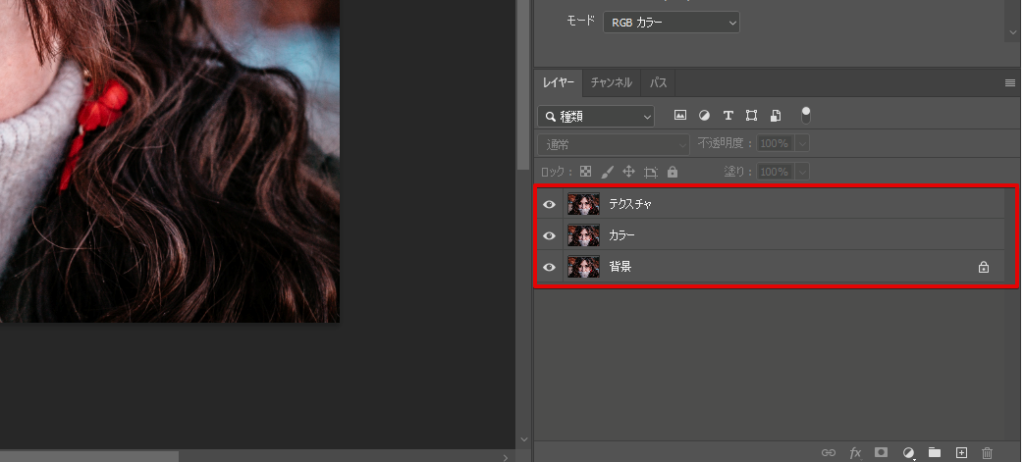
カラーのレイヤーをガウスでぼかす
カラーのレイヤーは色合いだけが欲しいので、線などはぼかして消します。[フィルター→ぼかし→ぼかし(ガウス)]を使います。
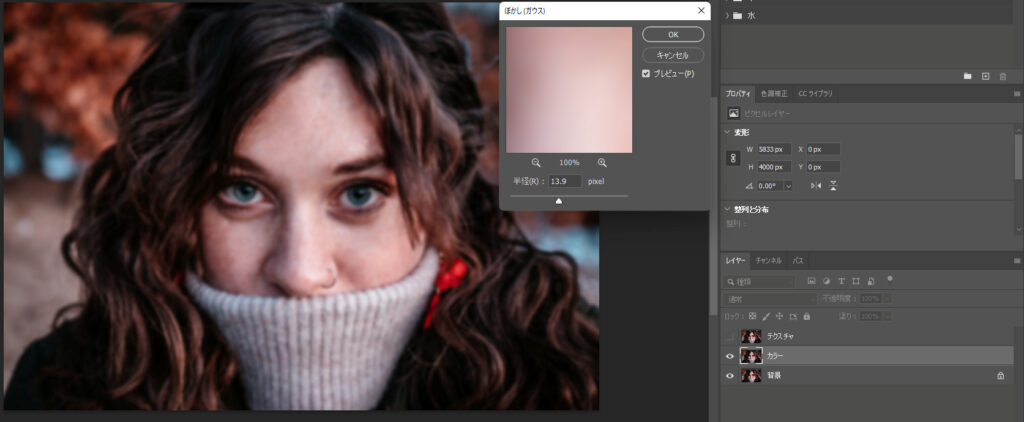
これで色部分を構成するレイヤーができました。肌を構成する線などはテクスチャのレイヤーで行います。
テクスチャのレイヤーを画像操作する
肌の質感を得るためにテクスチャのレイヤーを画像操作します。
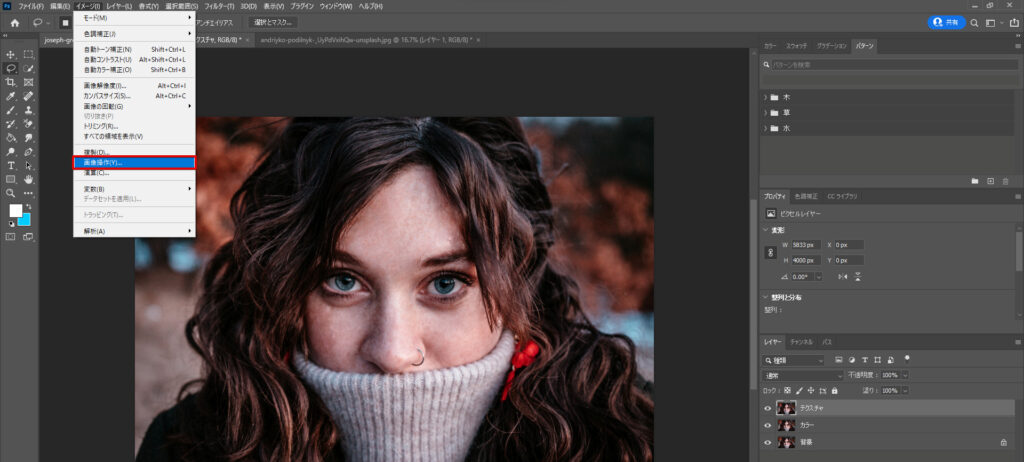
画面操作から項目を選択します。
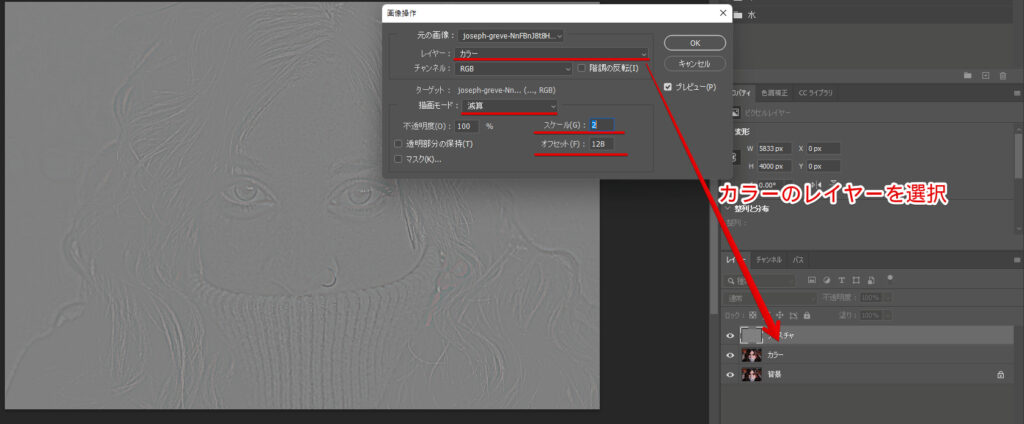
- レイヤー・・・カラーレイヤーを選択
- 描画モード・・・減算
- スケール・・・2
- オフセット・・・128
こう設定すると顔のラインだけが浮き出てくるんじゃないかと思います。レイヤーの描画モードはリニアライトにしておきましょう。
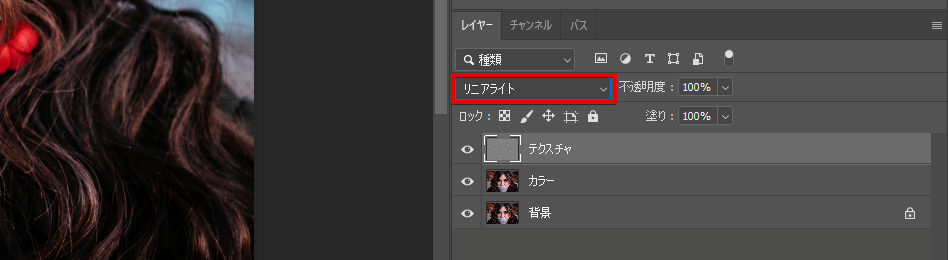

リニアライト?
リニアライトにすると色が変わらないんです。

レイヤーの色が、50%より明るいと加算し、50%より暗いと減算します。 50%グレイ (128, 128, 128) だと、下の色は全く変わりません。(ニュートラル色)
レイヤーの合成モード:リニアライト
画像操作でオフセットを128にしたので、リニアライトにすることで画像の見た目を変えずに編集することができます。これで質感を編集するテクスチャレイヤーと色合いを扱うカラーレイヤーができました。
Photoshopで肌の色合いを調整しよう
先ほどカラーのレイヤーにガウス(ぼかし)をかけましたが、そのレイヤーをいじって肌を綺麗にしていきます。
- 選択ツールでぼかしたい範囲を指定
- フィルター→ぼかし→ガウスでぼかす
選択ツールは何でもいいですが、なげなわツールがやりやすいと思います。
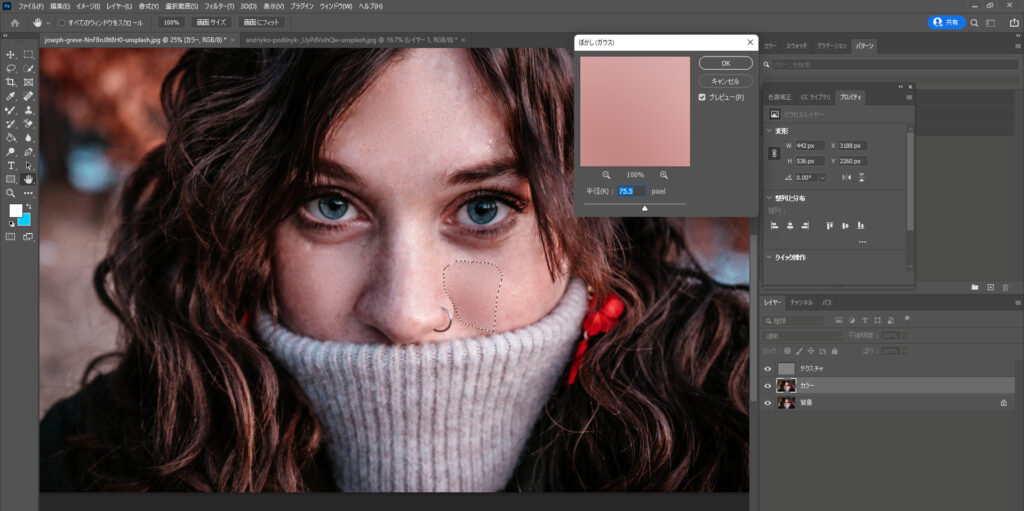
肌を滑らかにしたい部分を選択ツールで選択してガウスをかけるという作業を繰り返します。
ぼかしすぎると変になるので、やりすぎには注意です。
Photoshopで肌の質感を整える
カラーのレイヤーのぼかし作業が終わったら、テクスチャのレイヤーに作業を移します。子のレイヤーでははだのしわや線などを消していきます。

修復ブラシツールを使って、しわなどの気になる部分を消していきます。
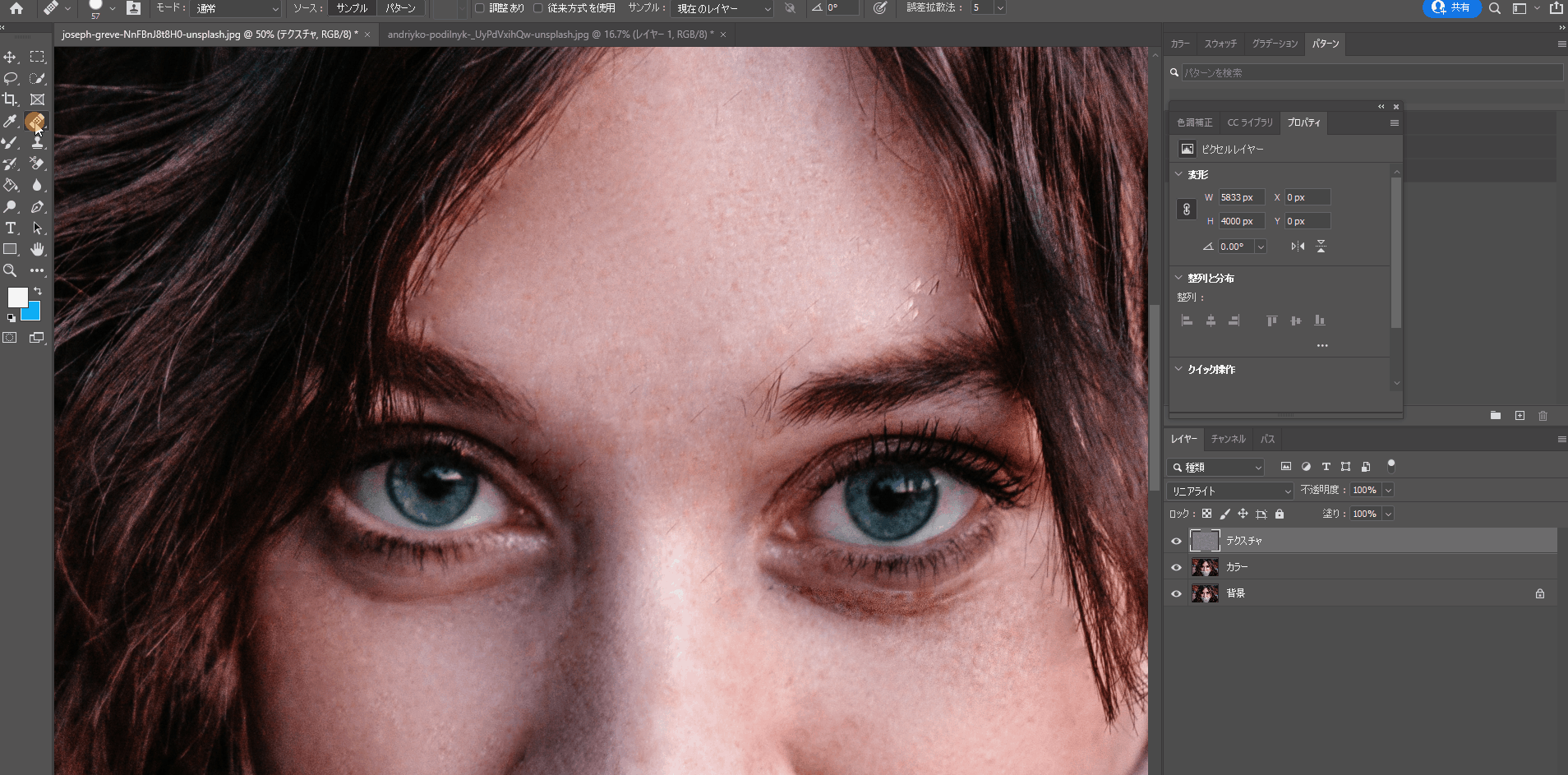
綺麗になったらOKですね。
まとめ - Photoshopで肌を綺麗にする
編集した画像を元画像と見比べてみると結構違いがみられると思います。


雑な部分もあるけど、綺麗になりましたね。やりすぎた部分もあるから、実際に作業する際には気を付けてやるといいですよ。
最後に今回やった手順としてはこんな感じ。
- 画像のシミを修復ブラシツールやスポット修復ブラシツールで消す
- カラーのレイヤー(低周波)とテクスチャのレイヤー(高周波)で分ける(周波数分離)
- カラーのレイヤーにガウスをかけて肌を滑らかにする
- テクスチャのレイヤーに修復ブラシツールでしわなどを消す
手順はちょっと面倒な部分もあるけど、同じようにやれば結構肌を綺麗にすることができると思います。