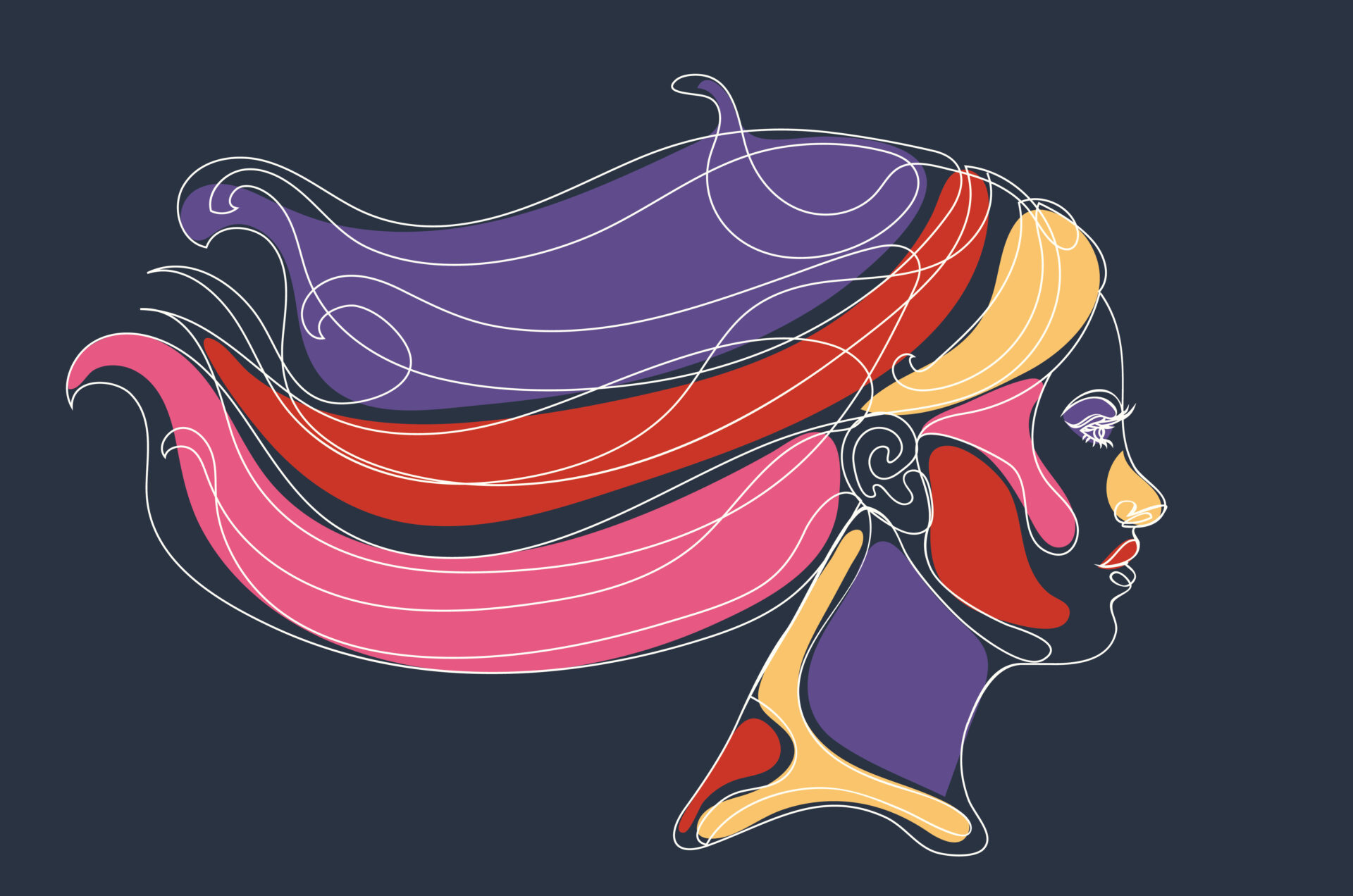PremiereProで人の肌綺麗にしたいんだけどどうやればいいの?
そんな疑問を解消するために、今回はPremiereProで肌補正する方法を書いていきたいと思います。
この記事で分かること
- PremiereProで肌補正する方法
- ニキビやシミなどの気になる部分を綺麗にする方法
ただ肌補正のやり方はいろいろあると思いますので、あくまで一例として読んでいただけると幸いです。
PremiereProで肌補正する方法を見ていきましょう。

Lumetriカラーで肌の色合いを整える

まずは肌全体を綺麗にしていきます。使うツールはLumitriカラーです。Lumitriカラーは素材の色合いを調整することのできるツールで明るさやカラーなど様々な部分を調整できる。
このLumetriカラーを使ってまずは肌を全体的に整えていきます。
LumetriカラーのHSLセカンダリから肌を綺麗にする
肌の調子を整えるためにLumetriカラーからHSLセカンダリを表示させます。
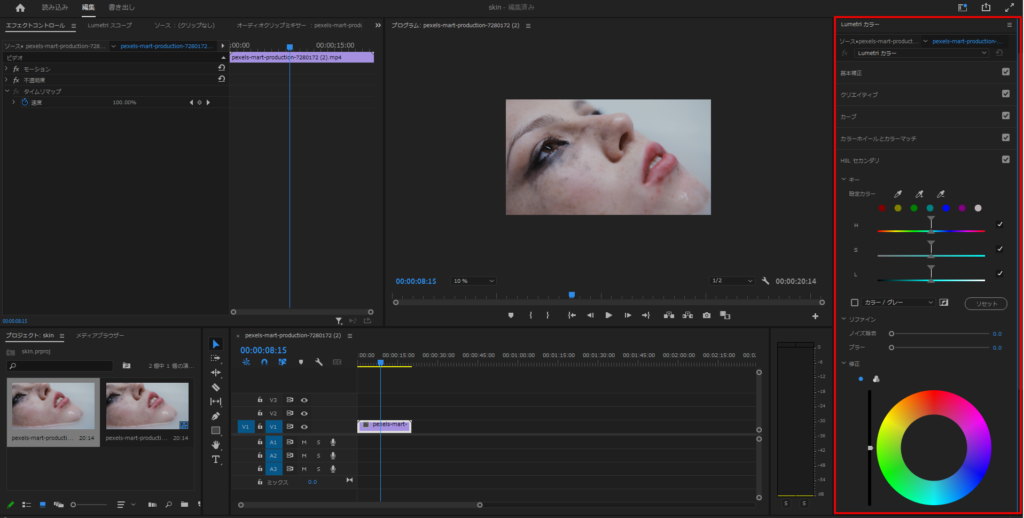
HSLセカンダリは特定の色の部分を指定して、指定した色の部分の調整を行うことができるというもの。ちなみにHSLはこういった略ですね。
- H・・・Hue(色相)
- S・・・Saturation(彩度)
- L・・・Lightness(明るさ)
このHSLセカンダリで何をするかというと、動画素材から肌の色をスポイトツールで選択してその範囲を綺麗にしていきます。
HSLのところにあるスポイトツールを選択して、調整したい肌の部分の色を選択して取りましょう。
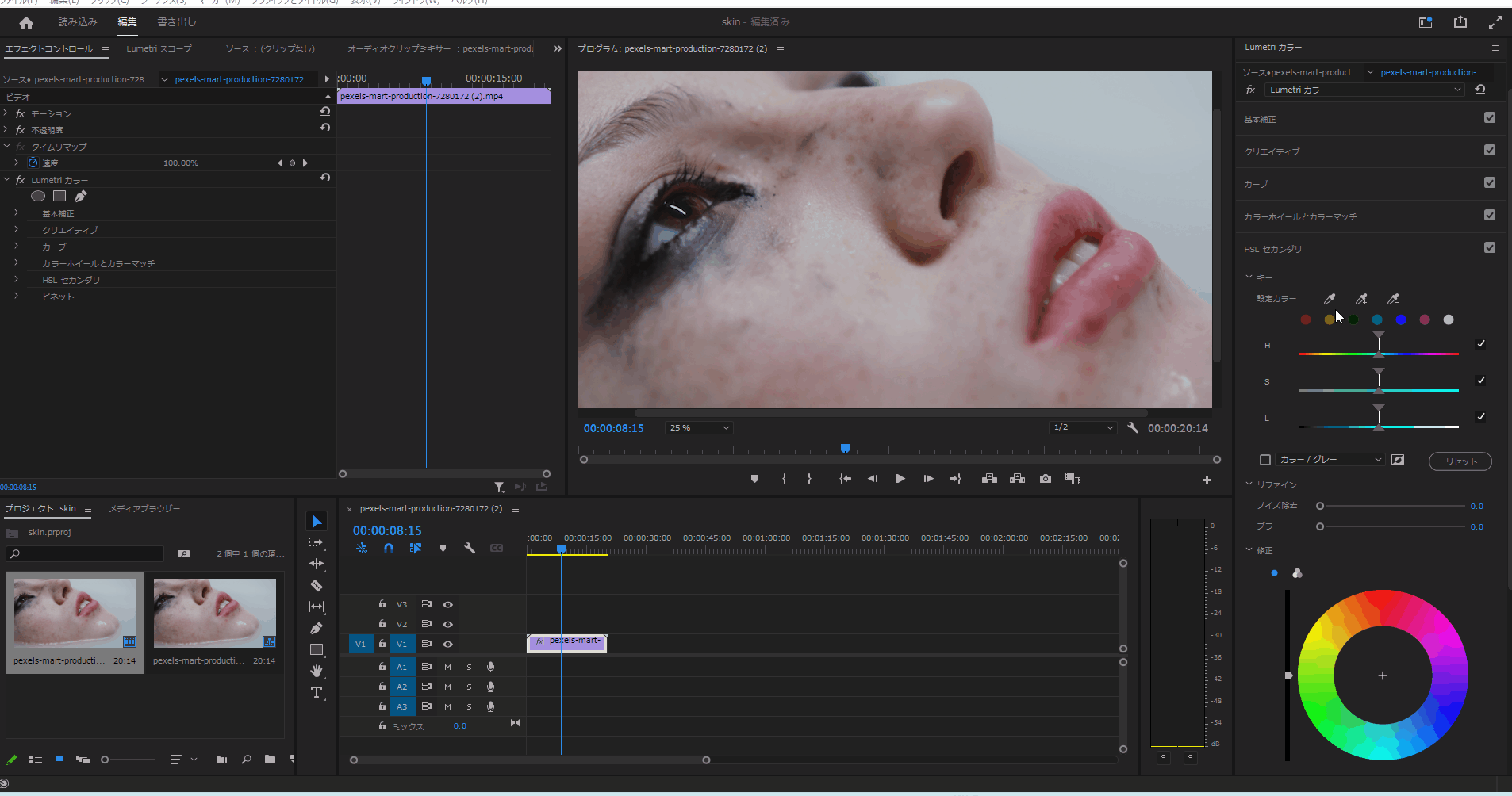
「カラー/グレー」の部分にチェックを入れると選択されている部分が表示されて分かりやすいです。
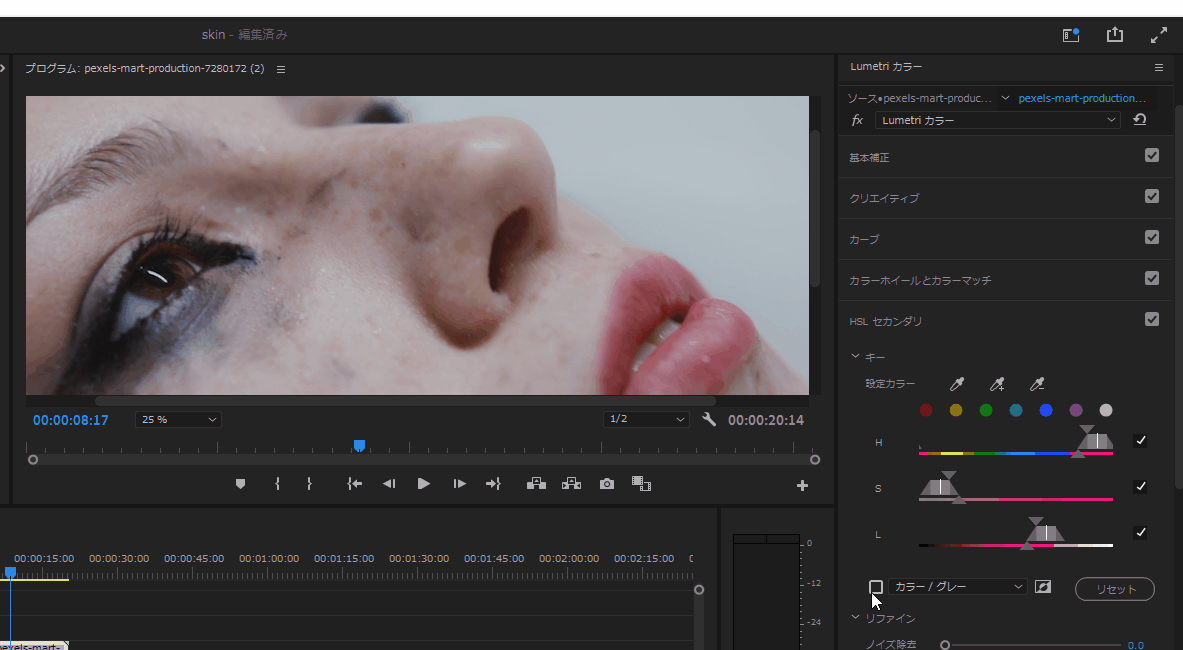
これで選択している部分の肌を綺麗にしていきます。
シャープさを下げる
シャープさを下げると肌がちょっとぼやけて滑らかになります。
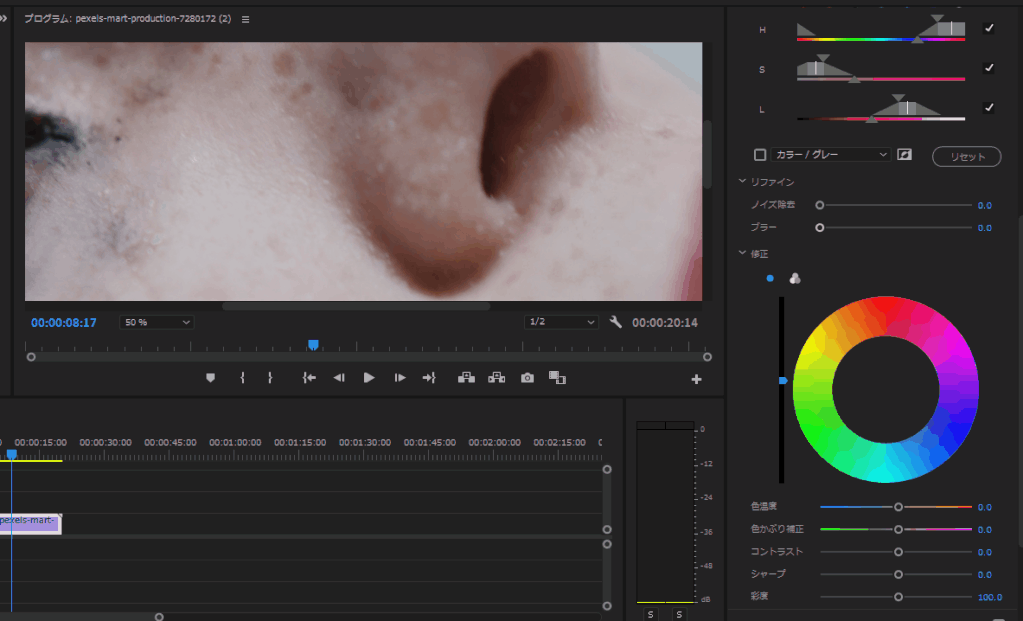
ちょっとの違いだけど、下げる前と下げた後では変化が見られますね。
ハイライトやミッドトーンを調整する
肌のトーンははミッドトーンやハイライトをいじることで調整可能です。
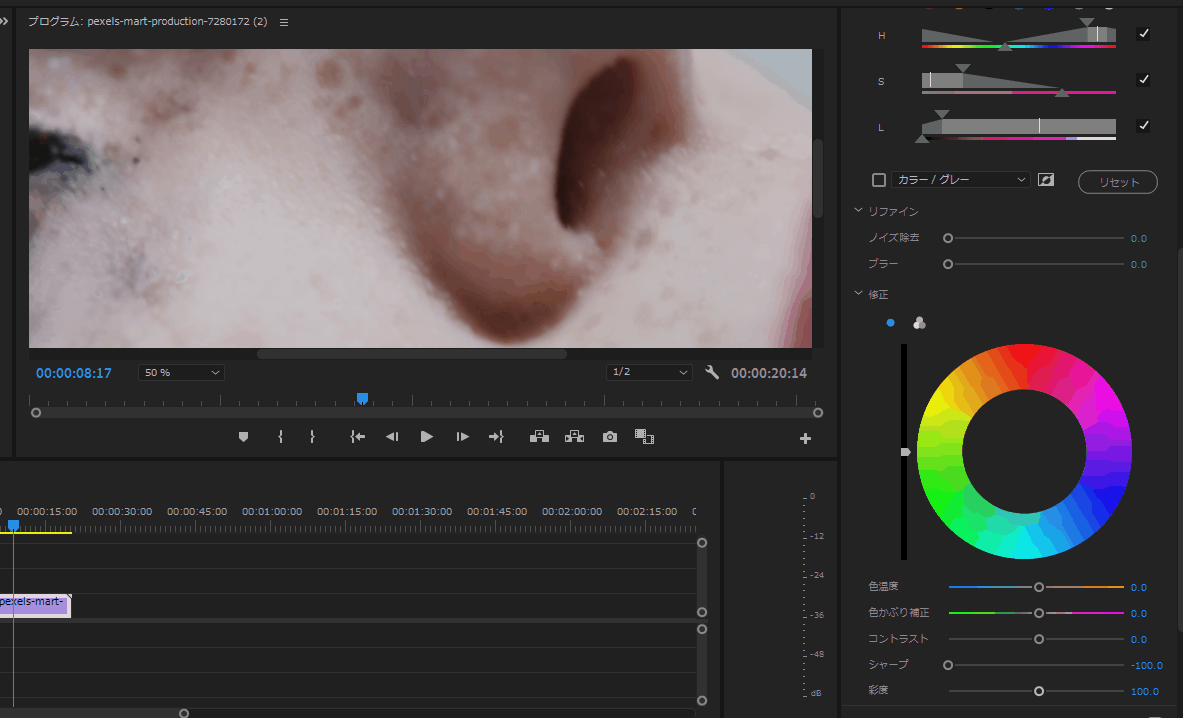
ハイライトやミッドトーンを調整
HSLセカンダリで指定した色の部分に対しての変化なので、指定した部分が狭いとそこだけ変化が現れます。変な風にならないように全体をチェックしながら調整するといいですよ。
元映像と見比べながら調整しよう
Lumentriカラーで値を調整するとエフェクトコントロールにそのエフェクトが表示されます。
これをクリックするとON/OFFを切り替えられるので、ある程度調整したらチェックしてみるといいです。
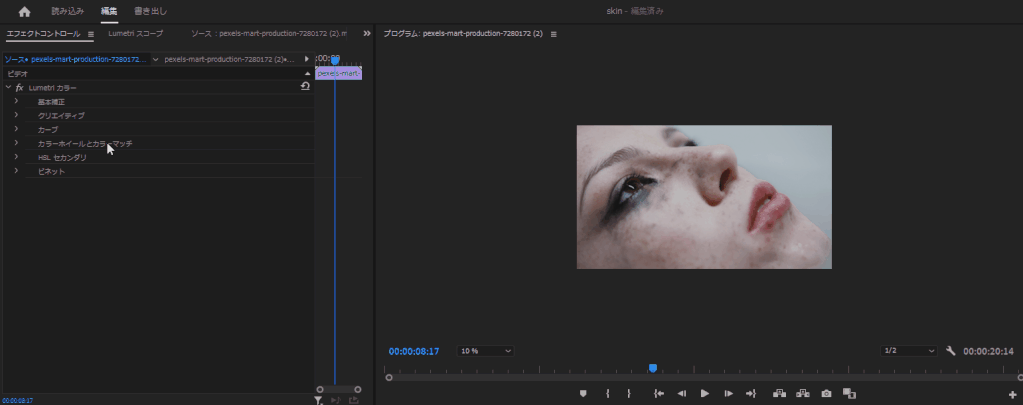
ガウスで気になる部分を補正する
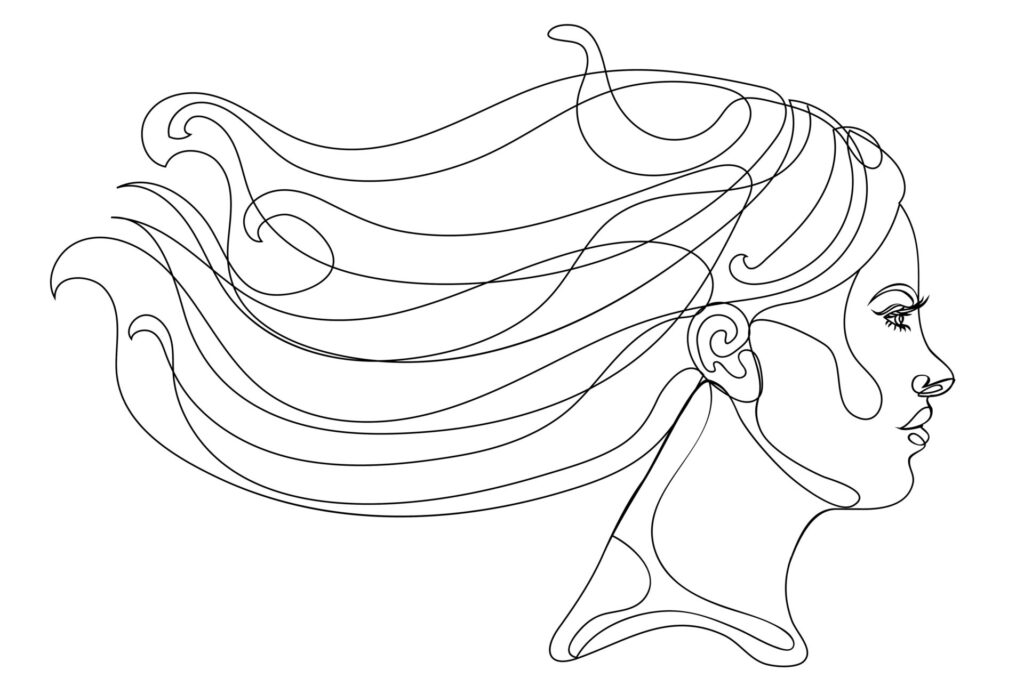
肌のしみやニキビなどスポット的に気になる部分がある時もありますよね。そういったときには部分的にエフェクトをマスクなりを当てて適用しましょう。
エフェクトからブラー(ガウス)を適用する
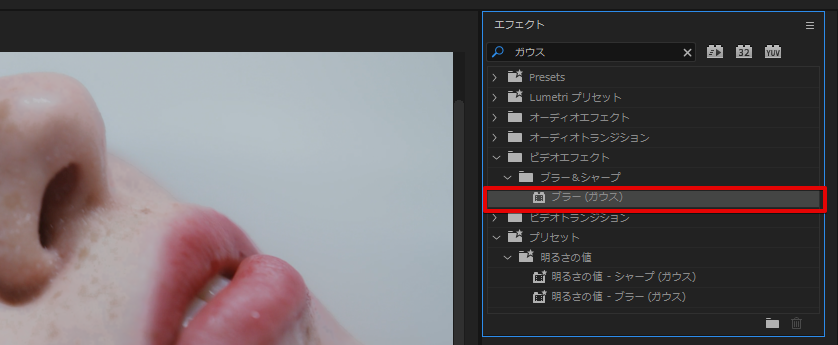
ブラーのマスクをかける
エフェクトコントロールからブラー(ガウス)と進んで、マスクしましょう。そしたらブラーの数値を挙げていくと肌が綺麗になっていくのが分かるでしょうか。
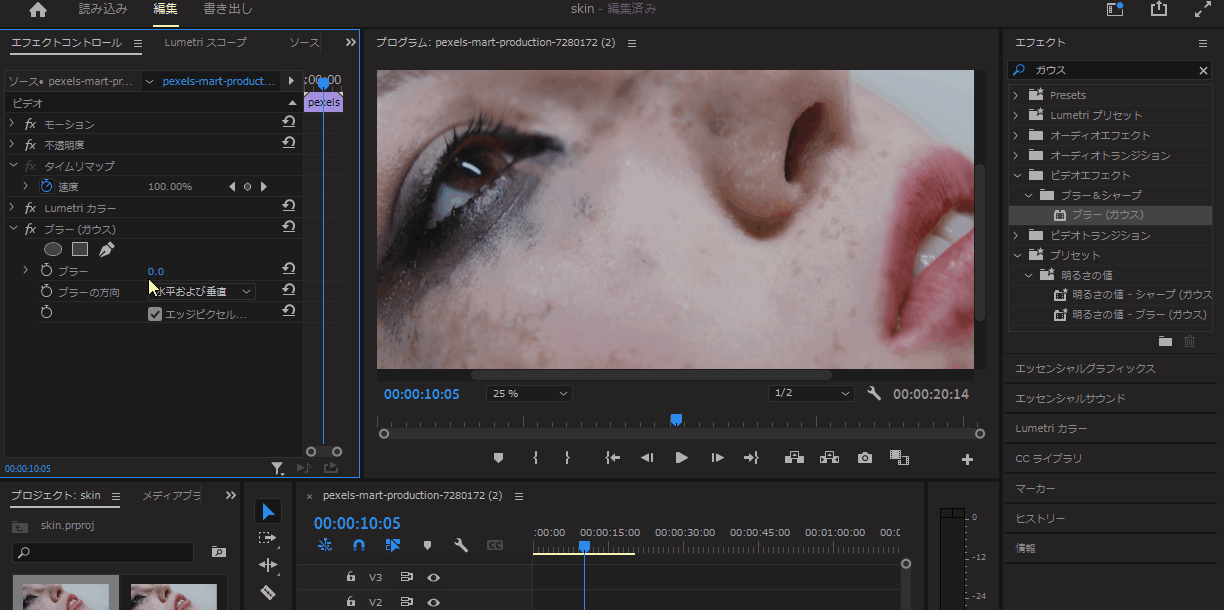
マスク部分をトラッキングする
これを素材全体に適用したいため、トラッキングします。マスクパスの再生ボタンをクリックするとトラッキングしてくれる。
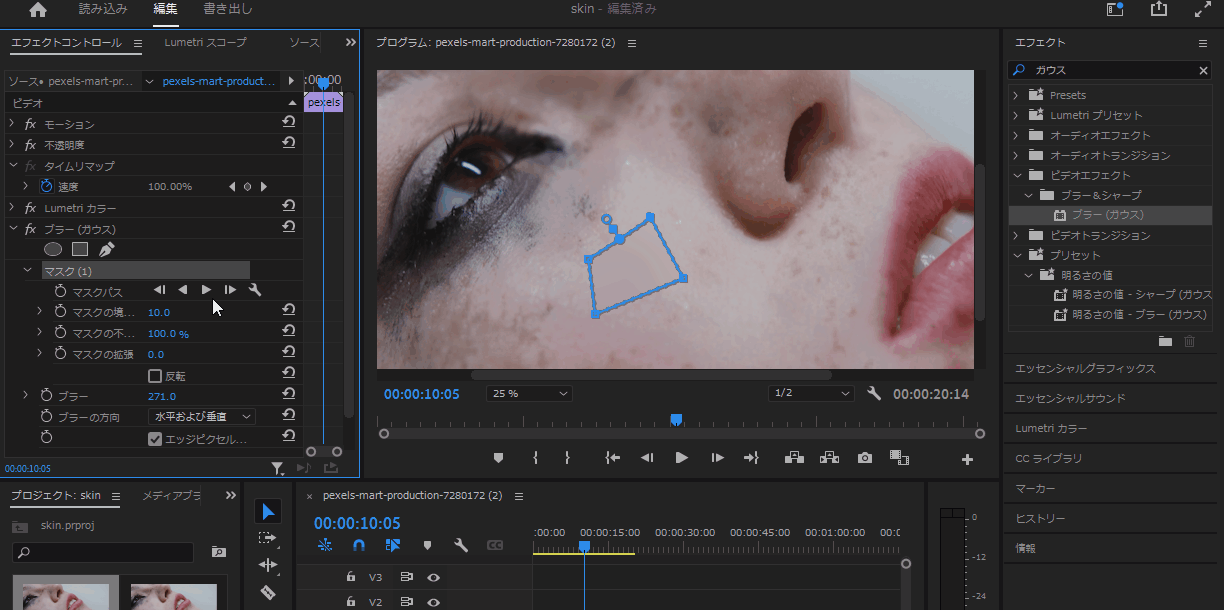
これで素材全体にマスクパスで指定した部分にブラーがかかるようになりました。やりすぎると変な感じになるのでそんなにガッツリやらない方が良いです。
まとめ - PremiereProで肌補正をする方法
PremiereProで肌補正をする方法を少し書いたけど、使った機能は以下の2つです。
- Lumitriカラー
- ブラー(ガウス)
使ったことがなければ、両方とも試しにいじってみるといいですよ。実際に使ってみると操作も慣れてくるはずですからね。
Lumitriカラーはカラーや明るさに関して結構いろんな調整ができるから、動画素材の色味が気になったらいろいろいじってみるといいですよ。