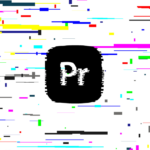PremiereProでテロップ自動でつけたいんだけど、どうやるの?
そんな疑問を解消するために、この記事ではPremiereProで動画や音声から自動で文字起こしをする方法を書いていきます。
この記事で分かること
- PremiereProで自動でテロップを入れる方法
- 自動で入れたテロップのカスタマイズ方法
PremiereProについている音声のテキスト化という機能を使うと自動文字起こしをすることができます。今回はそれを使ってテロップを自動で作っていく方法です。
動画編集時のテロップ入れ作業を今まで以上に楽にやりたい方は参考にしてみてください。
PremiererProで自動文字起こし、テロップ入れをしていきましょう。

PremiererProで自動文字起こしをする方法
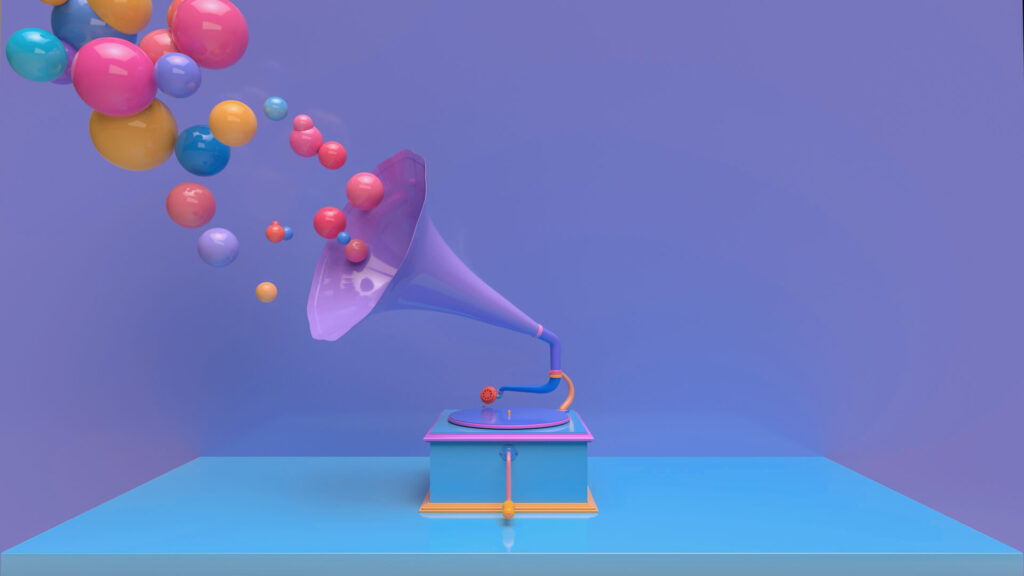
PremiereProで音声ファイルや音声の入った動画ファイルから文字起こしするのは以下の手順でできます。
- 音声ファイルをシーケンスに配置
- ウィンドウからテキストを選択
- シーケンスから文字起こしを選択
早速やっていきましょう。まずはPremiereProを開いて、音声の入っている動画や音声ファイルをインポートして、右側のシーケンスに追加します。
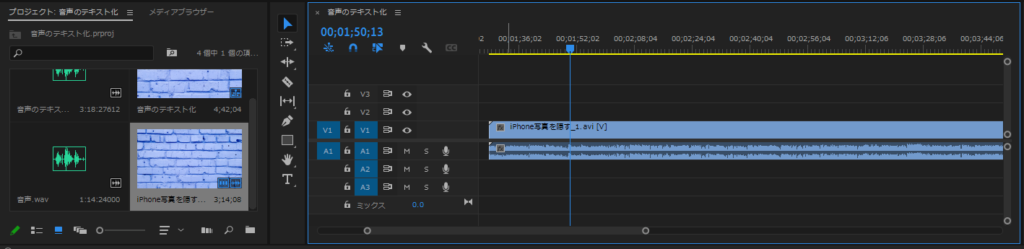
シーケンスから文字起こしを選択します。
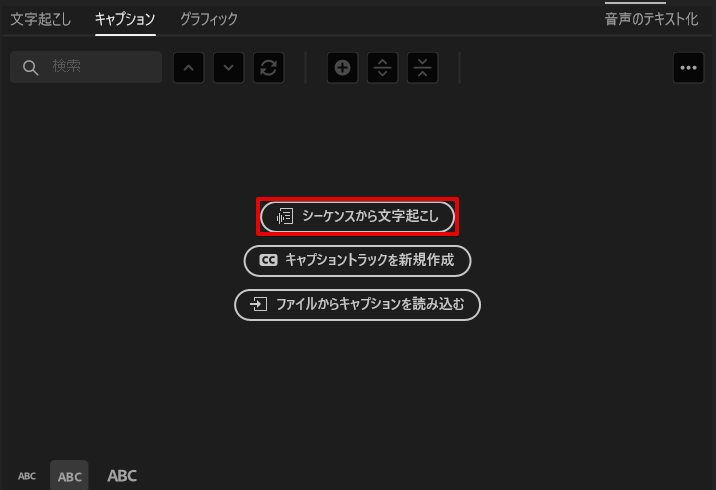
言語には日本語を選択して文字起こしを開始しましょう。
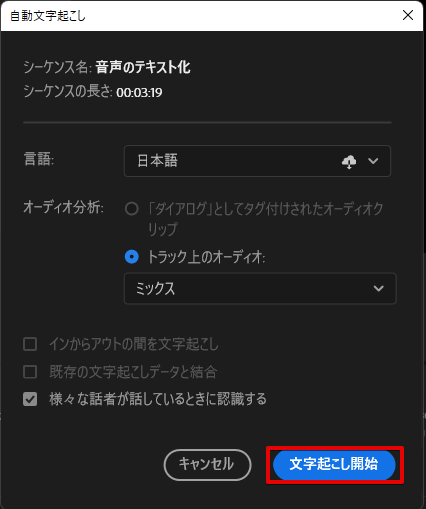
解析が終わると文字起こしのタブに動画の音声が文字起こしされます。(mp3の音声ファイルでも可能です)
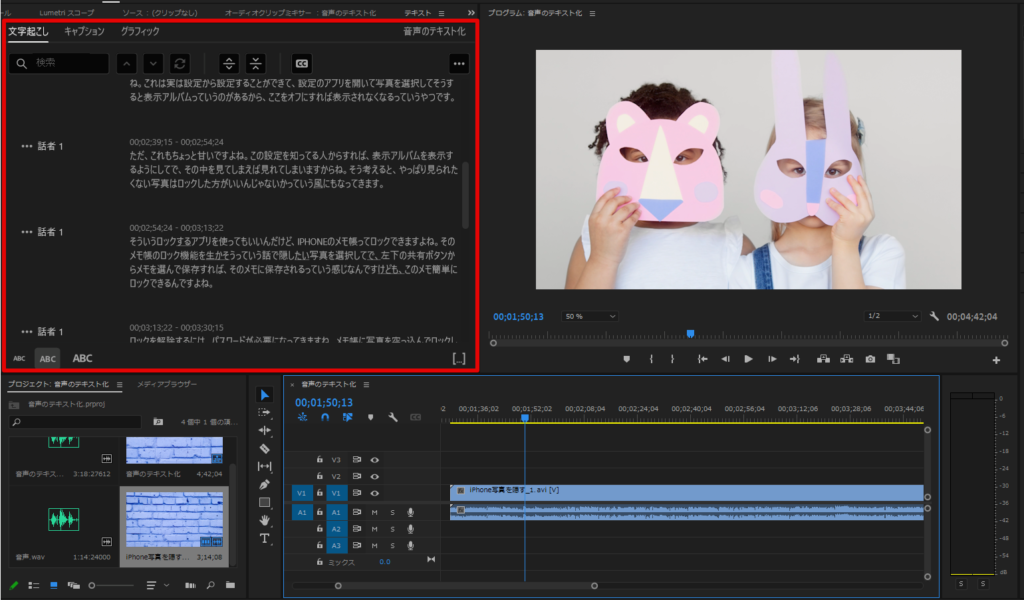
文字起こしされた音声をテロップとして入れたかったらccと書かれているボタンを押します。
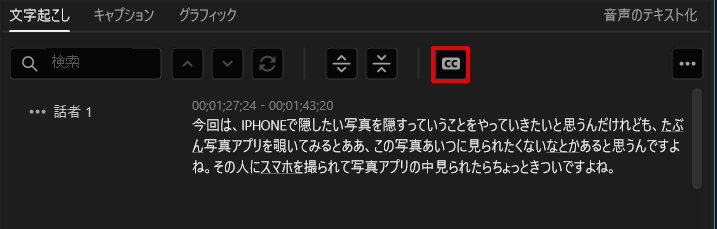
ここで多少テロップのデザインを指定できます。ただ後でもテロップのデザインは編集できます。
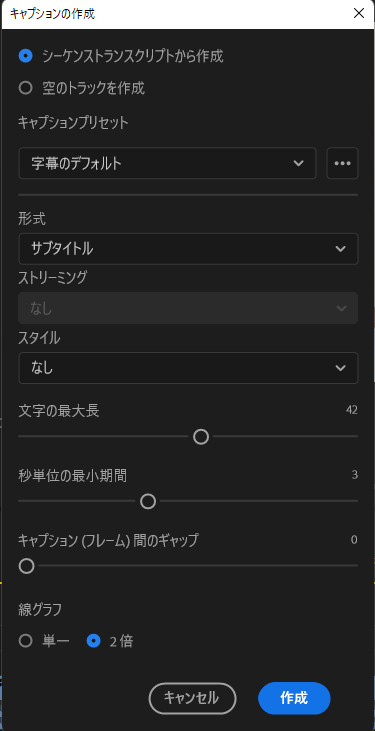
作成ボタンを押すと文字起こししたテキストがシーケンス上にテロップとして表示されます。
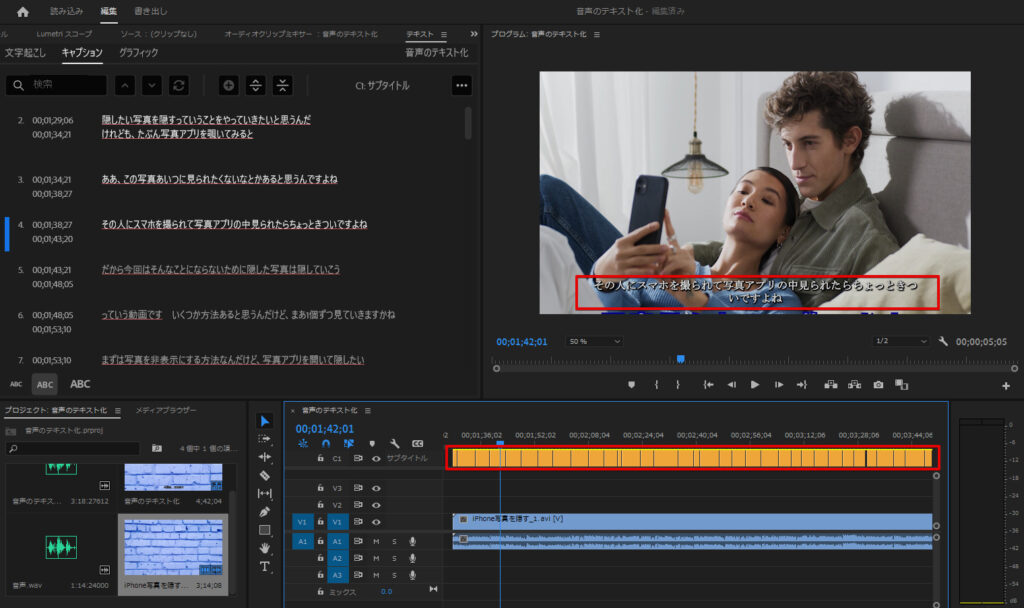
ボタンをポチポチしていくだけで勝手に音声を読み取ってテロップを作ってくれるからとても楽です。

これ文字起こしの精度はどれぐらいなの?
精度はかなり高いですよ。

このPremiereProの音声のテキスト化なんですが、かなり精度が高いです。ここまでちゃんと読み取ってくれるんなら、普通に助かります。
テロップがメインの動画編集なら、うまいこと使えば編集時間もかなり短くなるんじゃないかな。
テロップの文言を修正する
自動で文字起こしされた文言はもちろん修正可能です。テキストタブから修正したいテロップを選択して編集することができる。
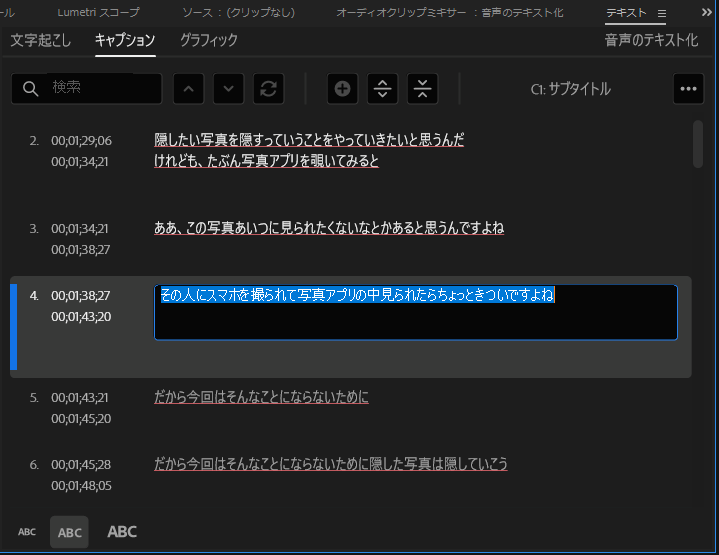
間違っていたり、何か違う文言でテロップを入れたかったら修正するといいですね。
文字起こしの精度が悪かったら
文字起こししたテキストが思ったものと違ったら、言葉がうまく読み取れていない可能性があります。ノイズなどの影響があるかもしれないので、ノイズを除去してからやってみるといいかもしれません。
以下の記事でPremiereProでノイズ除去する方法をまとめているので、やり方に迷ったら参考にしてみてください。
-

-
PremiereProでノイズ除去する方法5選を紹介します。
2022/8/12
そんな疑問を解消するためにこの記事では、PremiereProで動画の音声をノイズ除去する方法につい ...
PremiereProで自動文字起こししたテロップのデザインを変更する
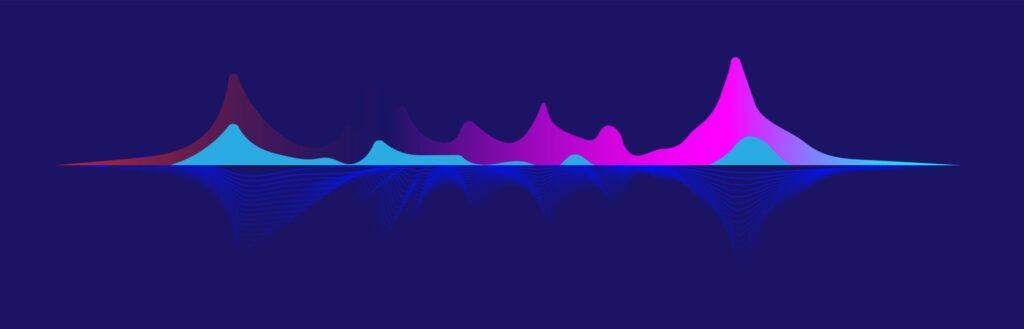
テロップのデザインを変更したいときには、エッセンシャルグラフィックスから行うことができる。変更したいテロップを選択して好きなようにテキストデザインをいじってみるといいです。
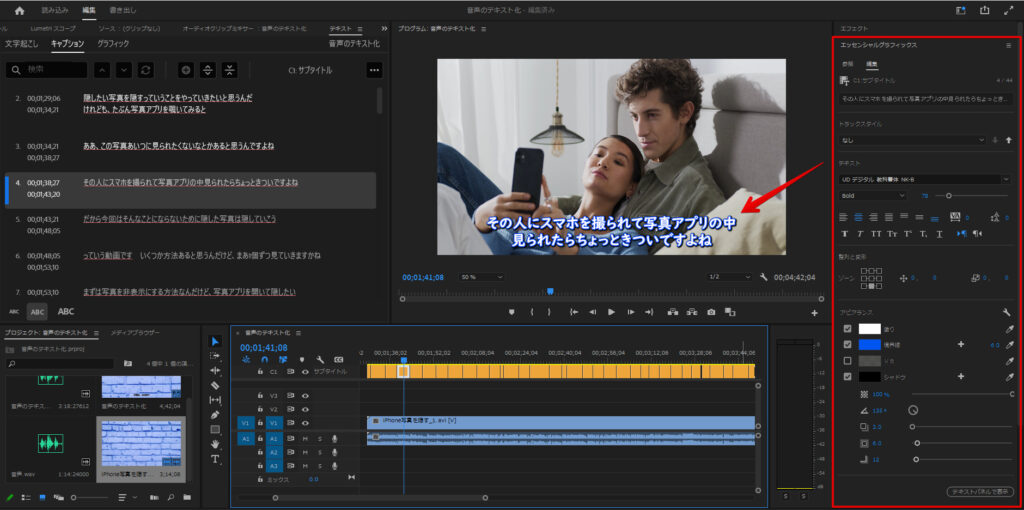
ちなみによくYoutubeで見るようなテロップデザインにするには以下の項目をいじるといいですよ。
- テキスト
- テキストサイズ
- アピアランスの塗り
- アピアランスの境界線
その他の項目も諸々エッセンシャルグラフィックスから編集することができるので、好みのデザインになるようにいじってみるといいです。
全てのテロップデザインを一括で編集する

全てのテロップデザインを一括で編集したいんだけどできないの?
全てのテロップデザインや複数のテロップデザインを一括で編集できますよ。

1つのテロップデザインだけじゃなくて複数や全てのテロップデザインを一括で編集したかったら、編集したいテロップ分だけ選択してから編集すればいいだけです。
- 一括で編集したいテロップを選択
- エッセンシャルグラフィックスで編集

選択したところだけデザインを編集することができるので、ここからここまではこのデザイン、こことここはこのデザインっていうこともできますね。
テロップの表示タイミングや文字数を修正する
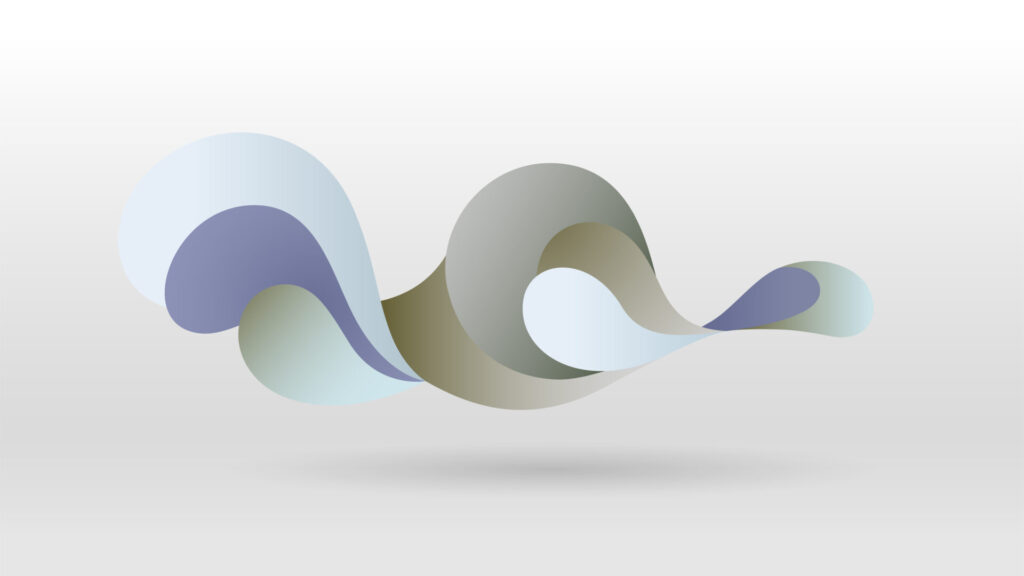
自動文字起こししたものをテロップにすると、自動で文字数を調整してテロップにしてくれます。「この時間からこの時間まではこのテロップを表示する」といった具合ですね。
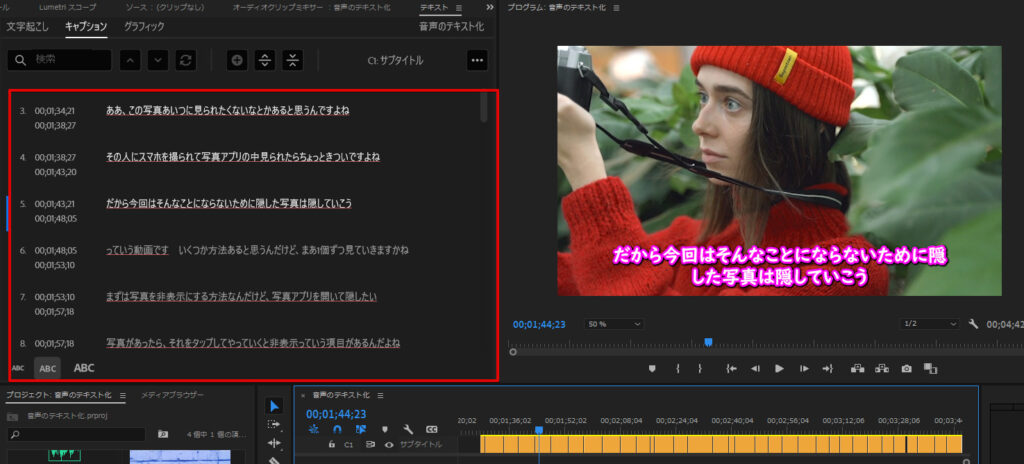
ちょうど話し始めるタイミングでテロップが出てくるようにもなっているから便利なんだけど、「この文字は5文字で表示したい!」とかっていう場合ありますよね。
そんな時には自動生成されたテロップを編集してやればいいです。
テロップを分割する
分割したいテロップがあったら[キャプションを分割]をクリック。
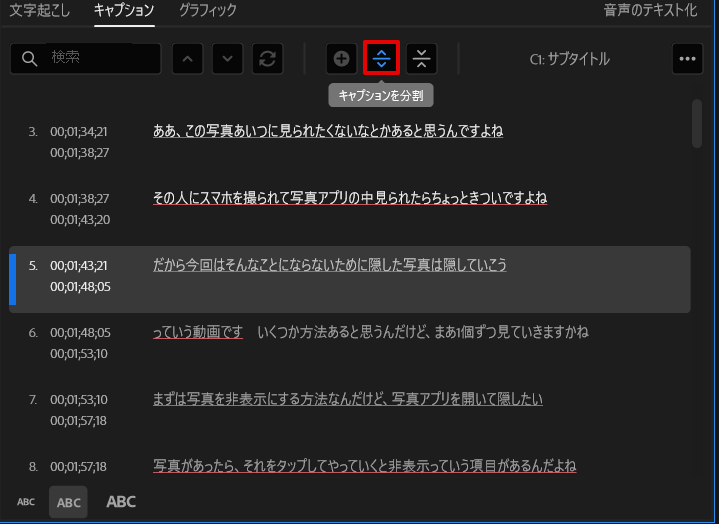
するとキャプションが分割されるので、分割されたキャプションを編集してやればいいです。
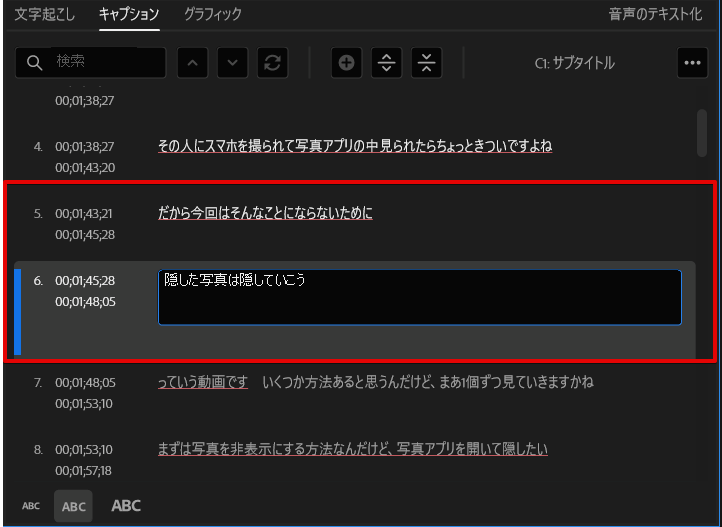
こうすると、シーケンスに配置されているテロップも分割され、表示されるテロップも分割されたものになってくれる。
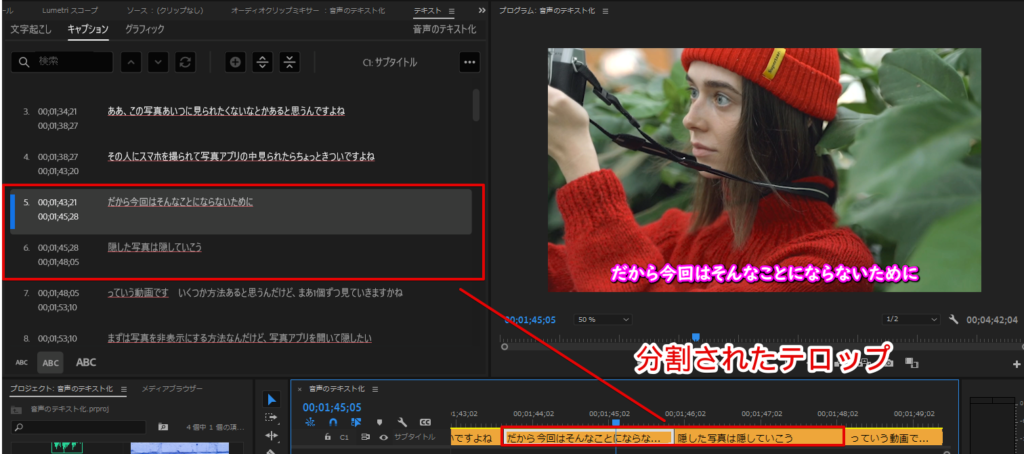
表示されるテロップが気に入らなかったら、分割して編集していくといいですよ。好きな文字に編集することができます。
テロップの長さも編集可能
テロップの表示タイミングなども自由にいじることができます。
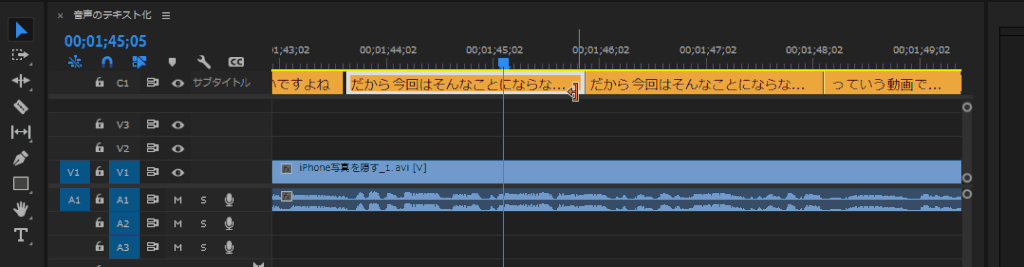
テロップが表示されるタイミングもかなり綺麗に自動でなっているけど、そういったタイミングもいじりたかったら、シーケンスに置かれたテロップをいじってみるといいです。
PremiereProの文字起こしはこんなこともできる
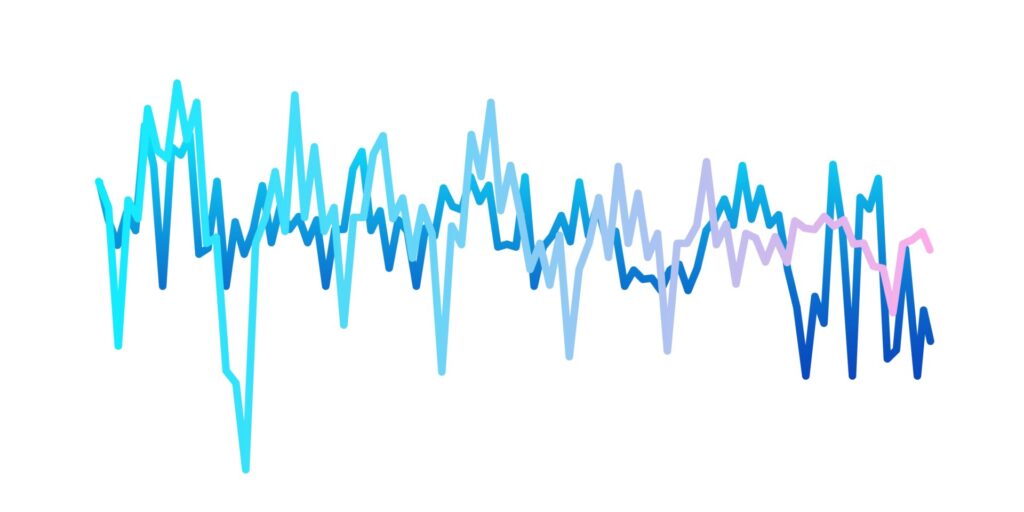
テロップのデザインや文字数などの調整に関して書いたけど、他にもできることは多いです。少し見ていきましょう。
オフラインでも利用可能
以前はインターネットにつながないと文字起こしすることはできなかったけど、アップデートされオフラインでも文字起こしすることができるようになりました。
オフラインでも可能ならどこでも動画にテロップを入れることができますね。もしオフラインでできなかったらPremiere Pro 22.2 以降にバージョンアップして試してみてください。
文字起こししたデータは書き出しが可能
文字お越ししたデータは何もテロップとして扱うだけじゃなくて、テキストデータとして書き出すことができます。テキストファイルやCSVファイルなどに書き出せます。
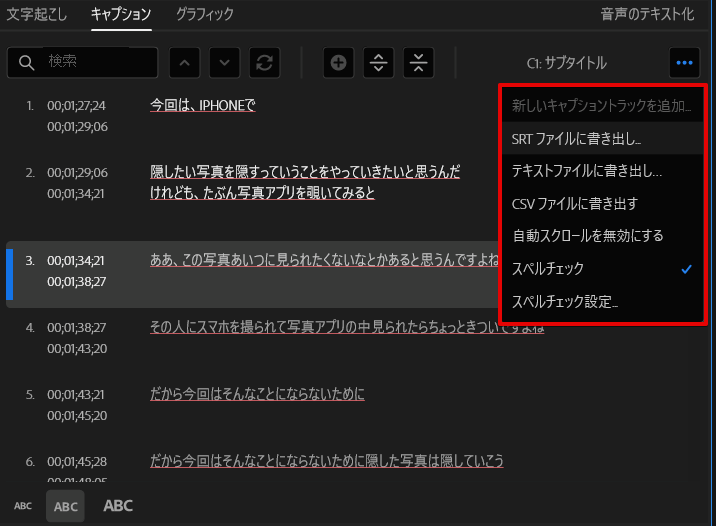
もしPremierePro以外で使いたかったら書き出して使ってみるのもいいでしょう。
文字起こしできる言語
サポートされている音声のテキスト化の言語は日本語以外にもたくさんあります。
- 英語
- 英語(英国)
- 簡体字中国語(標準中国語)
- 中国語(繁体字)
- スペイン語
- ドイツ語
- フランス語
- 日本語
- ポルトガル語
- 韓国語
- イタリア語
- ロシア語
- ヒンディー語
- 広東語
日本語以外の音声をテロップにしたい場合も簡単にできますね。
まとめ - PremiereProで自動文字起こし
PremiereProで自動文字起こしに関して書いたけど、テロップを作る上ではかなり便利な機能です。
- 簡単に文字起こしが可能
- 精度は高い
- テロップのデザイン編集はエッセンシャルグラフィックスから可能
- テロップ文言の修正も簡単
テロップがメインの動画なら、PremiereProで自動文字起こしすることによって動画編集時間をかなり短縮できるんじゃないかな?とも思ってしまうぐらいです。
PreimereProで無料で試してみるといい
もしまだPremiereProを使ったことがなければ、無料で7日間使うことができるので試しに使ってみるといいです。試してみて良い感じだったら、そのまま使い続けるといいでしょう。
テロップを自動で作ってくれる快適さを体感してみてください。