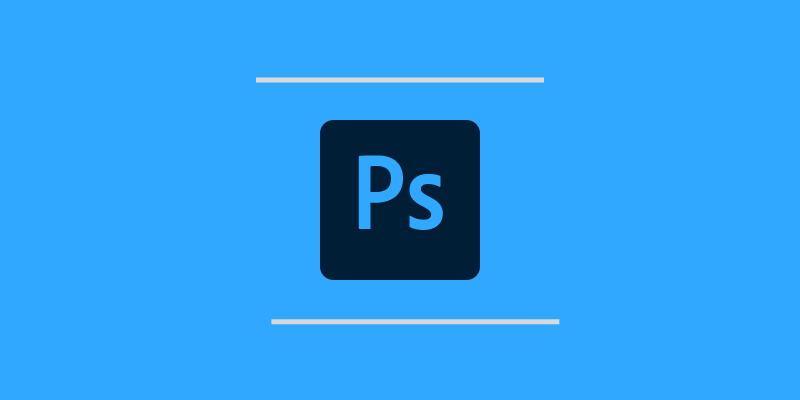Photoshopで背景を透明にしたいんだけどどうやるの?
そんな疑問を解消するために、この記事ではPhotoshopで背景を透明にする方法を書いていきます。
この記事で分かること
- Photoshopでいう背景が透明って?
- Photoshopで新規作成時に透明な背景を作る方法
- 画像を編集して背景を透明にする方法
- まとめ
Photoshopを使って画像の背景を透明にしてみたかったら参考にしてみてください。
コンプリートプランを使っているよ
自分は複数のソフトが使えるAdobeのコンプリートプランを使っています。Photoshopはその中でも結構使うソフトで、動画に使う素材の加工や画像の合成など色々使えます。
もちろん背景を透明にする加工にもPhotoshopはおすすめです。
Photoshopで背景を透明にする方法を見ていきましょう。

Photoshopでいう背景が透明とは

Photoshopで透明ってどう表しているの?
Photoshopで透明は白とグレーのマス目で表されるよ。

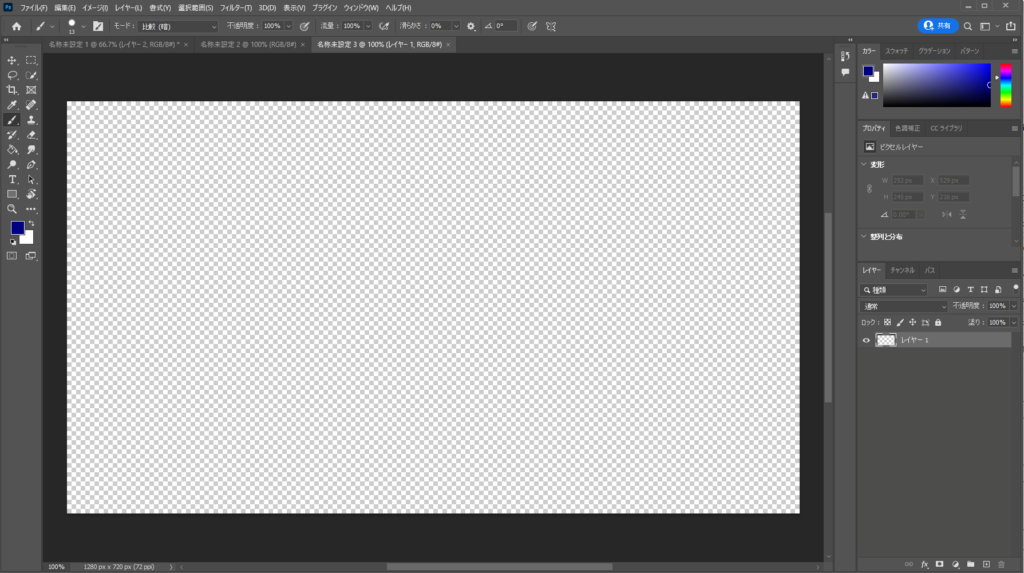
これがPhotoshopでいう透明な背景です。なので、Photoshopで背景を透明にしたかったらこの画面を目指せばいいわけです。
この透明な背景を作る方法をいくつか書いていくので見ていきましょう。
Photoshopで新規作成時に透明な背景を作る方法
Photoshopで新規作成時に透明な背景で始めたい場合は、カンパスカラ―を透明にすればいいだけです。

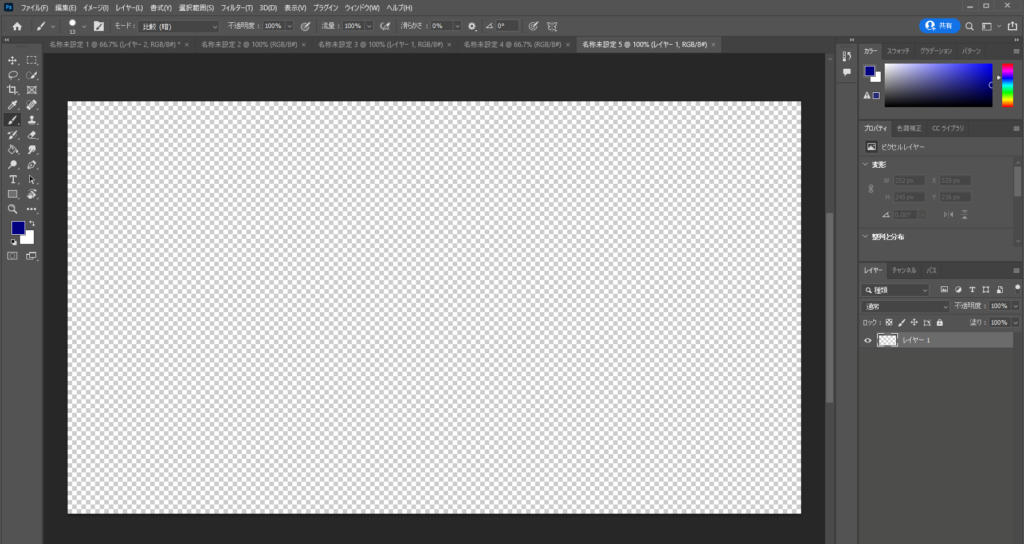
後はこの上に図形やテキストなどを入力しても透明なまま作業することができます。
Photoshopでシンプルな画像の背景を透明にする場合
複雑じゃないシンプルな画像の背景を透明にする方法を紹介します。シンプルな画像に写っている物体以外の背景を透明にしたいときに使える技です。

まずはシンプルな画像の背景を透明にしたい場合だね。
そうです、いくつか方法があるのでやっていきましょう。

背景・マジック消しゴムツールで背景を透明にする
背景を消すときに使えるツールがPhotoshopにはあります。
- 背景消しゴムツール・・・ブラシの中央の近似色を消去する
- マジック消しゴムツール・・・ブラシを置いた場所の近似色を消去する
使って見ないと分かりづらいので見てみましょう。
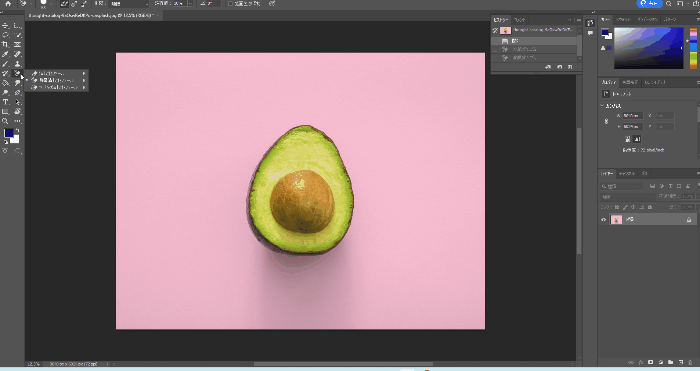
背景消しゴムツールはブラシの中央の近似色を消去します。なので、切り取りたい部分の境界にブラシを当ててやると色の分かれ目になって綺麗に抜ける。
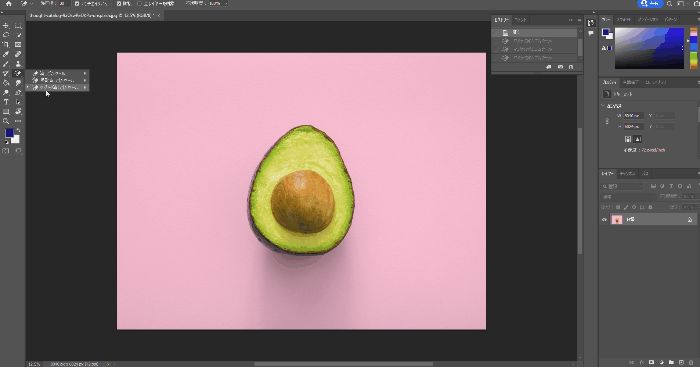
マジック消しゴムツールは、ブラシでクリックした部分の類似色を消してくれるので、同じ色の部分をすべて削除してくれます。
どちらの消しゴムツールでも選択する部分が狭すぎたり大きくなりすぎた場合は「許容値」を調整してやってみるといいですよ。
クイック操作を使って背景を透明にする
Photoshopには勝手に背景を判断して消してくれる機能があるので、それを使います。プロパティのクイック操作を使う方法です。
まずは開いている画像が背景になっている場合はレイヤーに変換します。
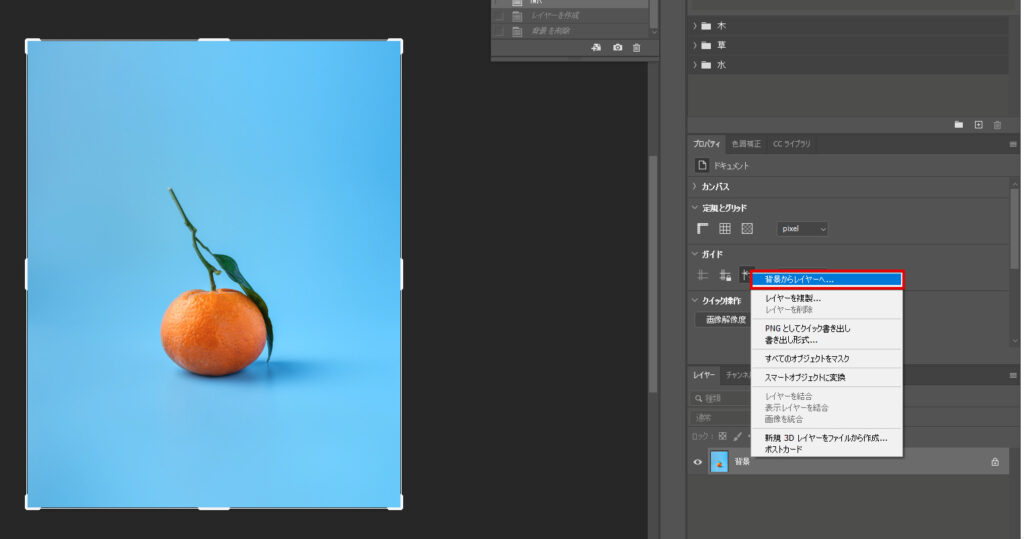
プロパティが画面内に表示されていなかったらウィンドウからプロパティを選択。

クイック操作から[背景を削除]を選択すれば背景が消えてくれます。
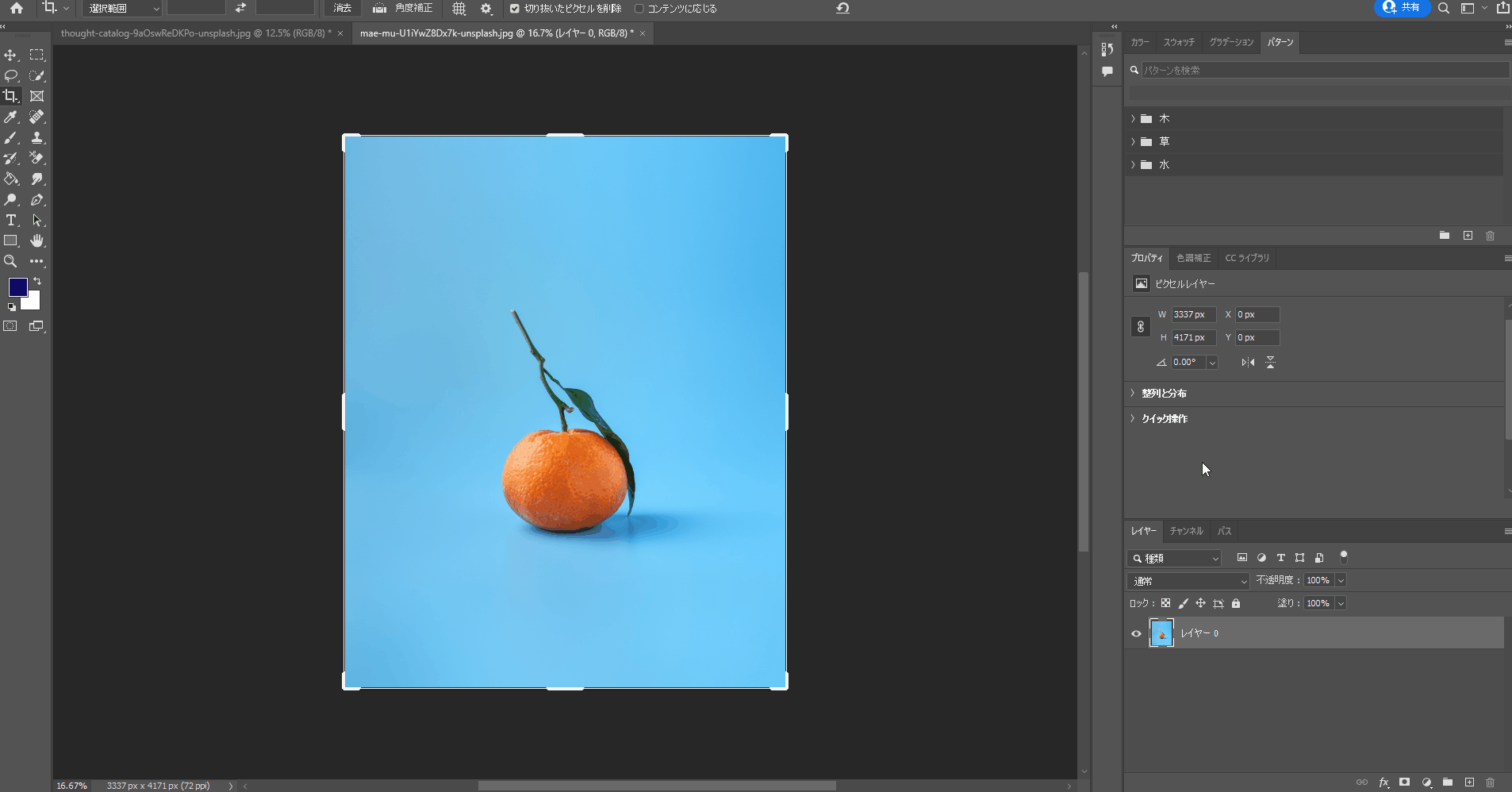
自動で背景だと判断したところを消してくれるから楽ですね。

シンプルな画像の場合は上のような方法でできるね。
そうですね、ただ大体の場合はそうではないので複雑な画像の場合も見ていきましょう。

Photoshopで複雑な画像の背景を透明にする場合
画像にいろんなものが写っていたり、複雑なものだとそう簡単には背景を削除して透明にするっていうことはできません。大体以下のような作業が必要になってきます。
- 削除したい選択範囲を作成
- 選択範囲部分を削除

選択範囲?
はい、削除する範囲を丁寧に選択していく作業が必要です。

背景を削除する前に背景以外の残したい部分を選択していきましょう。選択範囲を作るのにも方法は何個かありますね。
選択範囲を作る方法
- クイック選択ツールを使う
- パスツールを使って選択範囲に変換する
- 被写体を選択で自動で被写体を選択する
- 色域指定を使って選択範囲を選択する
- ・・・
こんな感じでPhotoshopにはいくつか選択する方法があるけど、個人的によく使うクイック選択ツールを使ってやっていきます。他の方法も気になったら試してみてください。
クイック選択ツールで背景以外を選択する
まずはクイック選択ツールで対象を選択していきます。ショートカットキーはwです。
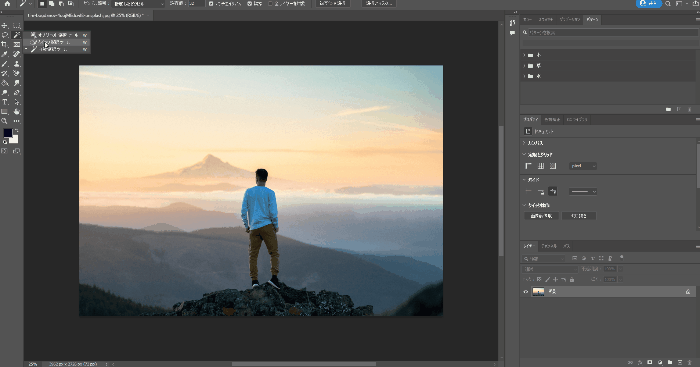
大まかに背景にしたいところ以外を選択していきます。細かい部分はこの後の選択とマスクでやっていきますよ。
選択とマスクで選択範囲を丁寧にする
ある程度選択範囲を作れたら、右クリックから選択とマスクに進みましょう。
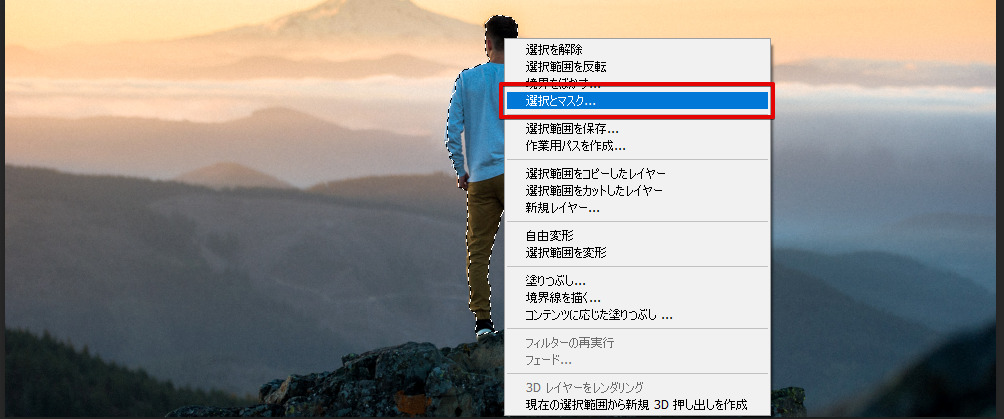
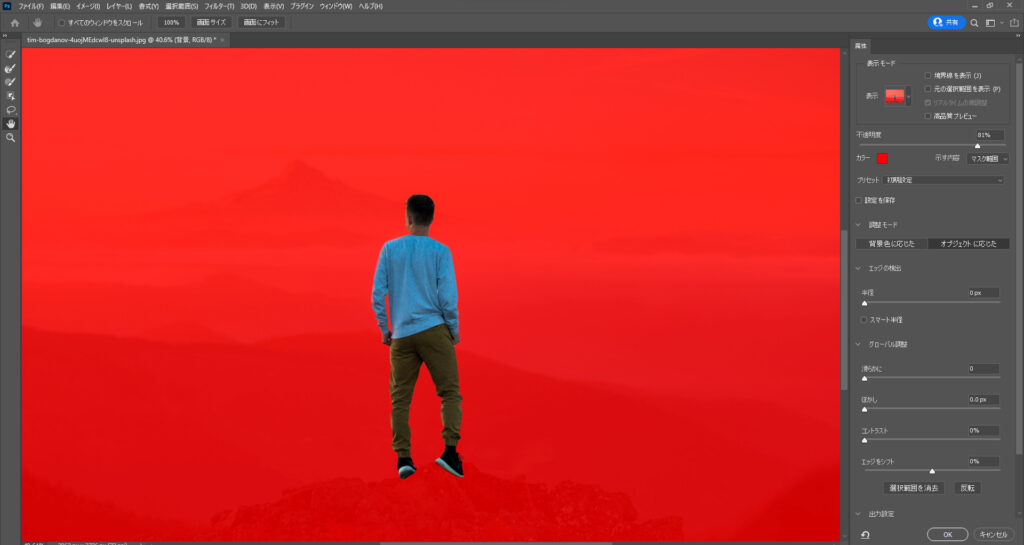
この画面でより丁寧に選択範囲を作っていくことができます。選択範囲を作る際には左上の3つのブラシを使っていきましょう。
- クイック選択ツール・・・選択範囲を大まかに作成することができ宇。
- 境界線ブラシツール・・・選択範囲とそれ以外の境界線にブラシをして選択範囲を作ることができる。
- ブラシツール・・・ブラシした範囲を選択することができる。
おそらく真ん中の境界線ブラシツールを多用するのではないかな?と思います。選択範囲が綺麗になったらレイヤーマスクで出力します。
レイヤーマスクで出力する
右下の出力先をレイヤーマスクにしてOKをクリック。
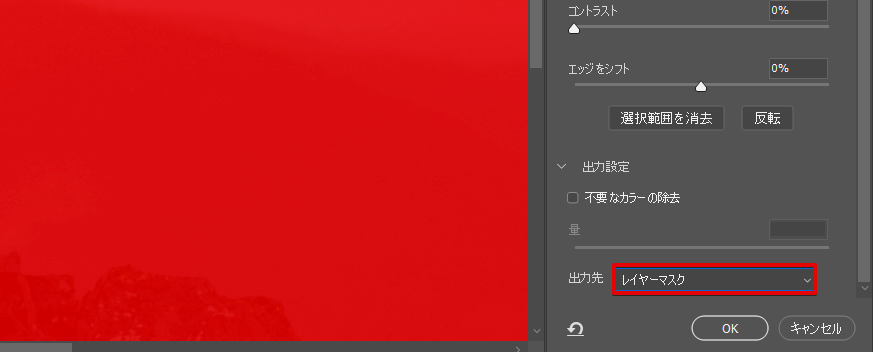
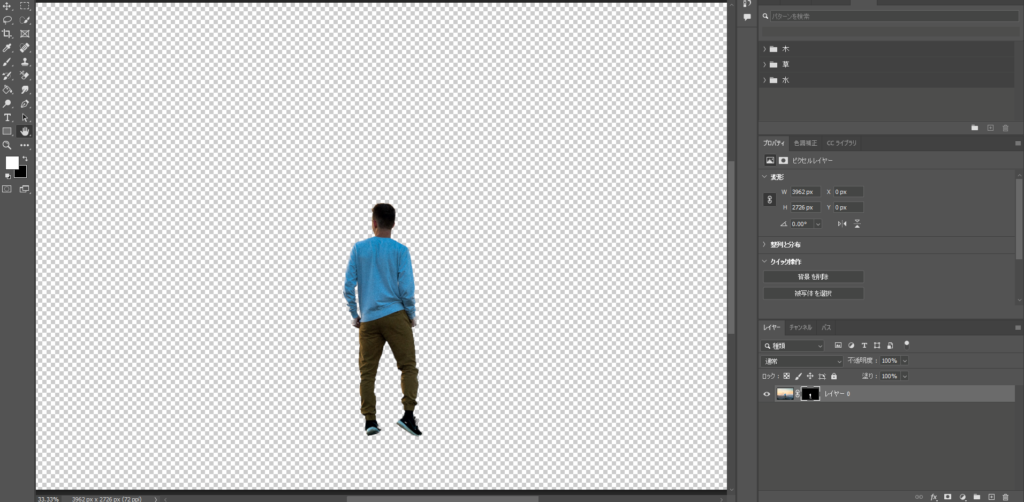
すると背景が透明になりましたね。同じような方法でいろんな画像の背景を透明にすることができますよ。
より丁寧に切り抜く方法は以下の記事で書いているので、綺麗にやりたい場合は参考にしてみてください。
-

-
Photoshopで人物・髪の毛の切り抜きを綺麗に行う方法
2022/8/15
今回はそんなPhotohshopで画像から人物を綺麗に切り抜く方法です。 記事の内容 Photosh ...
背景を透明にしたいときの保存形式
透明な背景を維持して画像を保存するには以下の形式で保存しましょう。
- Photoshop (*.PSD, *.PDD, *.PSDT, *.PSB)
- GIF(*.GIF)
- JPEG 2000 (*.JPF,*.JPX,*.JP2,*.J2C,*.J2K,
*.JPC) - PNG(*.PNG)
- Photoshop PDF (*.PDF,*.PDP)
- TIFF (*.TIF,*.TIFF)
それぞれの保存形式の詳細は背景が透明な画像を作成および保存する方法(Photoshop CC)に載っているから気になったら見てみるといいです。
透明部分にはチェックを入れる
[ファイル→書き出し→書き出し形式]と進むと書き出すことができるけど、この時に透明部分にチェックが入っているかどうかは確認しておきましょう。
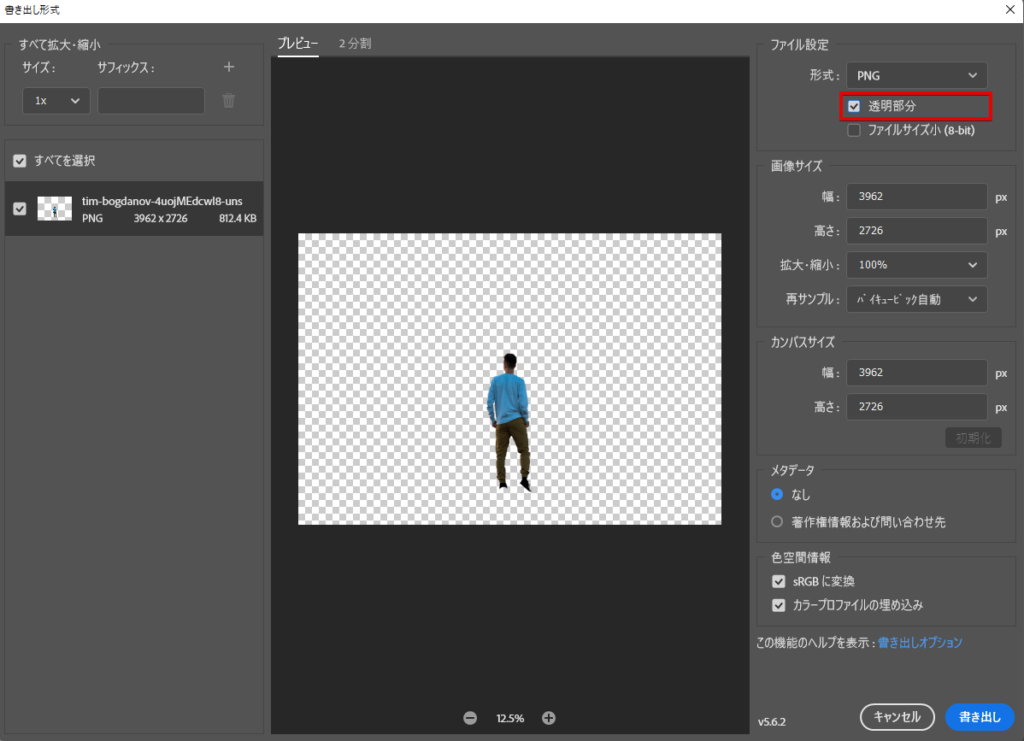
チェックが入っていないと白い背景になってしまいます。
まとめ - Photoshopで背景を透明にする方法
シンプルな画像なら背景消しゴムツールやマジック消しゴムツールが便利だけど、大体の場合は選択範囲を作ってから背景を透明にするパターンが多いと思います。
背景を透明にする手順
- 何らかの選択ツールで選択範囲を作成(記事内ではクイック選択ツールを使用)
- 選択とマスクで選択範囲を綺麗にする
- レイヤーマスクとして出力
また、選択範囲を作る方法はいくつかあるので、使いたいものや状況に応じて使ってみるといいですよ。
- パスツール
- 被写体を選択
- 色域指定
- 焦点領域
パスツールは左のサイドメニューから、それ以外は上にあるメニューの[選択範囲]から使うことができます。
画像が複雑な場合はパスツールかクイック選択ツールを使った方法がおすすめです。