
サムネイル作るのに良いソフトって何があるの?
今回はそんな疑問を解消するためにおすすめのサムネイル作成ソフトを紹介していきます。Youtubeのサムネイル画像やブログのアイキャッチ画像の作成に何を使うか迷ったら参考にしてみてください。
記事の内容
- サムネイル作成・写真編集ソフト8つ紹介
- おすすめのサムネイル作成ソフトを紹介
自分自身Youtubeのサムネイルやブログのアイキャッチ画像をたくさん作ってきました。この記事ではそれらの経験も踏まえて書いていきたいと思います。
どんなサムネイル作成アプリがあるのか見ていきましょう。

Windows・Macで使えるYoutubeサムネイル作成アプリ
ここではWindows・Mac両方でそれぞれ使うことのできるソフトを紹介していきます。
Canvaでサムネイルを作成する

Canvaはあらゆるもののデザインを作ることのできるツール。InstagramやFacebook、ロゴやポスターなど様々なデザインを作ることができますね。
自分はCanva Pro![]() を使っています。
を使っています。
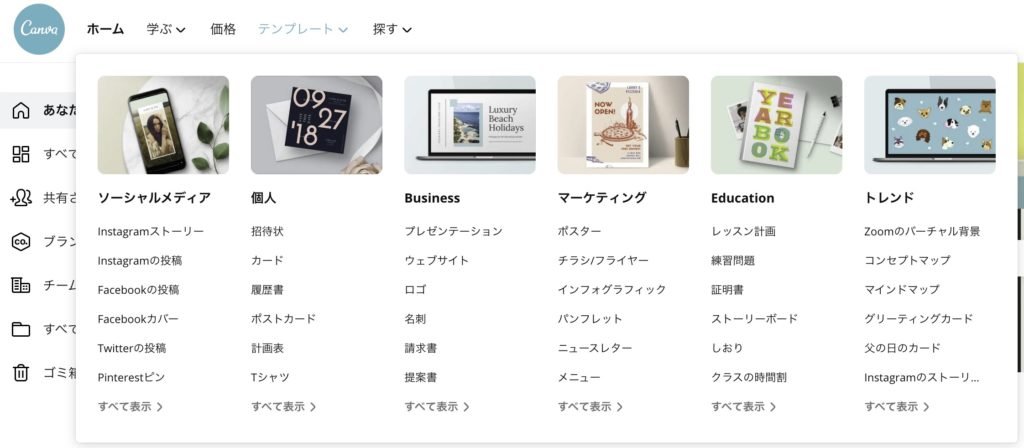
Youtubeのサムネイル を作ることもできるから、それをクリック。
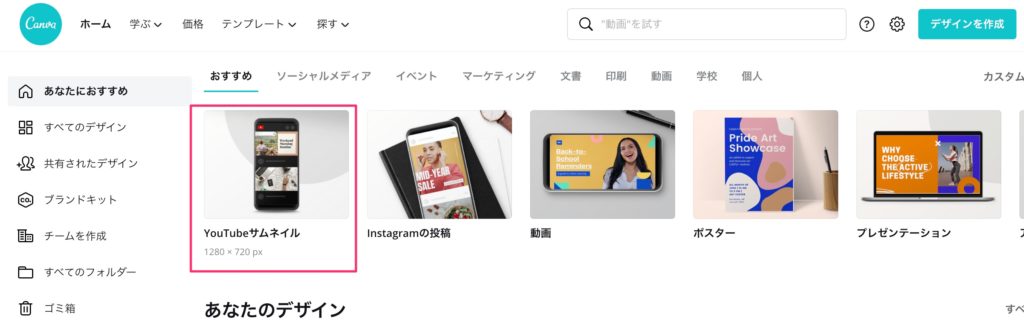
いろんなテンプレートがあるんだけど、その中から自分の好きなものを選択してサムネを作ることができます。
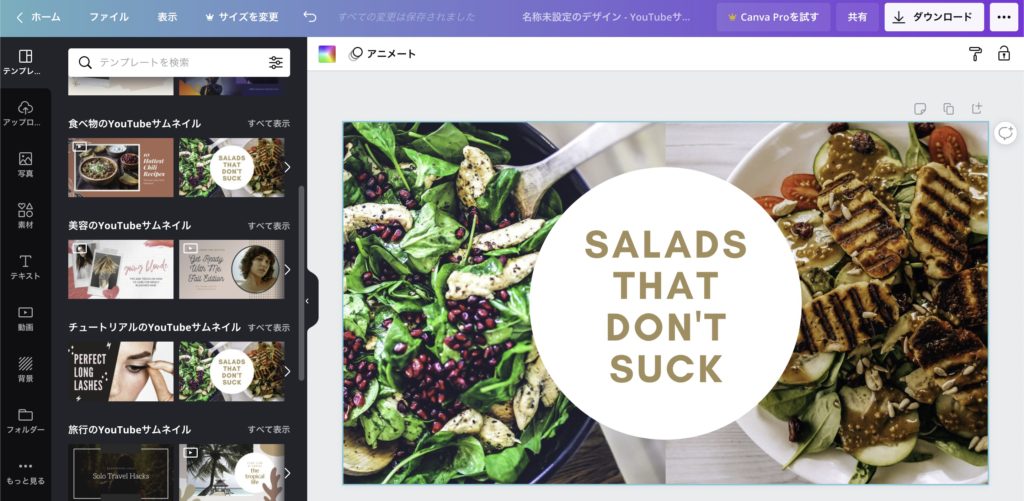
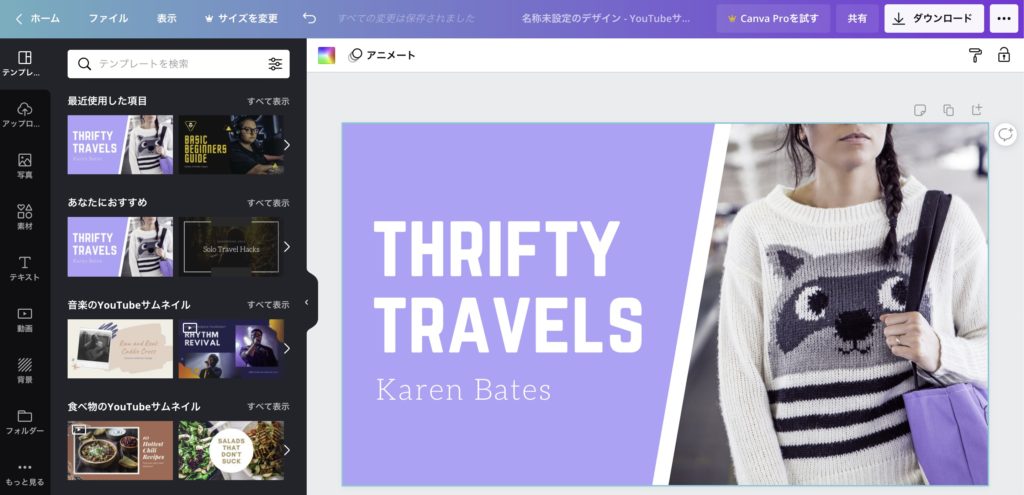
テンプレートのクオリティかなり高いですよね。こういうの自分で最初から作ろうと思ったら結構大変なはずです。
選択したテンプレートの文字なんかももちろん編集ができる。写真なんかの素材は左のメニューから入れることができるし便利ですね。
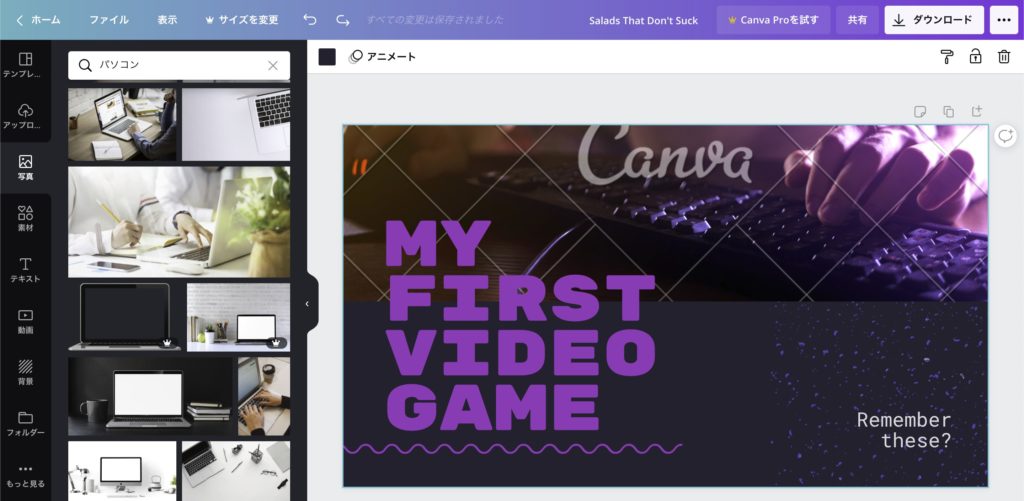
テンプレートや写真を選んでいくだけでクオリティの高いサムネを作ることができるから、サクッとおしゃれなサムネを作りたい方には良い。
Canvaは無料でも使えるけど有料でしか使えないものもあって有料版で使える素材は素敵です。もしクオリティを求めるなら有料版のCanva Pro![]() を検討してみてください。(30日間の無料トライアルあり)
を検討してみてください。(30日間の無料トライアルあり)

Canva有名だけどいいのかな?
簡単にサムネイル作れて良いですよ。

個人的にはサムネイル作成ならCanvaかPhotoshop以外考えられないぐらいなので、どちらかで迷っているならどっちか手を出してみるといいです。
PhotoScapeXでサムネイルを作成する
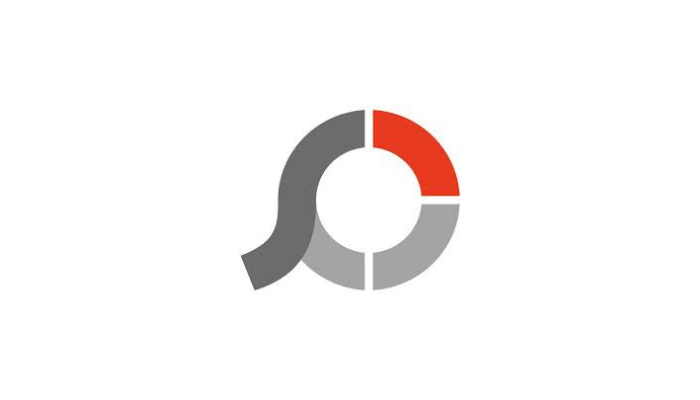
PhotoScapeXは写真を加工したすることのできるツール。最初からMacに入っているわけではないからダウンロードして使う感じですね。
写真の色合いを簡単に変更することもできて、文字の色合いも良い具合に設定できる。
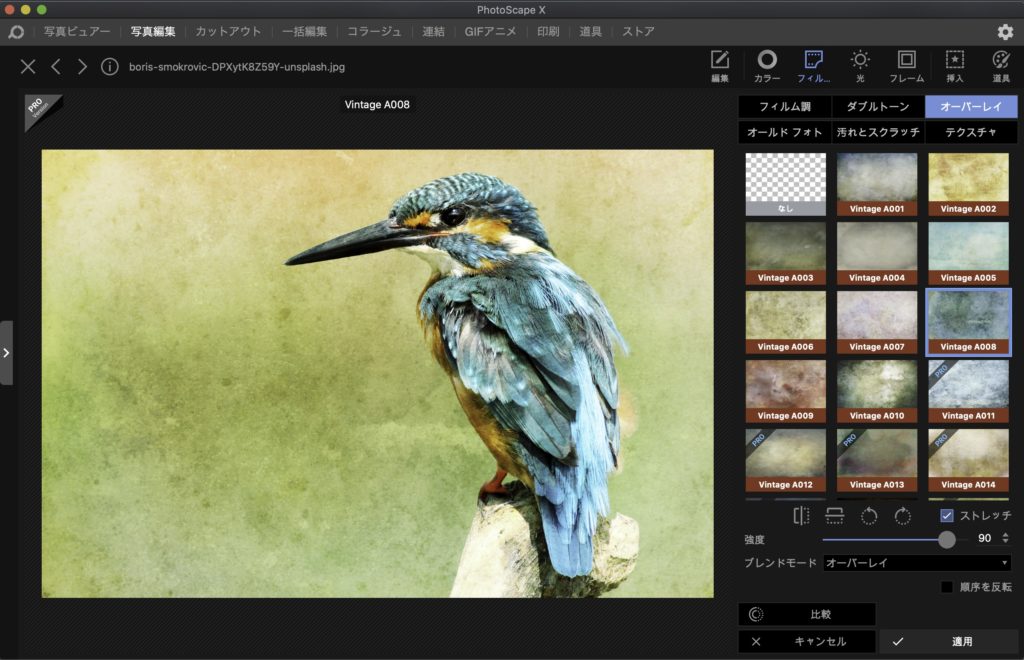

光の加減やぼかし具合も設定することができてなかなか良いです。ブラシなんかもありますね。
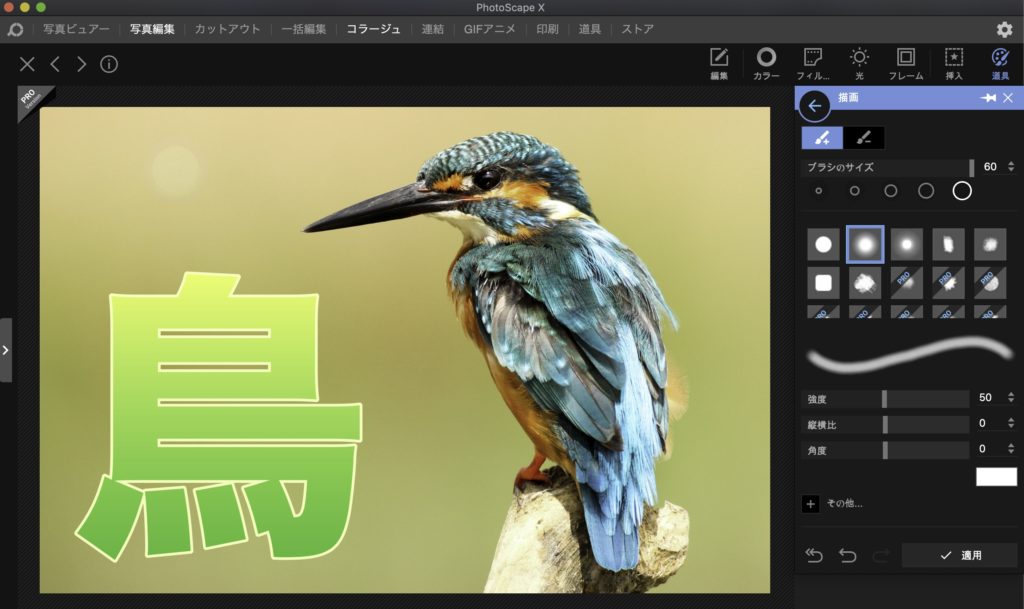
これだけ機能があれば、結構な画像加工をすることができるはずです。使ってみたい方はPhotospace xから使ってみてください。無料でできる範囲は限られているから、有料版は使いたくなったら使ってみてもいいですね。
Mac - 無料で使えるYoutubeサムネイル作成アプリ
KeyNoteでサムネイルを作成する
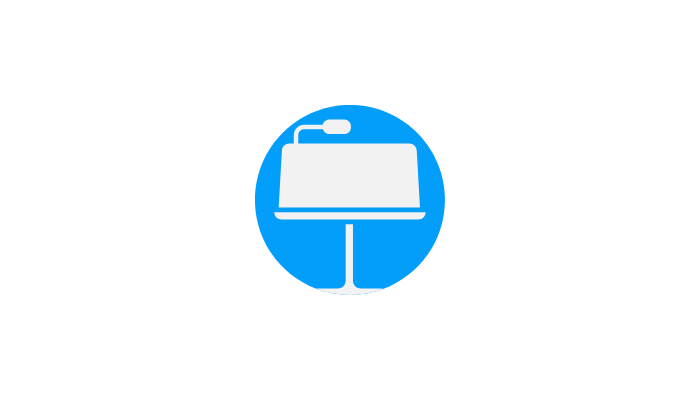
KeyNoteはMacでプレゼンテーションするためによく使うツールですよね。プレゼンテーションの資料作成ツールだけど、サムネイル 作成にも使うことができます。
いくつかあるテーマから元となる画像を選択します。今回はベーシックホワイトでやってみましょう。
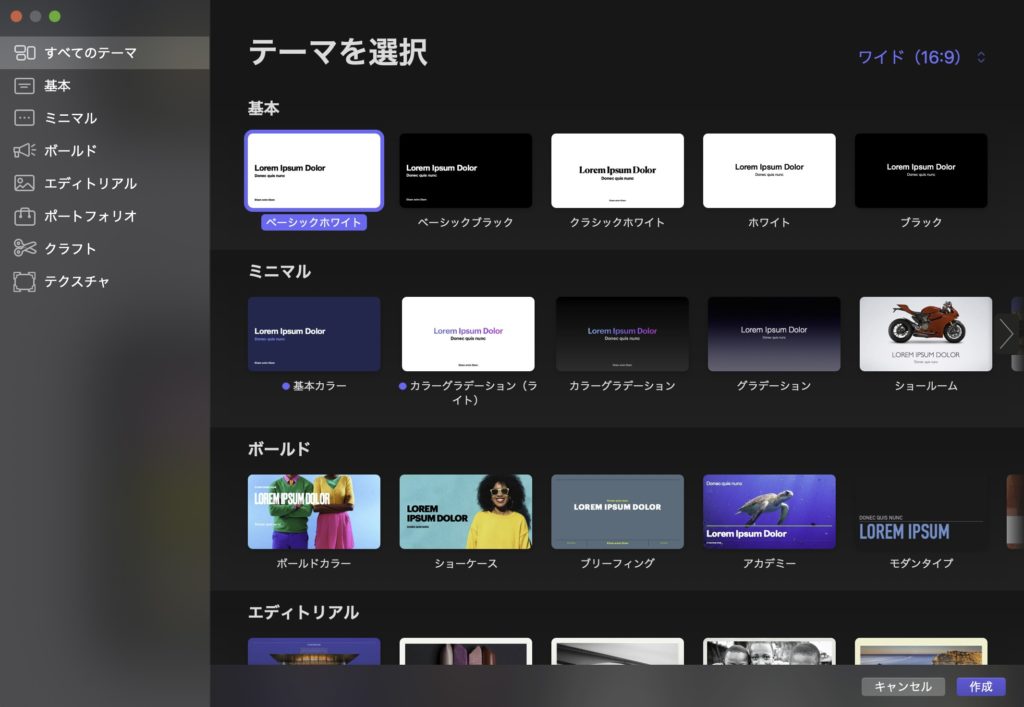
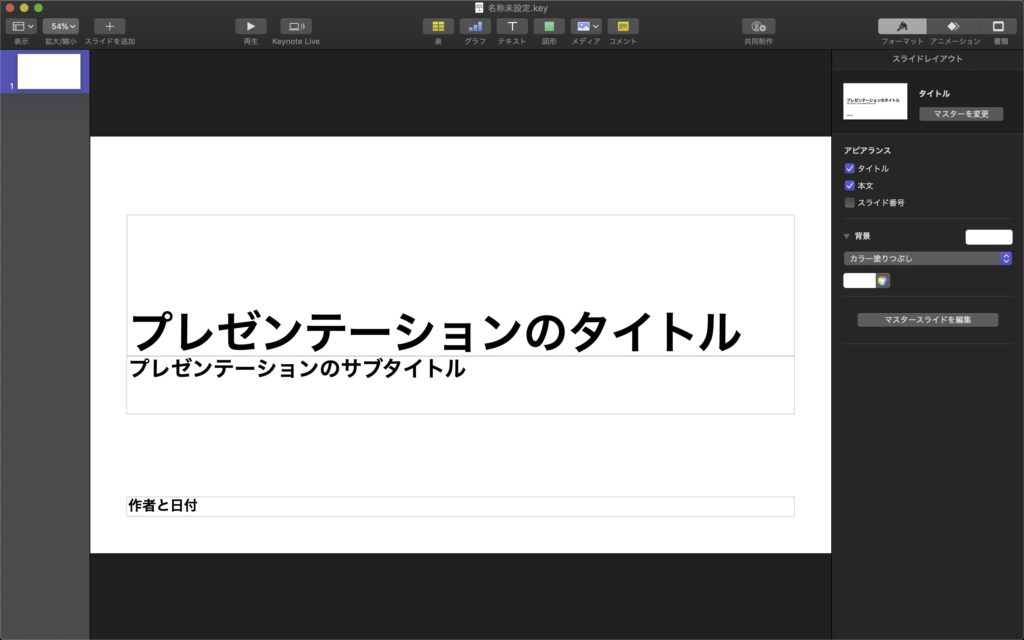
プレゼンテーションのタイトルっていういかにもプレゼン感が出てるけどシカトします。作るのはサムネなんでこの1枚をサムネイルとして作っていきたい。
背景や文字はこんな感じで色をつけて作ることができますね、簡単にグラデーションできるのが良い。
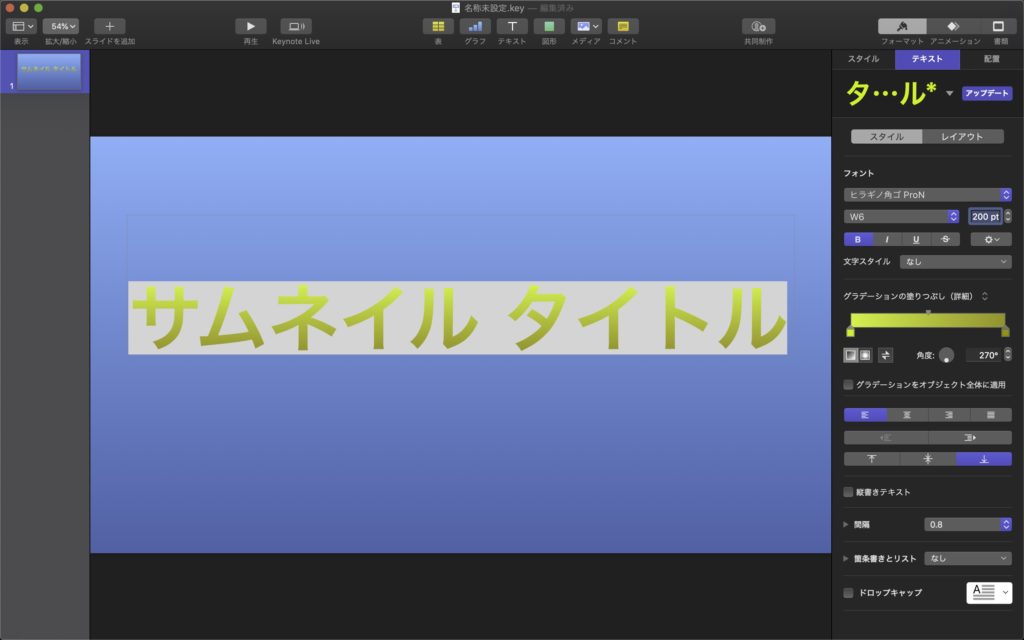
画像もドラッグアンドドロップで置くことができる。画像を置くとちょっとサムネっぽくなりますね。
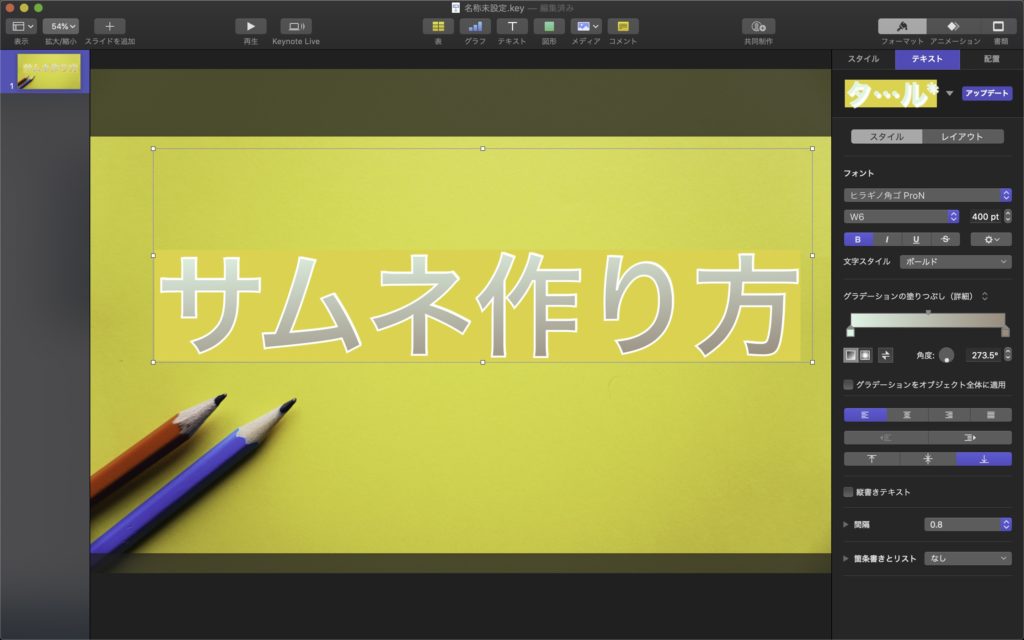
サムネができたら画像として書き出せばOKです。
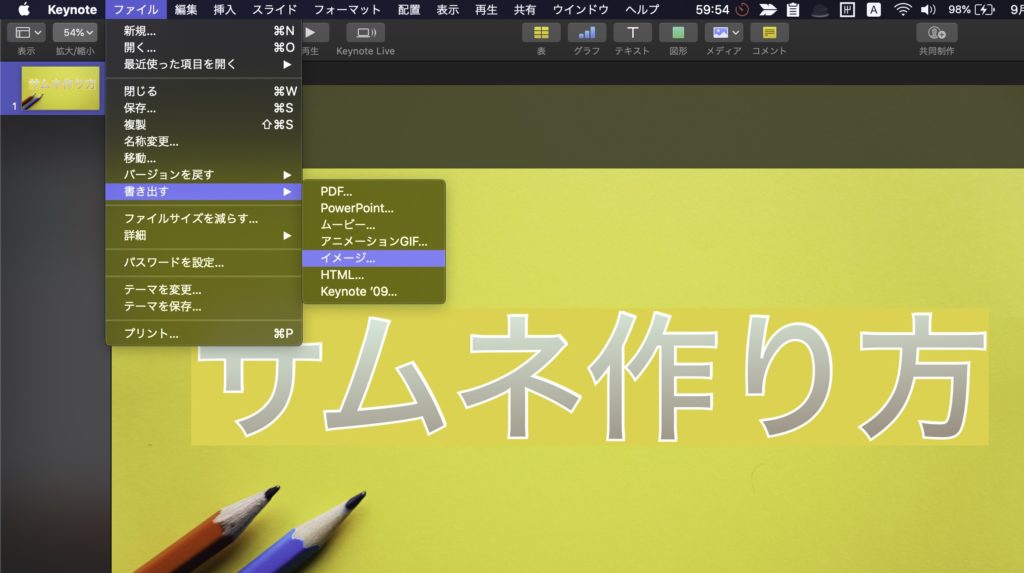
文字を入れたり、画像を入れたり基本的なことはできるから使いこなせばそれなりのものはできるかもしれない。
それとKeyNoteには図形のようなものもあるので使ってみるといいでしょう。
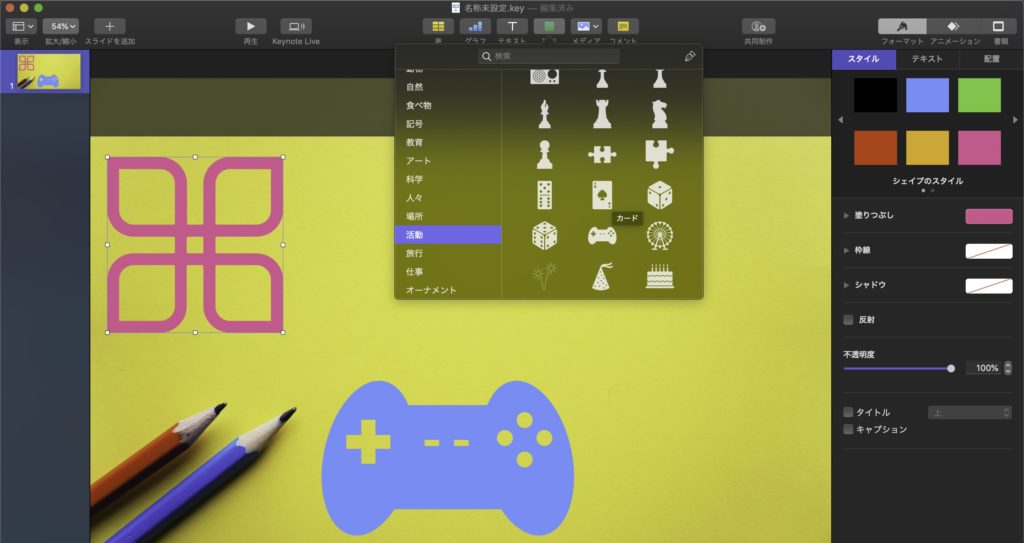
プレビューでサムネイルを作成する

Macのプレビューは画像編集ソフトだけど、それなりにできることは多くてサムネイルも使い方によっては作ることができます。
サムネの背景にしたい画像をプレビューで開いて編集ツールを使って文字なんかを入れていきます。
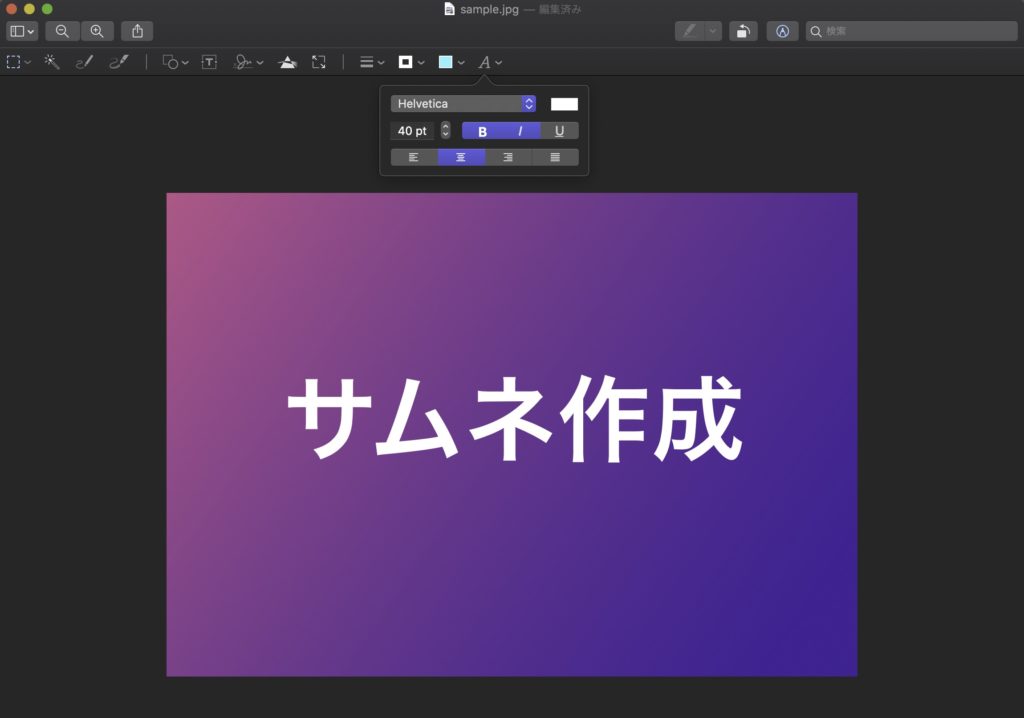
プレビューは画像加工ツールだけあって、画像の色合いを細かく調整できるのが魅力的ですよね。明るさやコントラスト、色合いなど結構変えることができます。
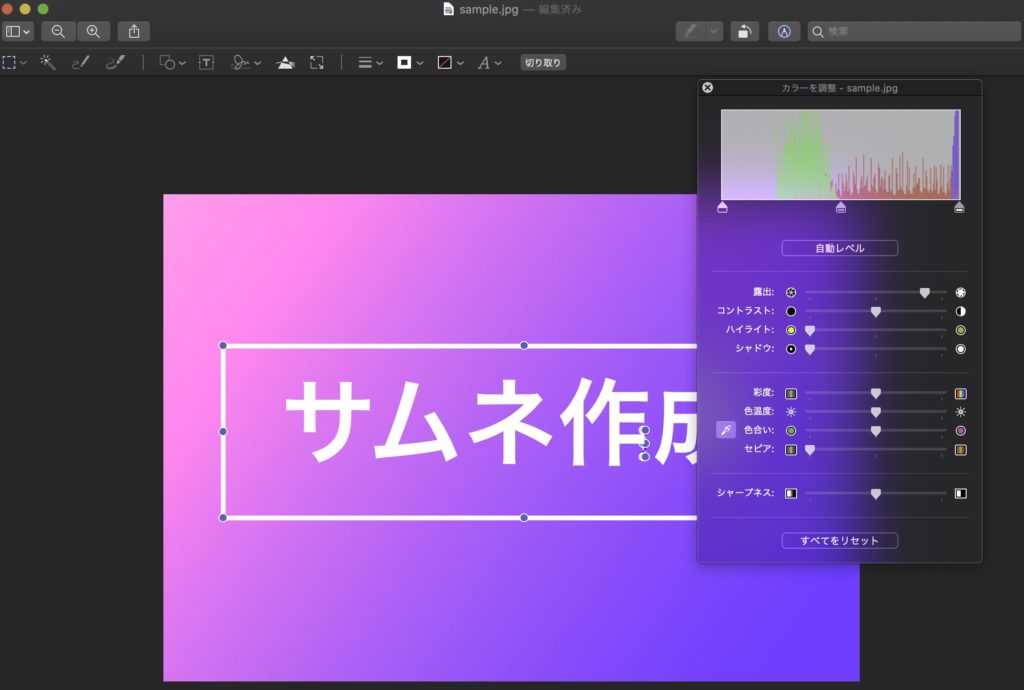
画像を合成したい場合は、合成したい画像をプレビューで開いてcommand + cでコピーしてcommand + vで貼り付けることでできます。
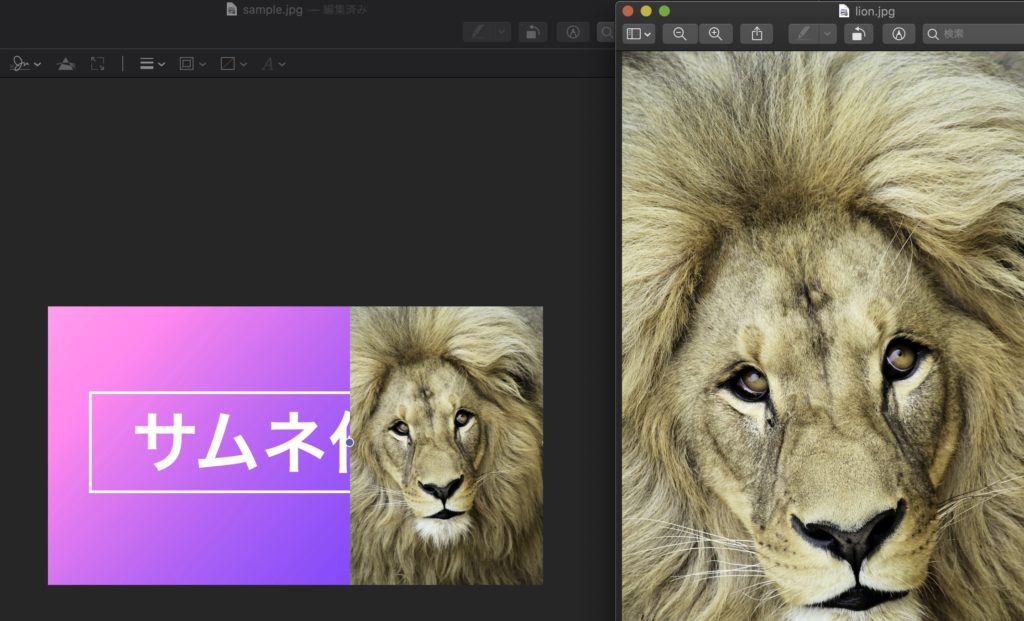
Youtubeのサムネイル のサイズは1280×720なので、プレビューで画像を開いたら先に画像のサイズを変更しておくといいです。
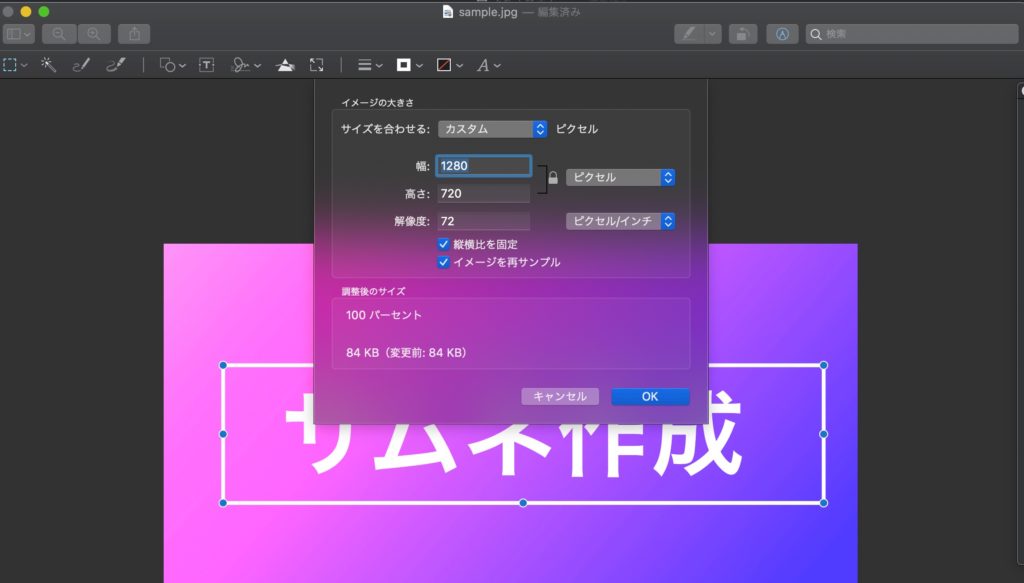
Windows- 無料で使えるYoutubeサムネイル作成アプリ
ペイント3Dでサムネイルを作成する
ペイント3Dはサービス終了してしまいました!今は使えません

ペイント3DはWindowsに最初から入っているアプリケーション。最初から入っているアプリケーションだからといってなめてはいけないのがペイント3Dです。
ペイント3Dは文字入れや切り取りなどの基本的な操作のほかに、3Dを扱える機能もあって3Dのオブジェクトなんかを配置することができる。
サムネイル作成の際にはキャンバスサイズを調整して作成するといいと思います。
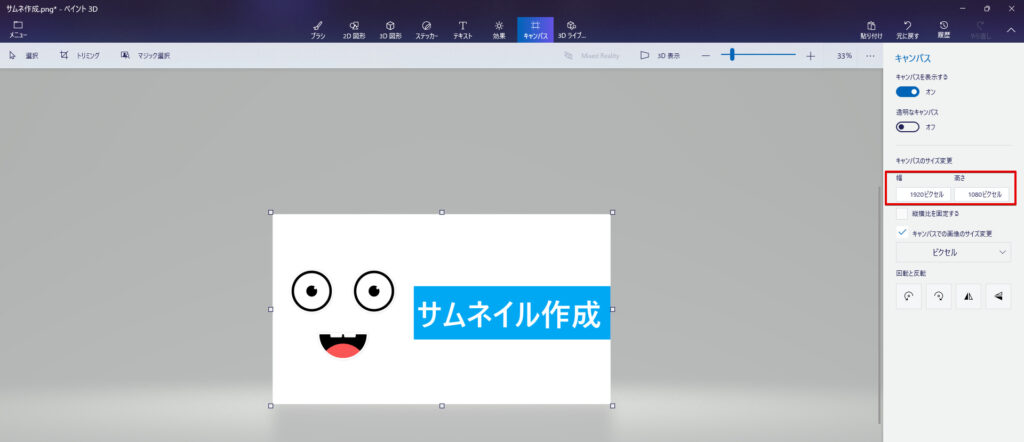
作成したら画像として保存すると画像として保存できるから、それをサムネイルにするといいですね。

ただ正直なことを言うとサムネイル作成でペイント3Dはやりづらいなあ・・・というところ。既にペイント3Dの操作に慣れているならありっちゃありかな。
無料アプリでは難しい物体の切り取りはPhotohsopで
紹介する前に無料アプリだと難しいことを書いておきます。それが物体や生物を綺麗に切り取って貼り付けるといったことです。
例えば、Photoshopならこんな風に動物の写真だけを綺麗に切り取ることができますが、他のアプリだとなかなか難しい。
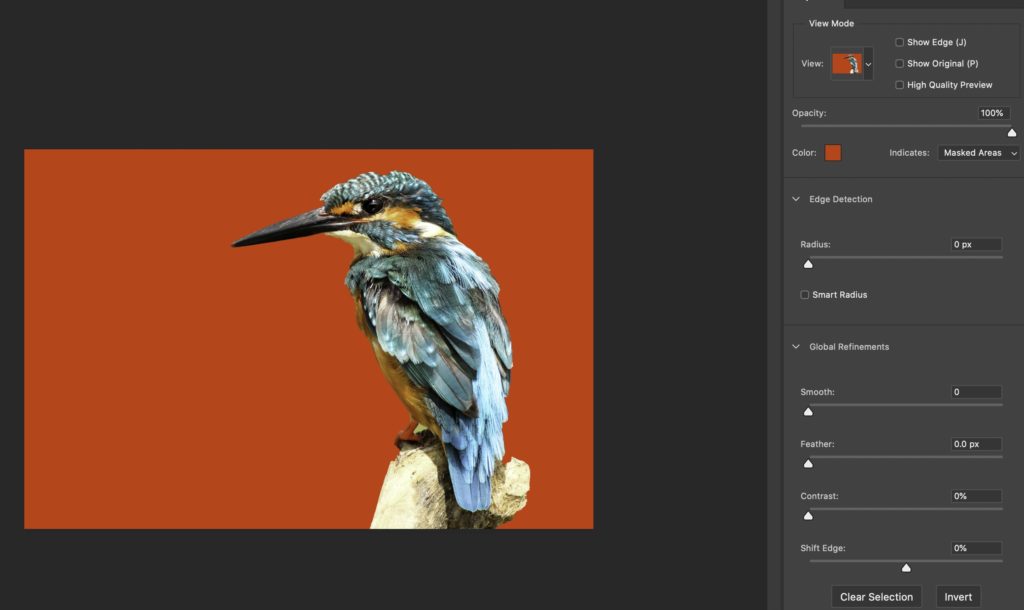
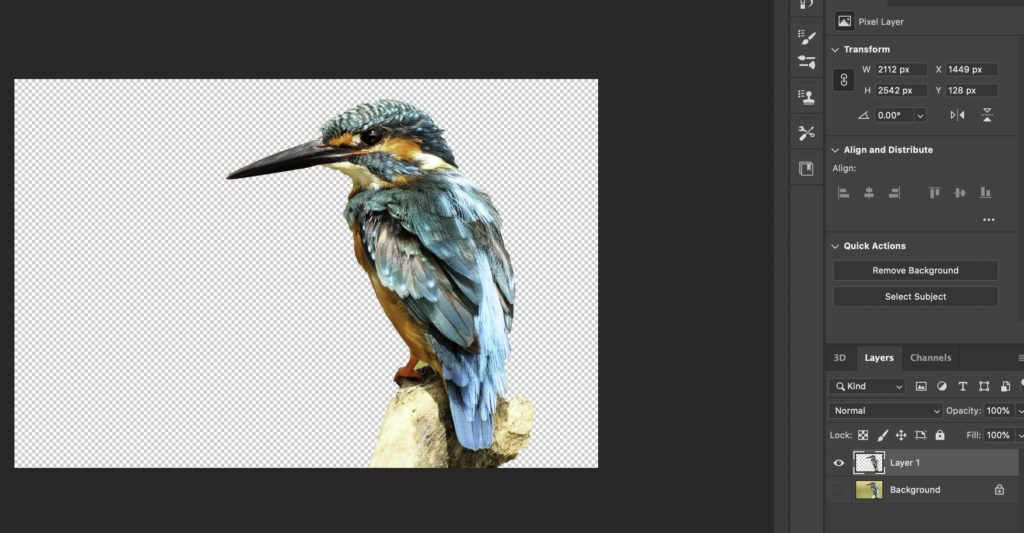
例えばMacのプレビューでも同じような機能はあるんだけど、精度が低いんですよね。。。プレビューを開いて左にあるボタンをクリックすれば勝手に選択してくれます。
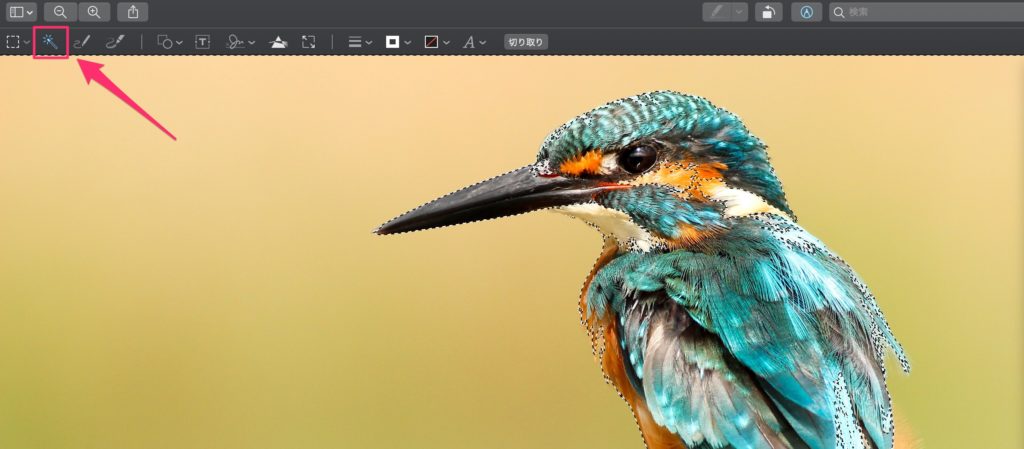
ただ、これだと残念ながら綺麗に取れないんです。
サムネイルを作る際には画像を切り抜いてそれらを組み合わせて作るっていうことが多いから、この作業を綺麗にできないと結構苦しいです。
もしそのような悩みを抱えているなら。Photoshopを使ってみることをおすすめします。
-

-
PhotoshopでYoutubeサムネイルの作り方と使う機能を紹介します
2023/1/10
Photoshopを使っては見たものの「機能はたくさんあるし、どの機能を使って作っていけばいいか分か ...
ただもし使うなら、Photoshop以外のソフトも使うことのできるCreative Cloudのコンプリートプランがおすすめです。(こちらも7日間は無料体験)
Youtubeサムネイル作成のおすすめソフトまとめ
いくつか見てきたけど、サムネイルを作るアプリに何を使ったらいいのか迷いますよね。今回紹介したものの中で無料だと個人的には以下がおすすめです。
- Photospace x
- Canva
Canvaは無料でもいいけど有料のCanva Proだと使える素材が増えて良い、おすすめです。 そしてやっぱり無料では有料のPhotoshopなんかには勝てません。できることの幅が結構違ってきてしまうので・・・
画像の合成をしたり綺麗に切り抜いたりしたかったらPhotoshopがおすすめです。使うならPhotoshop含めてそれ以外のソフトも使えるCreative Cloudのコンプリートプランがおすすめです(7日間無料体験あり)。操作に慣れると綺麗なサムネイルを作れるでしょう。
CanvaとPhotoshopどっちがいいの?
CanvaとPhotoshopですが、Photoshopの方が明らかに操作が難しいです。簡単にサムネ作成をしたいならCanvaが良い。
- Canva・・・簡単にそれっぽいサムネイルを作りたい
- Photoshop・・・オリジナリティのあるサムネイルを作りたい
ただどうしてもCanvaは用意されているものを使うことが多くなるので、オリジナリティを追求したいならPhotoshopが良いでしょう。それと人物の切り抜きなどはPhotoshopが最強です。

