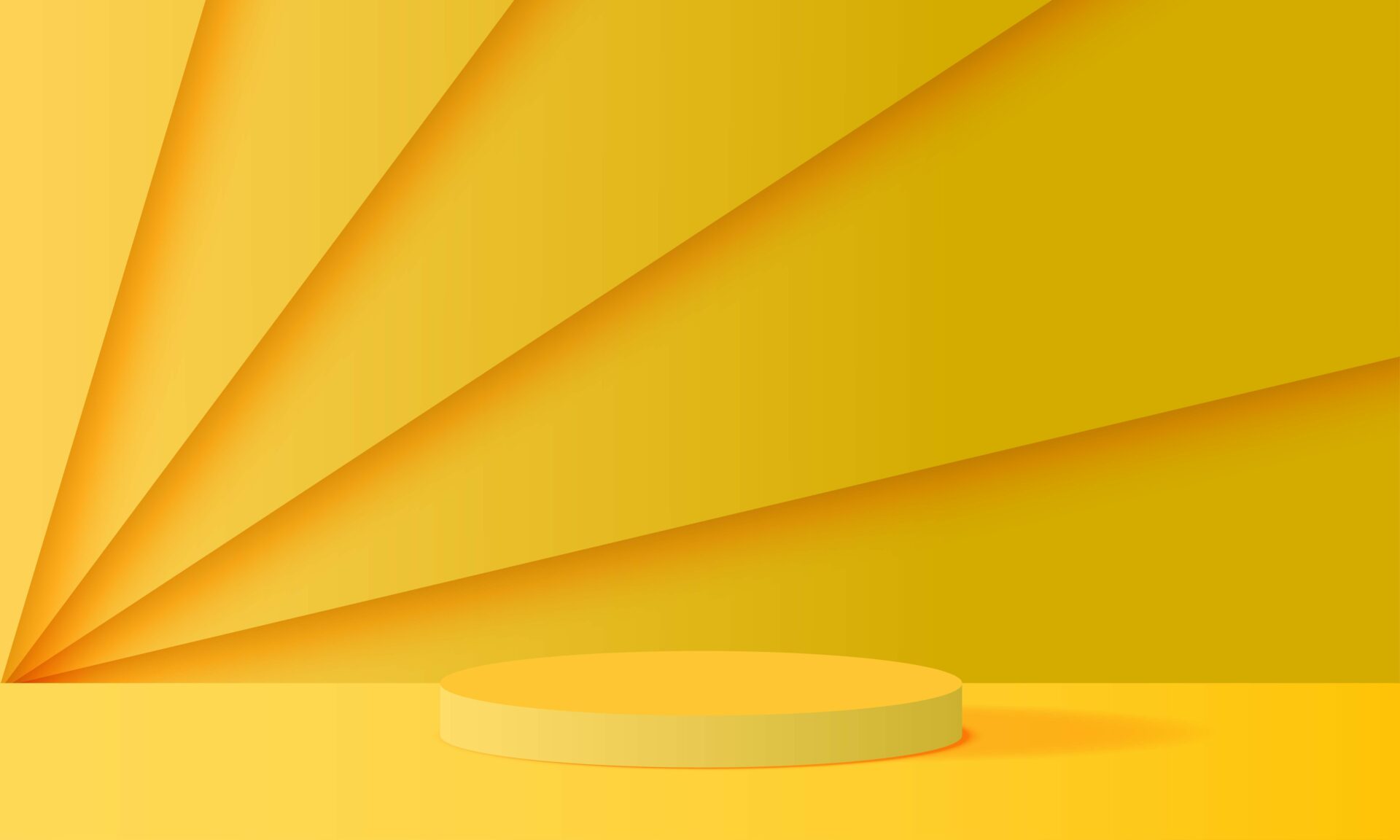写真拡大したいけど、高画質で行う方法ない?
一応ありますよ。

この記事を見ているということは手元にある写真に対してこんなことを思っているのではないでしょうか。
- 写真を拡大すると写真がぼやけて表示されてしまう
- ぼやけている写真をもうちょっとくっきり表示させたい
撮影した写真がぼやけていたり、拡大したりするとぼやけてしまったり写真を扱うとぶつかる問題ですよね。
今回はこういった写真の解像度を上げたり、高画質でサイズ変更するにはどういった方法があるのか?っていうことをやっていきたいと思います。
画像の解像度とは
写真といった画像を拡大すると解像度が・・・とかって言葉を聞くけど、そもそも画像解像度ってどんなものでしょう?
「画像解像度」とは、その画像がどのくらいの密度で構成されているかを表す数字のことです。
1インチの中に、いくつのピクセル(マス)が並んでいるのかを表しており、1インチあたりのピクセルの数が多いほど、画像解像度が高いといえます。
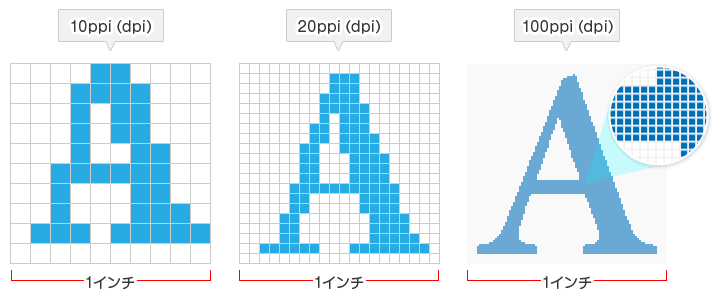
画像をピクセルの集合と考えると、拡大したときに画像が荒くなるのをイメージできるのではないでしょうか。より細かく敷き詰められたピクセルなら拡大してもそれなりに綺麗だけど、大まかに敷き詰められたピクセルの画像だと荒くなってしまいます。
- 解像度の高い写真・・・ピクセルが細かく敷き詰められているから綺麗に表示される
- 解像度の低い写真・・・ピクセルが細かく敷き詰められていないので綺麗に表示されない
画像を拡大して解像度・ピクセルを見てみる
実際に画像を使ってみてみると分かりやすいので見てみましょう。下の画像を拡大してみます。
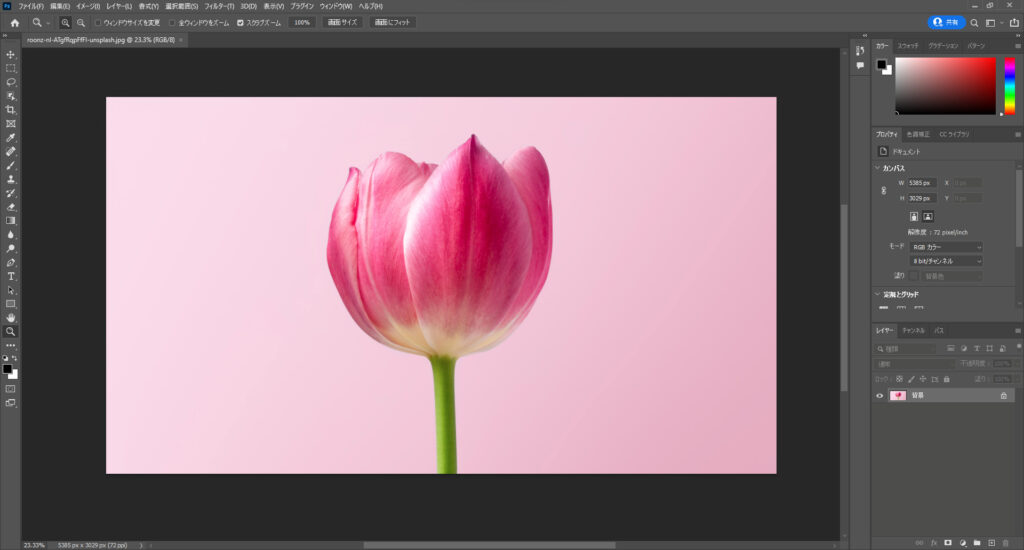
これを拡大してみるとこんな風に四角いピクセルの集合体になっていることが分かる。
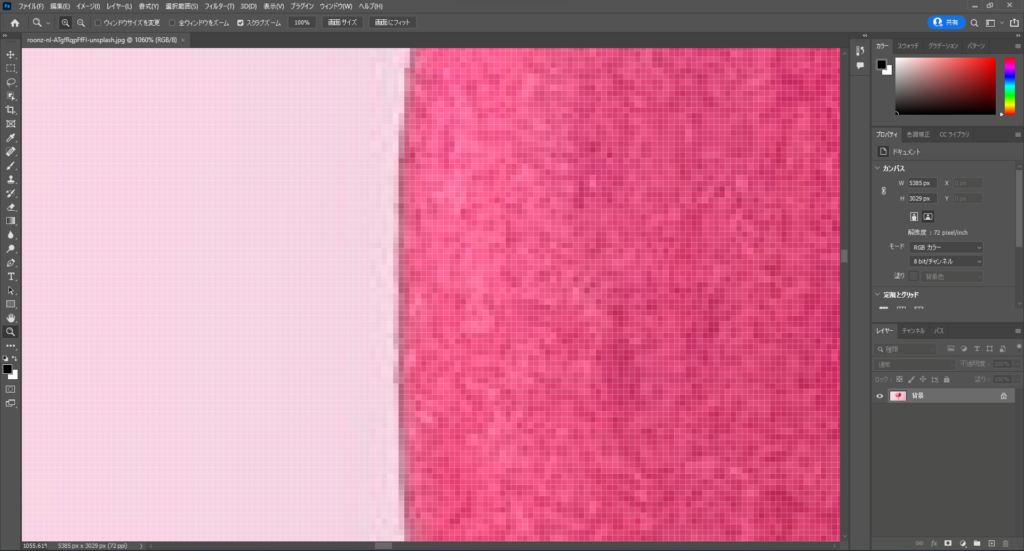
解像度の低い写真はこれほどピクセルが敷き詰められていないので、ちょっと拡大したりすると荒い感じになってしまいます。この記事ではそんな写真を画質を保ったまま拡大したり綺麗にする方法を紹介します。
解像度の低い写真の解像度を上げる方法
今回写真の解像度を上げようっていうことで紹介するのは以下の2つの方法。
方法
- 画像を高画質させるアプリやサービスを使う
- 画像編集ソフトで解像度を上げる
解像度を上げるっていうのとはちょっと違う気もするけど、画像を高画質化させるアプリなんてものも探してみればあります。そういったものをつかうのも写真を綺麗にする目的っていうのであれば全然ありでしょう。
もう一つは画像編集ソフトで解像度を考慮する方法です。こっちはPhotoshopを使ってできることを書いていくから、Photoshopを持っている人やこれから使おうか迷っている人は参考にしてみてください。
Photoshopは結構使ってきたけど、やっぱり画像加工ならPhotoshopです。
画像・写真を高画質にするアプリ・サービスを使う
画像・写真・イラストをくっきりさせるためにそれらを高画質にしてくれるアプリやサービスを使う方法です。こういったサービスはいくつかあってスマホアプリでもある。
以下の記事でいくつかの画像を高画質にしてくれるアプリやサービスを使った記事があるから良かったら参考にしてみてください。
画像を高画質にしてくれるサービス
- Remini
- EnhanceFox
- Yome2x
- waifu2xを使う
- Photo Refinerを使う
アプリやサービスを使った場合は、パッとボタンを押したりするだけで変化が現れたりするから楽なのが良いところ。ただ使っても変化があまり分からない・・・っていう場合ももちろんあります。
Photohshopで画像サイズ変更を高画質で行う
ここではPhotoshopを使って画像を大きくする際により綺麗に保つにはどういった方法を用いればいいのか?っていうのを書いていきたいと思う。
Photoshopで画像を高画質で拡大する
Photoshopでは[イメージ→画像解像度]からサイズや解像度を変更することができる。解像度の欄をいじれば解像度を変更できる。
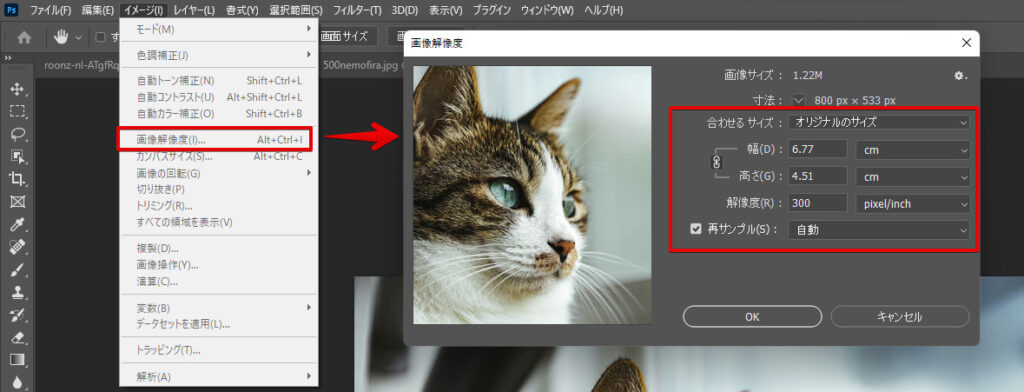
ここにある値をいじって画像を大きくしたときに画像がどのように表示されるか見てみよう。元画像は800×533pxです。
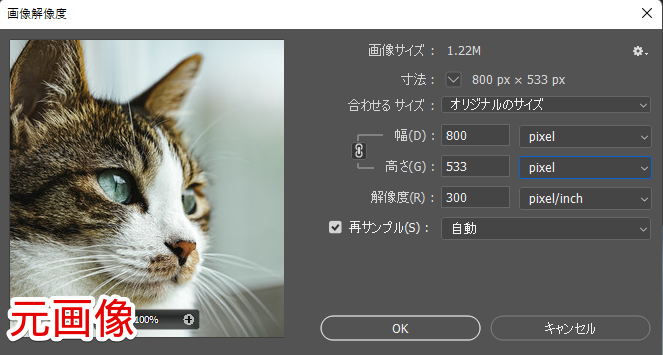
この画像の幅を16000pxの元画像の20倍にした時の結果を見てみます。これほど極端に拡大することはないだろうけど、極端に拡大した方が分かりやすいので20倍でやります。
また再サンプル時にどういった形式で再サンプルを行うのかで結果が変わってきます。
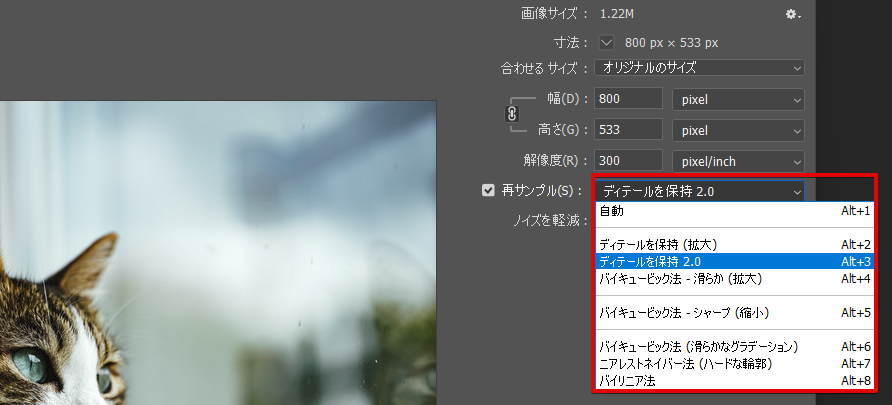
いくつか再サンプルの形式があるのでPhotoshopを持っている方はいくつか選んで試してみるといいです。今回はディティールを保持2.0でやります。
Windowsのフォトアプリで同じように20倍にしてみた結果とPhotshopで20倍にしてみた結果を比べてみましょう。


ちょっと分かりづらいのでそれぞれ拡大してみてみると、Photoshopで拡大したものは線がくっきりしているのが分かります。

拡大するとちょっとぼやけるな・・・っていう場合は多いけどそういう場合にはPhotoshopでディティールを保持2.0を使って拡大してみるといいですね。
ディティールを保持2.0以外の再サンプル方法もいくつかあるから、他ではどんな風になるのか確かめてみると違いが分かって面白いです。
スーパー解像度を使う
Photoshopには凄い機能でスーパー解像度っていうものがあります。
Photoshopの「スーパー解像度」を使⽤すると、元の画質を保持しながら、画像の解像度を縦横それぞれ2倍、総面積4倍まで拡大することができます。
今度はこの機能を使って画像を拡大してみたいと思います。スーパー解像度にチェックを入れて強化をクリックするだけで適用することができる。
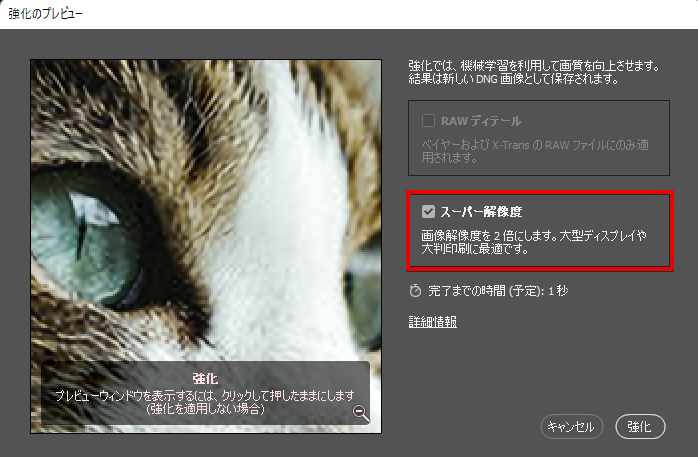
これを実際に使ってみると縦横2倍の画像が出来上がります。
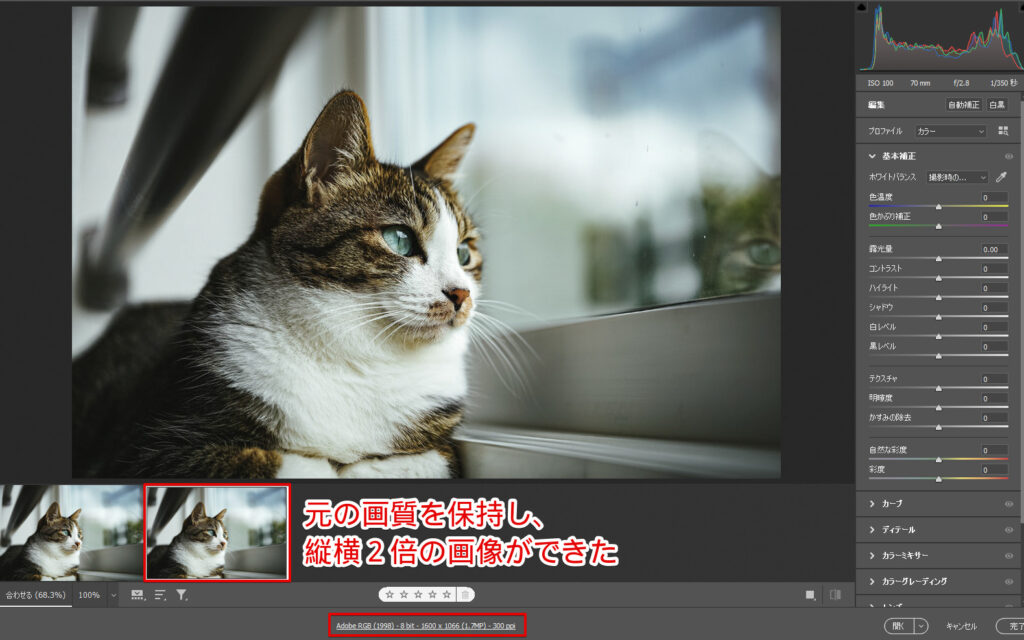
これ普通にくっきり見えるしなかなか良い機能です。簡単に画質を保って拡大することができる。単純に画像を綺麗に保ちつつ倍に大きくしたいっていう時に使うといいですね。
写真の解像度を上げる・高画質でサイズ変更するにはPhotoshopがおすすめ
この記事では写真を高画質にするサービスやアプリ、Photoshopを使って高画質でサイズ変更する方法を書いたけど、おすすめはPhotoshopを使った方法です。
やっぱりPhotoshopは画像加工の王様だけあって画像の拡大に関しても優れいているなと感じます。今回解像度を踏まえて写真を拡大した方法は以下。
Photoshopで画像拡大した方法
- [イメージ→画像解像度]をクリック
- 拡大したいサイズを入力し、再サンプルにディティール保持2.0を選択
もう一つはスーパー解像度を使った方法でした。スーパー解像度はRAW写真にしか使えないと思いがちだけど、設定を変えればJPEG画像に対して使うこともできます。
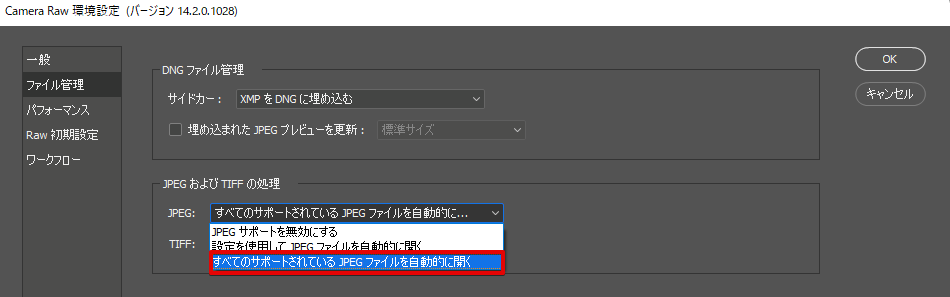
画像を綺麗に拡大したりしたいときに使ってみるといいでしょう。
最初に行ったPhotoshopで画像解像度を変更する方法(ディティール保持2.0)とスーパー解像度どちらを使ったらいいかは一概に言えないので、両方使ってみてこっちの方が良いな!と感じる方を使うのがおすすめです。
Adobeから使うとPhotoshopは7日間無料期間があります。