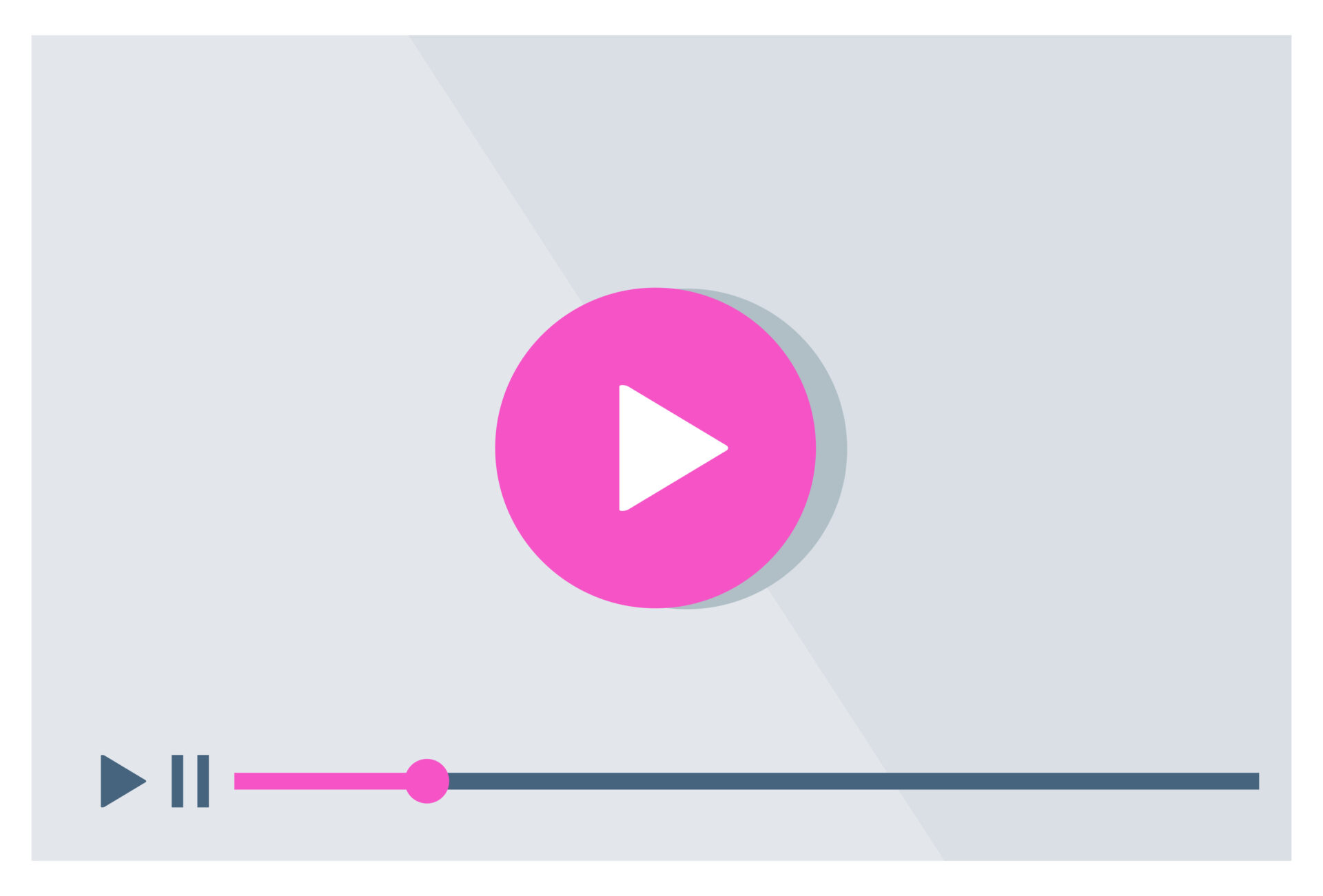Adobeの動画編集ソフトって何を使えばいいんだろう?
動画編集するのに必要になってくるのが動画編集ソフトですよね。動画編集したいけど何を使って編集すればいいのか迷います。Adobeが良いらしいと聞いてもいろいろソフトはありますからね。
そこで今回はAdobeのソフトでどういったことができるのかっていうのを書いていきたい。
記事の内容
- Adobeで使える動画編集ソフトの紹介
- それぞれのソフトの紹介
動画編集に使えるAdobeソフトにはどんなものがあるのか気になる人は参考にしてみてください。
動画編集で使えるAdobeソフトを見ていこう。

紹介するAdobeで使える動画編集ソフト
Adobeで使える動画編集ソフトといえば思い浮かぶものがあるかもしれないけど、動画編集に関わるものを大きく見てみるといくつか編集ソフトがあります。
自分はどれも使ったことがあるのでそれらのAdobeソフトでできることを紹介していきたい。
紹介するAdobeの動画編集ソフト
- PremierePro
- AfterEffects
- Premiere Rush
- Animate
- Audition
- Photoshop
動画編集をする際にどれも便利なソフトだから良さそうなものがあれば使ってみるといいですよ。
基本的なAdobeの動画編集はPremierePro
PremiereProは動画編集ソフトとして有名ですよね。Adobeで動画編集をするなら基本的にPremiereProです。
基本的な動画編集ならPremiereProを使えばいけます。psdファイルやaepファイルなど他のアドビ製品で作ったものを簡単に取り込めるのも魅力。そして今やPremiereProでは音声から自動でテロップを入れてくれるような機能もあって精度も高いです。
編集画面
PremiereProは開くとこんな感じの画面になっていて、タイムラインに素材をどんどん入れていって動画を作っていくっていう感じ。ちなみに画面の構成はカスタマイズできるよ。
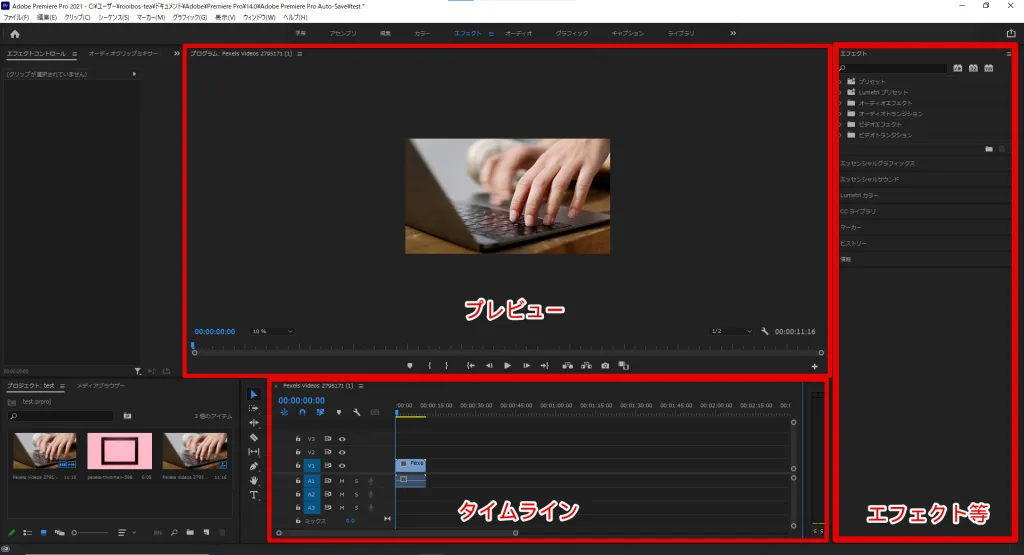
最初使うといろいろ機能があってどこに何があるのか分からなかったりするけど、慣れればエフェクトを加えたりして編集にも慣れていく。エフェクトを動画に当ててエフェクトの値を調整すれば、どんどん自分好みのものになってくれるよ。
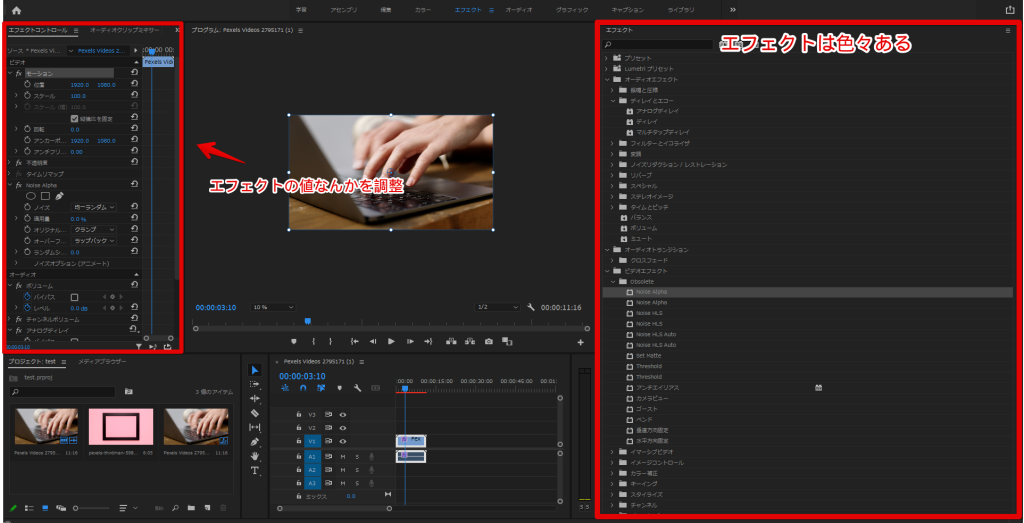
それとカットしたりレイヤーを選択して移動したりはcやvなんかのショートカットコマンドを使ってやると楽です。

動画を作る際には素材をインポートしてそれをタイムラインに突っ込んでいけば、それらが合成された動画を作ることができる。
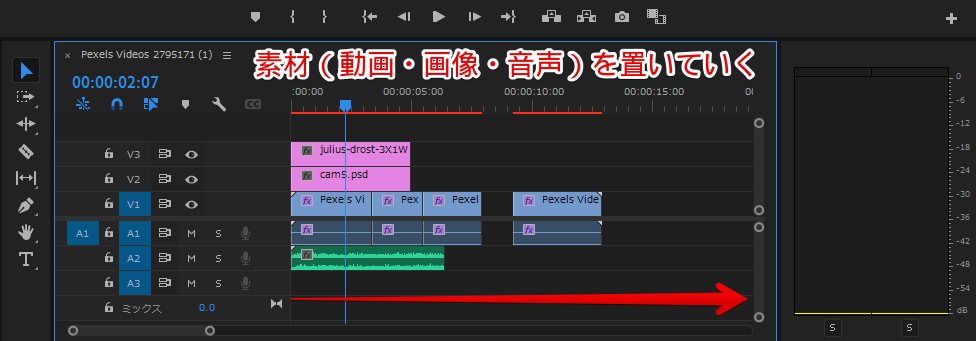
レイヤーごとに積み重なっていますよね。動画上では上の方にあるレイヤーが前面に表示される。動画の作り方は基本的にこんな流れでできる。
- 素材をインポート
- タイムラインに配置
- カットしたり速度を調整する
- エフェクトを適用する
作った動画は[ファイル→書き出し→メディア]から書き出すことができる。
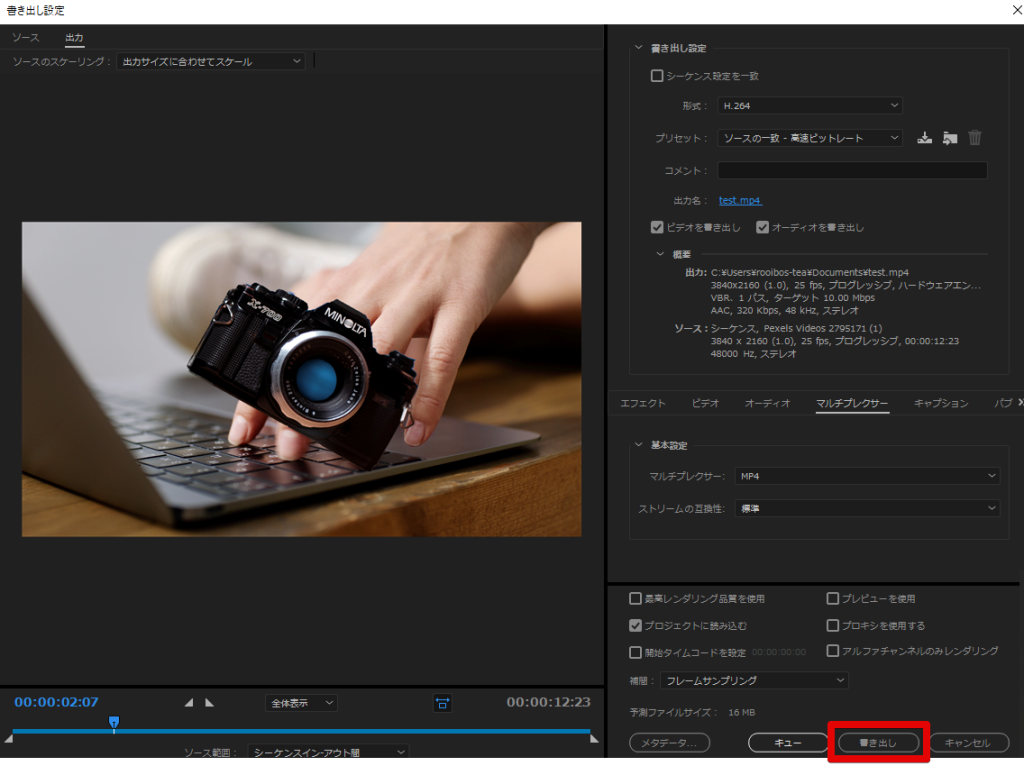
Twitterに投稿したいならTwitter用のサイズに、Youtubeに投稿したいならYoutube用のサイズのプリセットを選べばいいです。プリセットの種類はたくさんあるから、自分が投稿したい場所に合わせたサイズに設定して書き出そう。
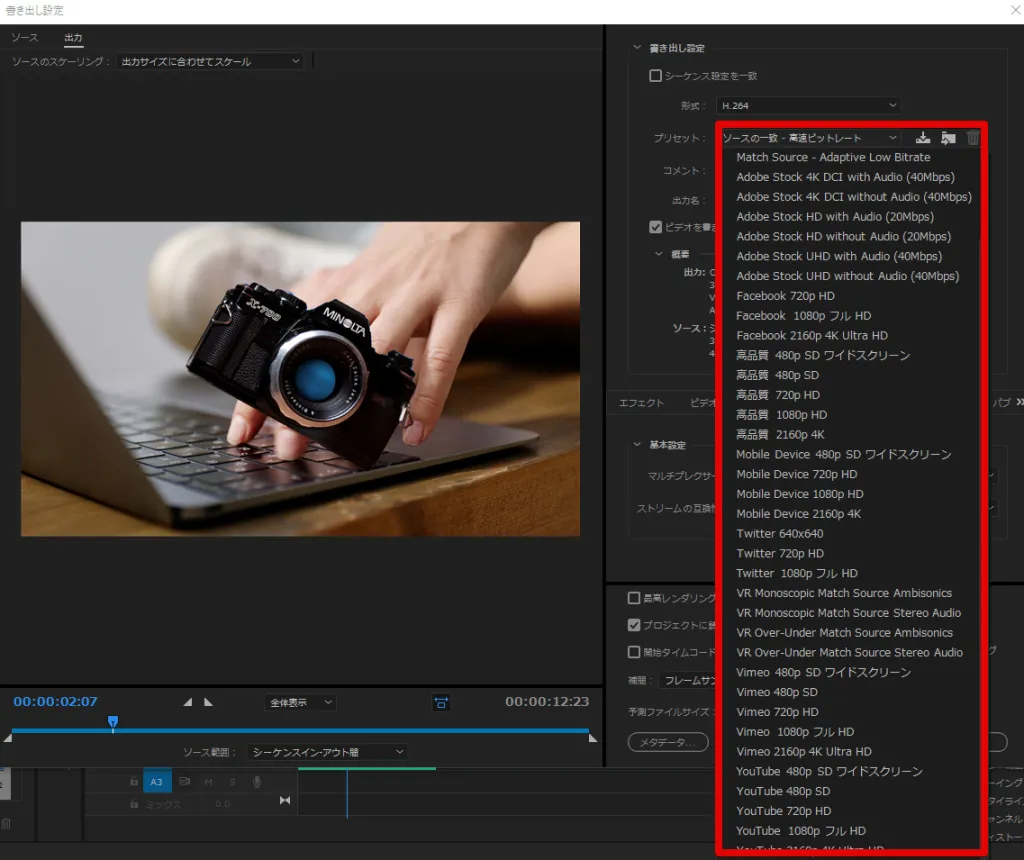
また、PremiereProはPhotoshopやillustratorで作ったものもそのまま取り込むことができて他のAdobe製品と相性が良いんですよね。
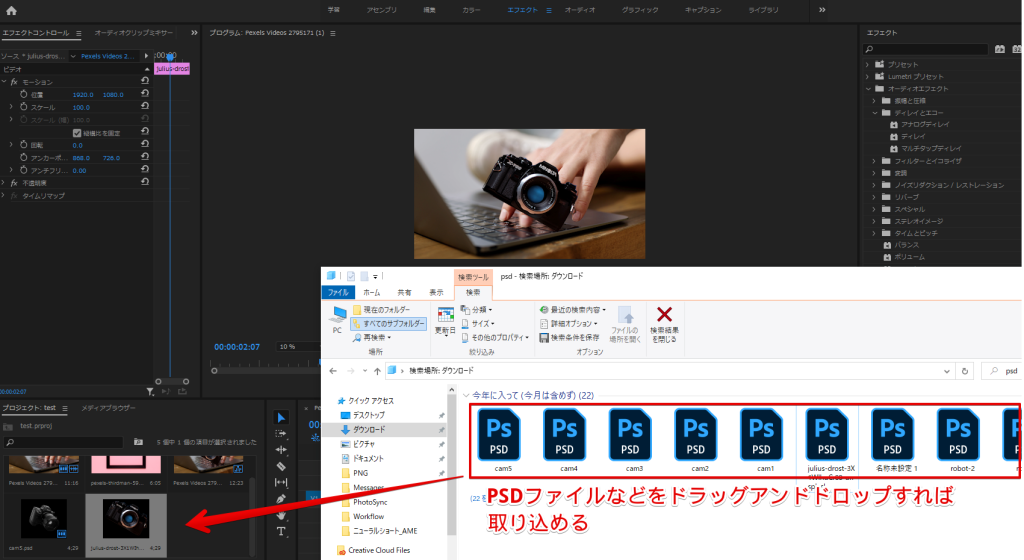
動画作成するときにはPhotoshopで編集した素材を取り込むとかってよくやったりするから、簡単に取り込むことができるのは便利。やっぱり素材は素材でPhotoshopなどで編集した方がいろいろできますからね。
動画編集ソフトをAdobeで選ぶならまずPremiere Proを使っておけば間違いないでしょう。基本的な動画編集は大体できると思います。ただエフェクトゴリゴリの動画を作りたい場合はAfterEffectsも検討しよう。
アニメーションゴリゴリの動画編集ならAfterEffects
AfterEffectsってゴリゴリのエフェクトを作るソフトっていうイメージだけど、実は動画編集もできる。
自分も動画編集するときがあるんだけど、AfterEffectsの方がPremiereProより慣れているからAfterEffectsで動画編集をけっこうやってしまう。ただやっぱり大きい違いはエフェクト作成ですね。
- ゴリゴリのエフェクトを作れる
- レイヤー構造
- psdファイルなど他のアドビ製品で作ったものを簡単に取り込める
大きい違いとしてはエフェクトだけど、AfterEffectsでは一つ一つの素材に対してレイヤーが用意される。

あまり素材を使わないものならレイヤーが多くならず見やすいけども、素材を使う分だけレイヤーが多くなるからちょっと見にくいよね。
AfterEffectsはPremiereProよりレイヤー感が強くて、テキストを作る時にもテキストレイヤーっていうものを作ってそれを配置していく。

レイヤー多すぎて見にくいってなるけど複数のレイヤーをまとめて一つのレイヤーにすることなんかもできる。ただテロップメインの動画なんかだとちょっと見にくくなるね、操作やりづらいと思います。(テキストレイヤーもショートカットコマンドで簡単に分割できるから楽なんですけどね。)
それとやっぱりAfterEffectsの良いところはエフェクトでしょう!レイヤーごとにエフェクトを当てることができて、もういろいろできる。

エフェクトの組み合わせる順序なんかでも見栄えが変わったりして面白いですよ。エフェクトゴリゴリでやりたいっていう場合にはAfterEffectsおすすめです。
パソコンはそれなりのスペックが必要
AfterEffects結構重いのでパソコンのスペックがショボい場合は、動きがもっさりすると思います。
自分がAfterEffectsを使う時は大体Windowsのパソコンを使っているんだけど、スペックはこんな感じでした。
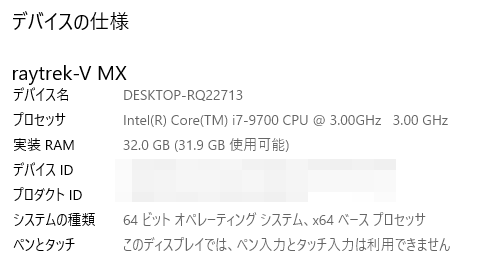
メモリ32GBだけど、これでもエフェクト多用するとけっこうもっさりしてきたりしてしまいます。エフェクトゴリゴリマックスでやってやるぜ!って言いう場合には64GB欲しいですね。
他Adobeソフトとの連携が容易
それとAfterEffectsで作ったものもPremiereProに取り込めるので、AfterEffectsでエフェクト作ってそれをPremiereProに取り込んで他の素材と合わせて動画編集するっていうこともできます。
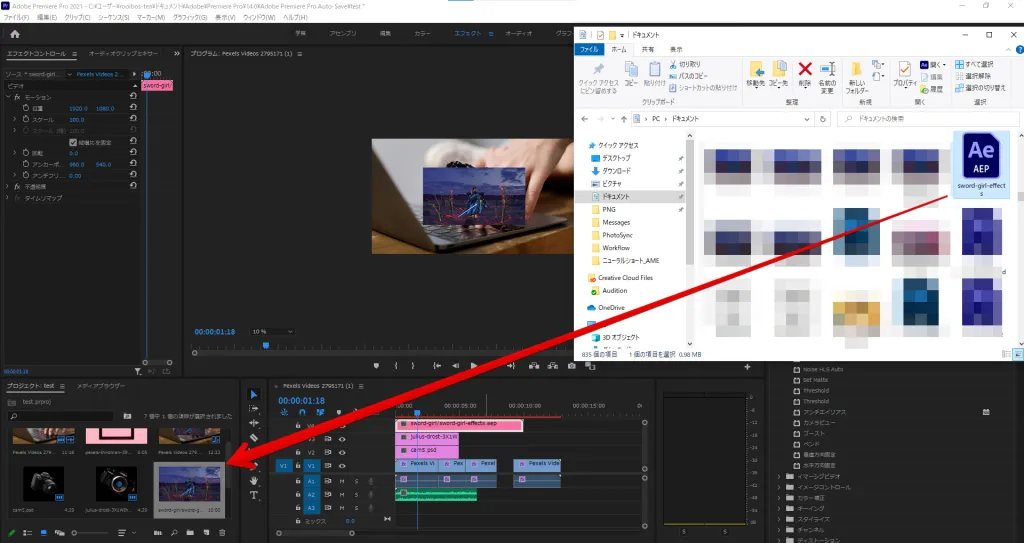
諸々Adobe製品でそろえておけばこういう取り込みがスムーズに行えるからいいですよね。
AfterEffectsは名前の通りエフェクトを作りたいなら最高です、楽しいです。ちょっと凝ったものを作りたい人はAfter Effectを使ってみるといいでしょう。ただ最初はできることが多すぎてどうしたらいいんだ・・・ってたぶんなります。(何事も最初は勉強が必要だよね)
簡単な動画編集ならPremiere Rush
Premiere Rushはシンプルな動画編集ソフトでスマホアプリでも使うことができるのが特徴の1つ。
- 簡単な操作で動画編集ができる
- アプリでも使える
- 無料でも使える
他のAdobeのソフトと比べるとそこまで機能がないので、かなり操作は楽という印象です。編集画面を開いてみるとこんな感じでPremiereProなんかよりもシンプルさが際立っていますよね。
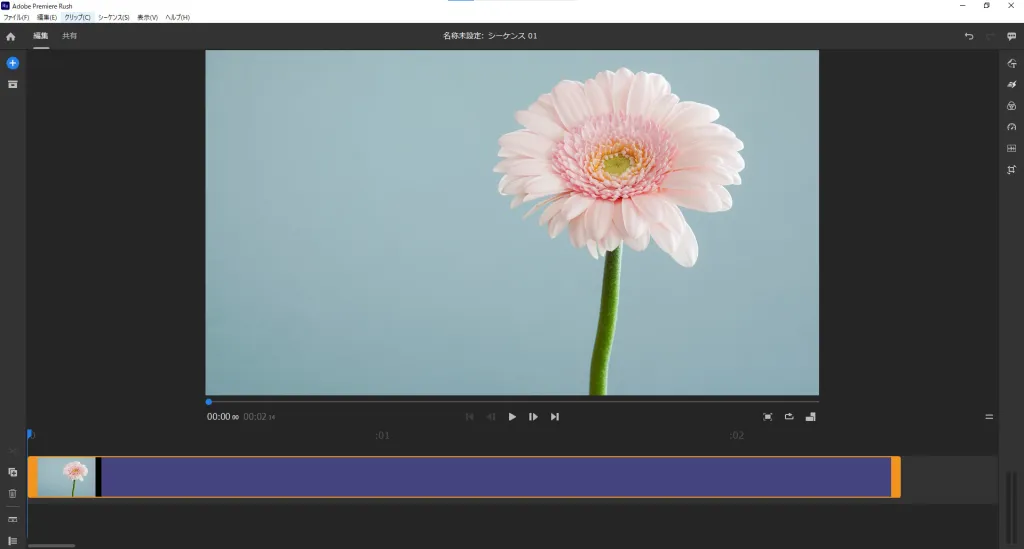
細かいカットや調整はせずに取り込んだ素材の両端をドラッグして左右に引っ張ることで長さを調整できる。
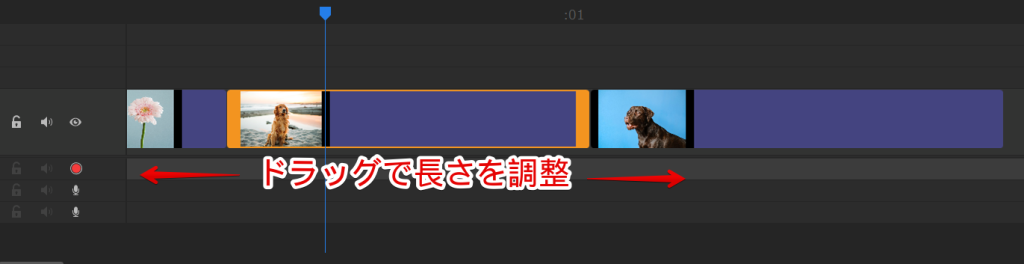
何か素材を取り込みたかったら+ボタンから行うことができる。自分のパソコンに入っている素材を使いたいならメディアを選択すればOK。
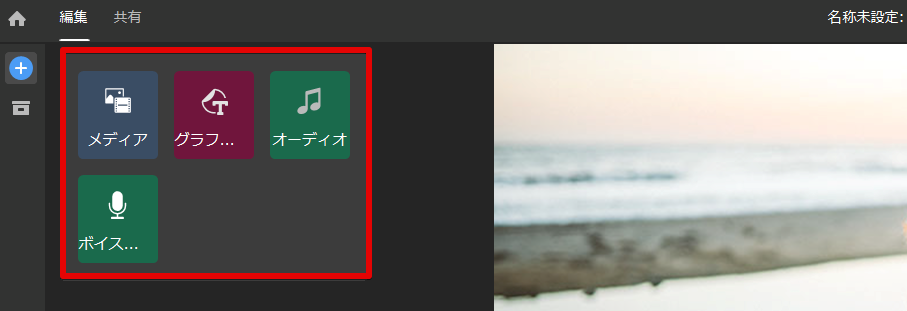
アフレコみたいにマイクに何かを吹き込みたかったらマイクのマークをクリックしよう。録音ボタンが出てきてそれを押すと録音することができる。
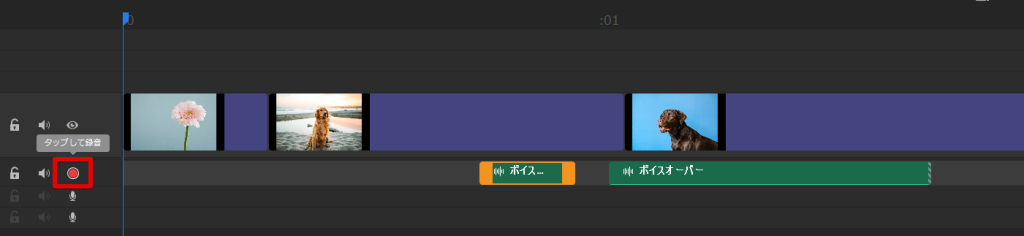
またPremiererRushには最初から使えるオーディオが入っているから、動画に使いたいものがあったら選択して追加ボタンを押すだけで追加することができる。
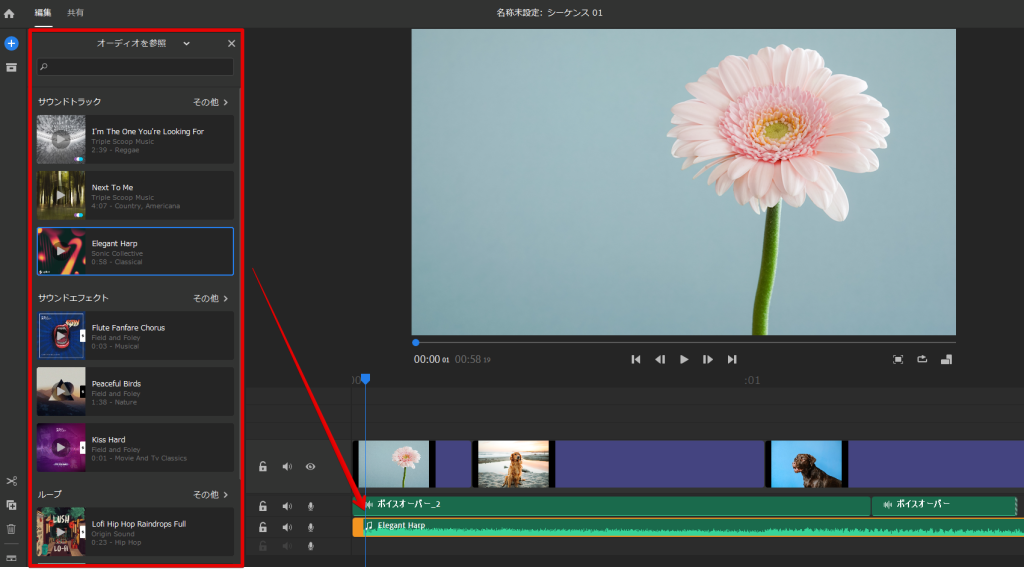
ちょっとしたエフェクトを使えるのも特徴ですね。適用すればそれだけでそれっぽくなってくれる。

Adobeの製品って難しいイメージあるかもしれないけど、PremiereRushは素材を取り込んだり、用意されているエフェクトなんかを選ぶだけで動画編集できるから簡単なのが良いっていう人に向いていると思います。iMovieみたいな感覚で使える。
エフェクトは右側のメニューから使えてトランジションを設定したり色合いを変更したりできる。
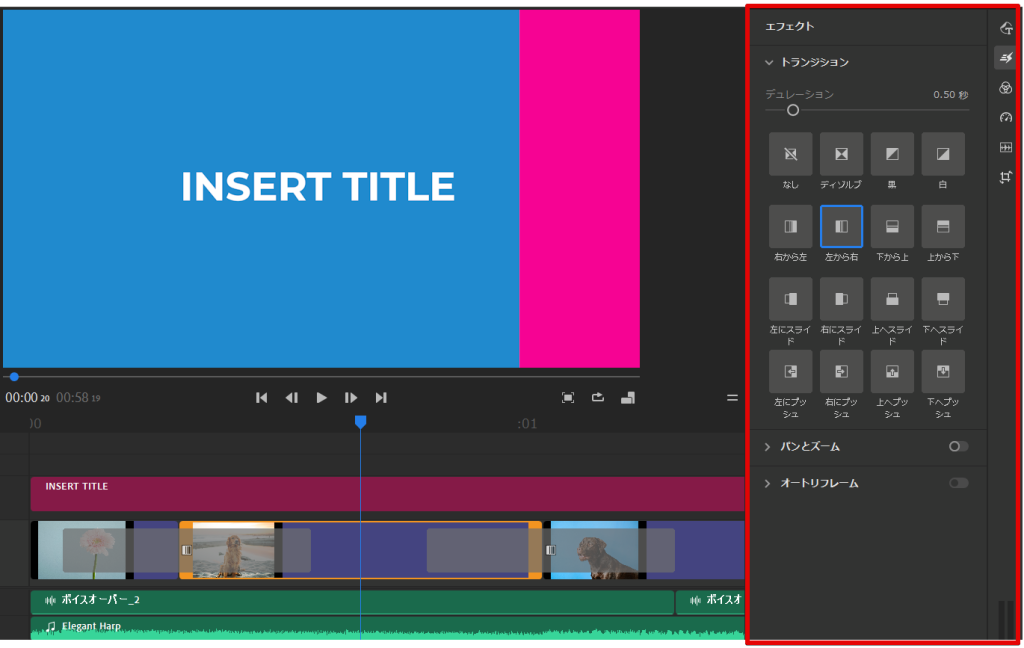
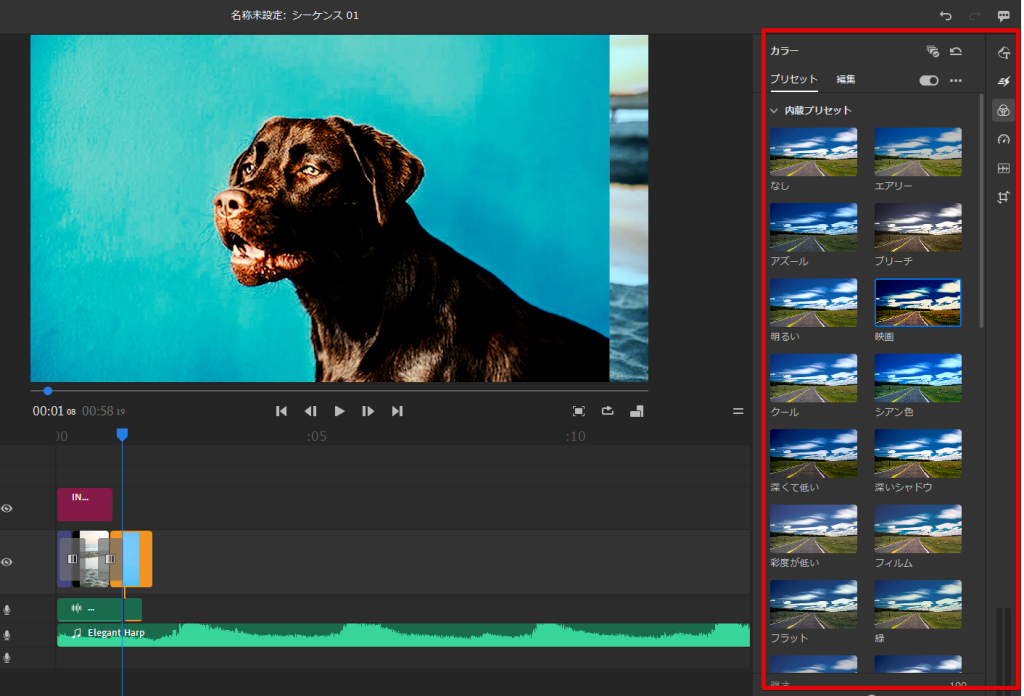
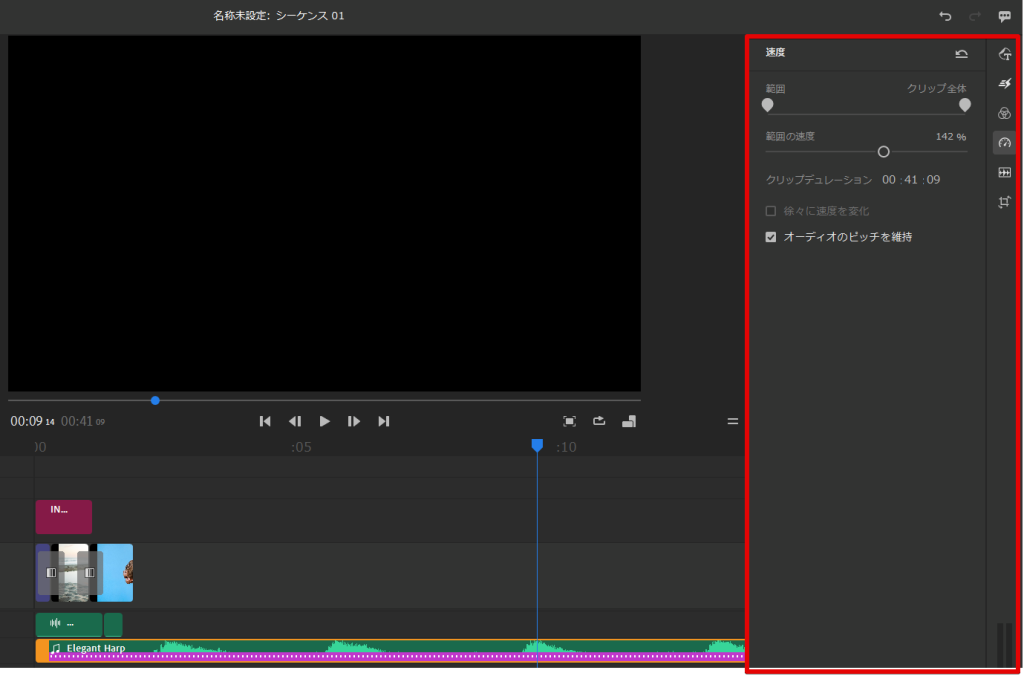
速度の変更や位置や回転、不透明度なんかも調整できるね。全部ボタンをポチポチしていくだけで設定できるから楽です。ちなみにPremiereRushはアプリでも使えるからアプリで動画編集したい!っていう場合も大丈夫。
ただかなりシンプルに使える分、機能は大分制限されます。PremiereRushはPremiereProなんかと比べてしまうとできることの差は天と地です。より高度な動画編集をしたい場合はPremiereProが良いです。
イラストのアニメーションを作るならAnimate
Animateはイラストのアニメーションを行うことができるソフト。
illustratorで作ったオブジェクトをコピー&ペーストでAnimateで使うこともできるけど、Animateで用意されているキャラクターなんかも使うことができる。ちょっと動きを付けてみるとこんな感じ。
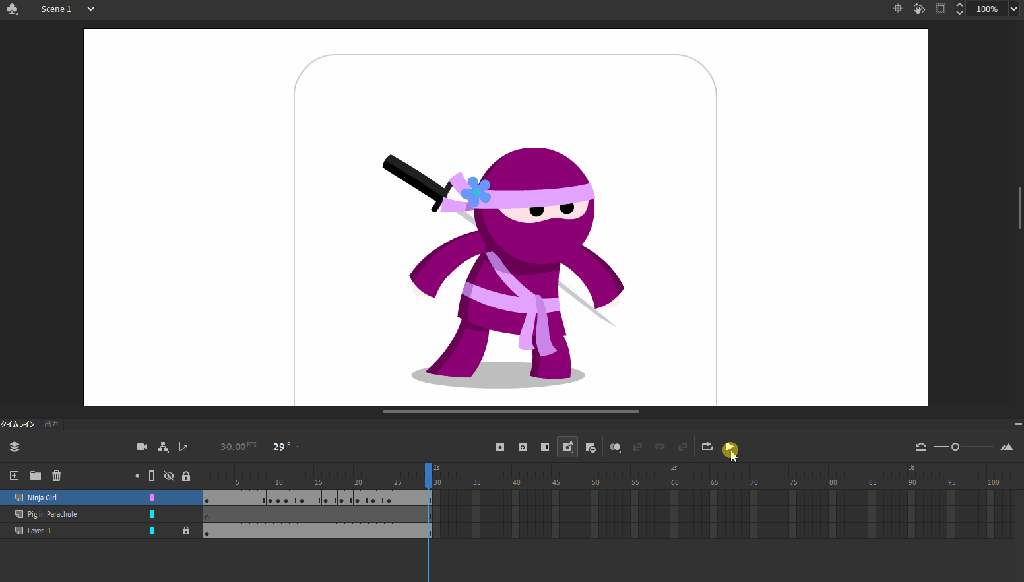
作り方はキーフレームを動きを付けたいイラストに付けていって、そのフレームで行わせたい処理を設定してやればいい。(このフレームはこの位置、このフレームに来たらこの位置に動かすとか)
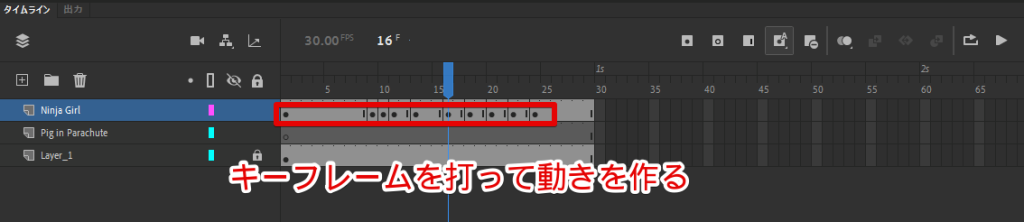
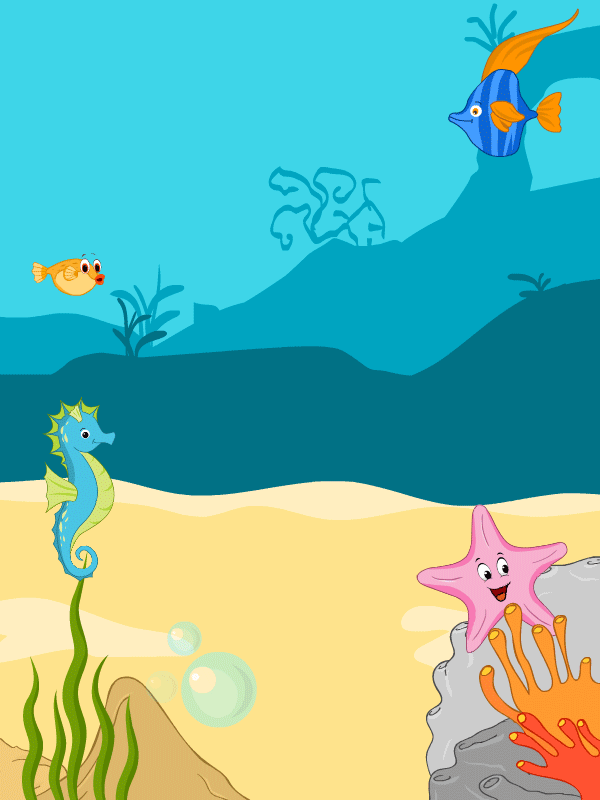
図形の描画ツールやペンツール、テキストなどなどいろいろな種類のツールがあるからそれらを使いこなせば、かなり複雑な動きも実現できます。人間のイラストの顔の表情を動かしたり歩かせたりはイメージしやすいかな。
動画のノイズ除去するならAudition
Auditionは音声ファイルをいじることのできるソフトです。mp3ファイルを取り込んで音の調整をしたり、マイクに喋ってそれを録音することもできる。動画作成に自分の声を入れる場合にはAuditionを使ってみるのがおすすめです。自分も動画作ったりする時にはAudition結構使います。
画面は例えばmp3ファイルを取り込んでみるとこんな感じで、音の波がグラフで表示される。
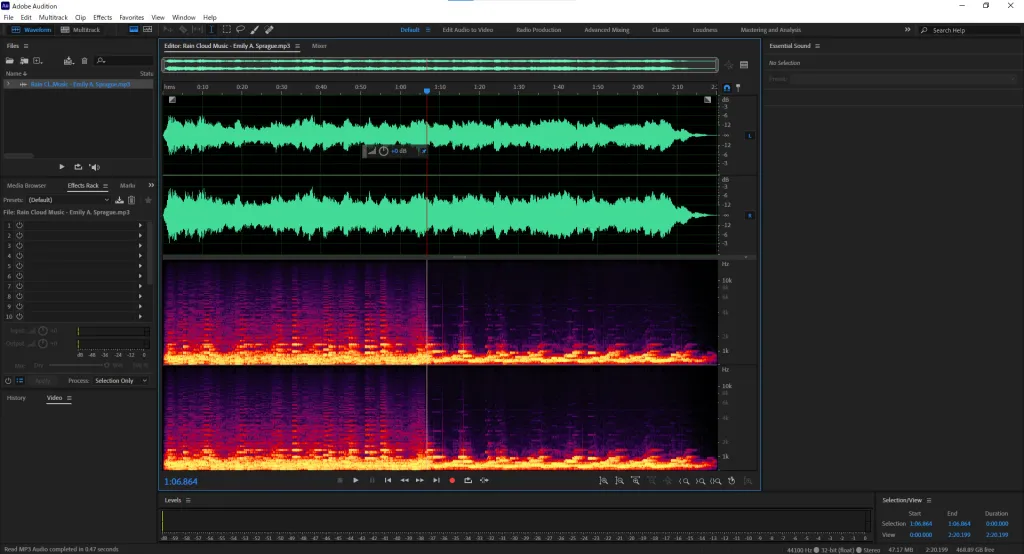
Auditionの良いところはノイズを除去したりする機能がついていて、これが結構便利。Effectsにいろいろあるけど、Noise Reduction辺りはよく使うんじゃないかなと思う。
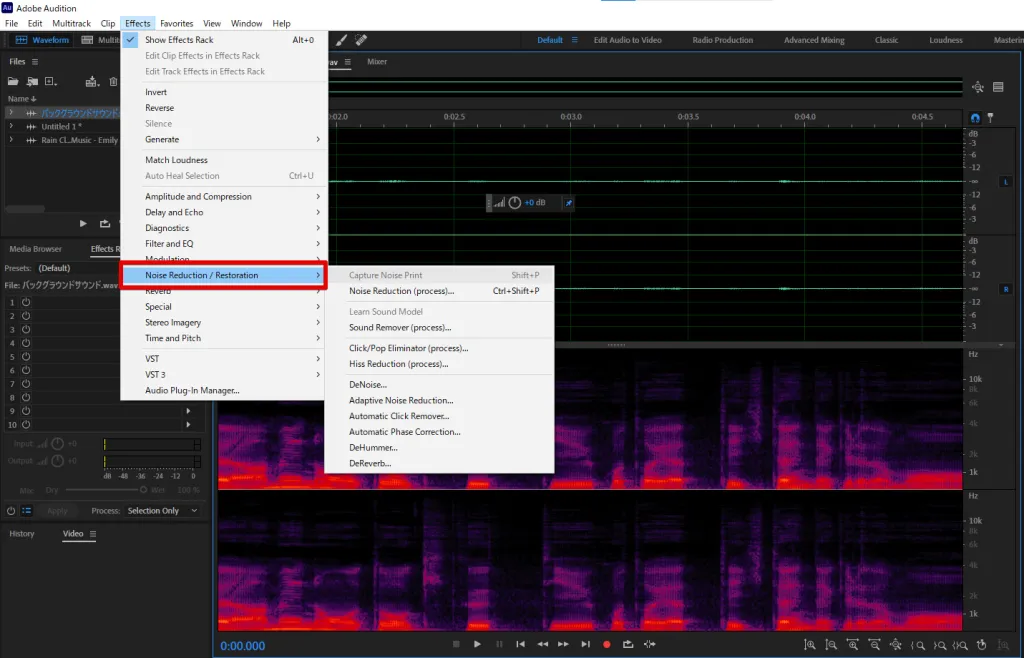
不要なノイズをキャプチャして使ってみると、その部分を読み取って除去してくれる。もちろん色々調節は必要だけどね。
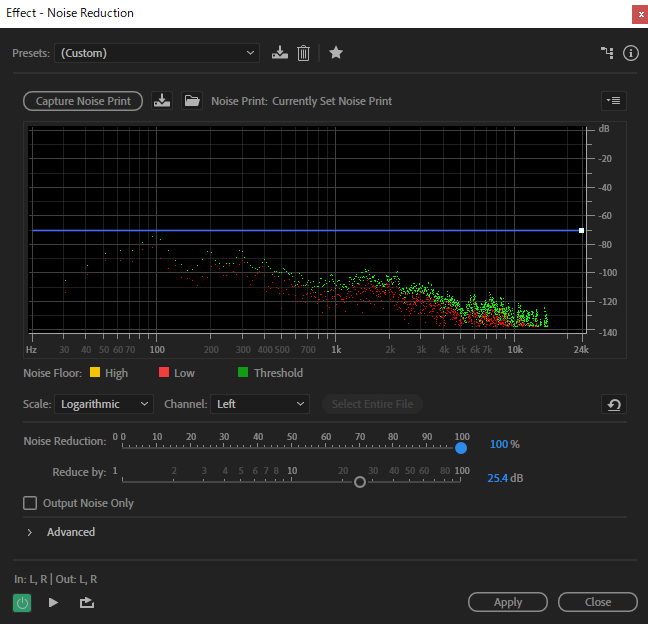
そしてもう一つ自分がよく使う機能が上の方にあるブラシ。
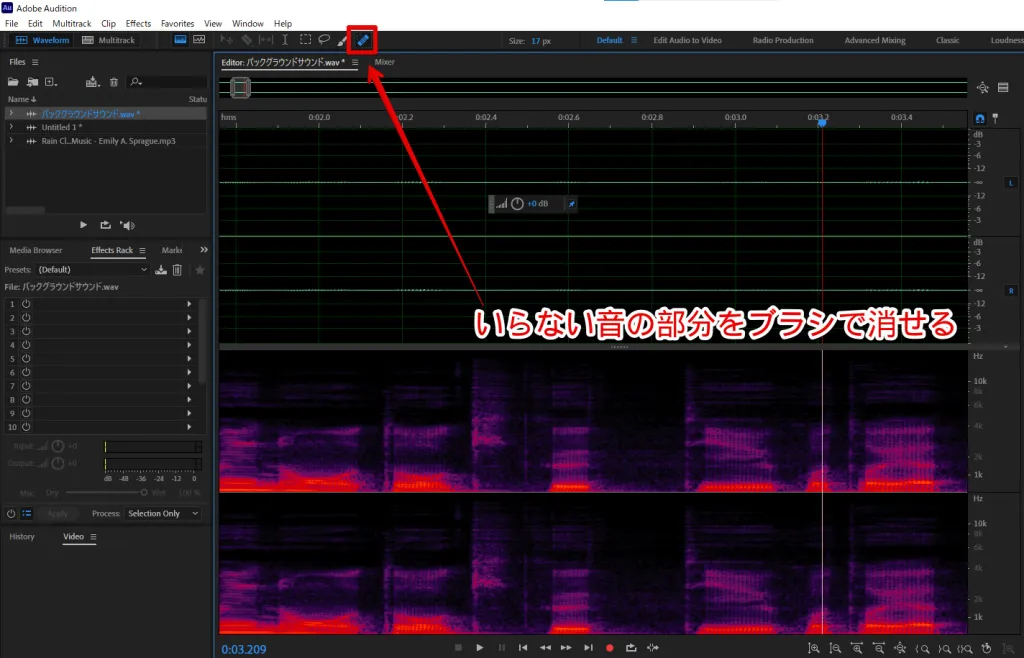
これを使うと音のいらない部分をなぞると消すことができる。例えばリップノイズってあるじゃないですか、喋る時に出てくる「ペチャ」みたいな音です。ああいった音をスポットで消すことができるから便利なんですよね。
いらない部分の音をブラシでポチポチしたりなぞったりすればOK。


ちなみにAuditionを使って録音したいときには録音ボタンを押して、マイクに向かって喋りかければOK。
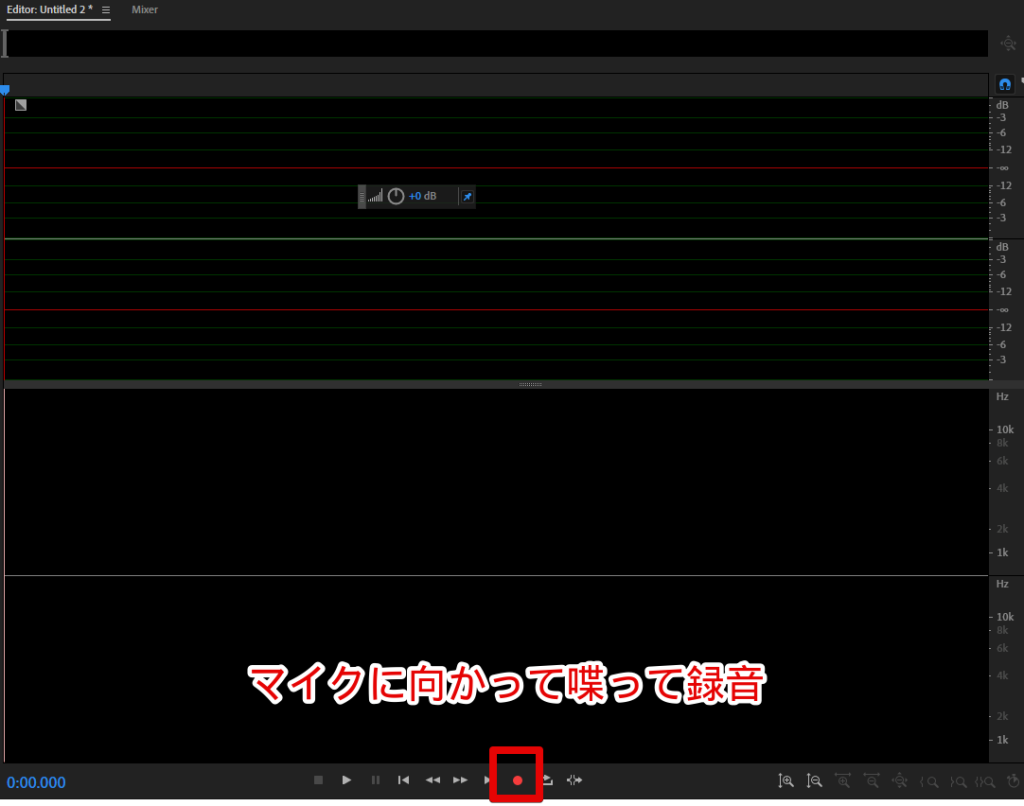
録音したものにはきっと雑音が入っているから、NoiseReductionやブラシを消してもっと良い音にしてみるといいですよ。
Auditionは音声の編集におすすめです。
動画に使う素材の加工ならPhotoshop
動画編集とは違うけど、動画に使う素材を加工するときにPhotoshopはかなり使えます。画像のことならサイズ・大きさ・色味などなど自由自在です。Photoshopで画像を開くとこんな感じなんだけど、ボタンがたくさんあるのを見ると分かるように機能がめちゃくちゃあります。

Photoshopはもはや何でもできるといってもいいかもしれないけど、良いのが細かい髪の毛なんかの切り抜きも丁寧に行えるところ。人物選択して切り取って背景や色味変えてブラシもやって・・・とか楽しいです。
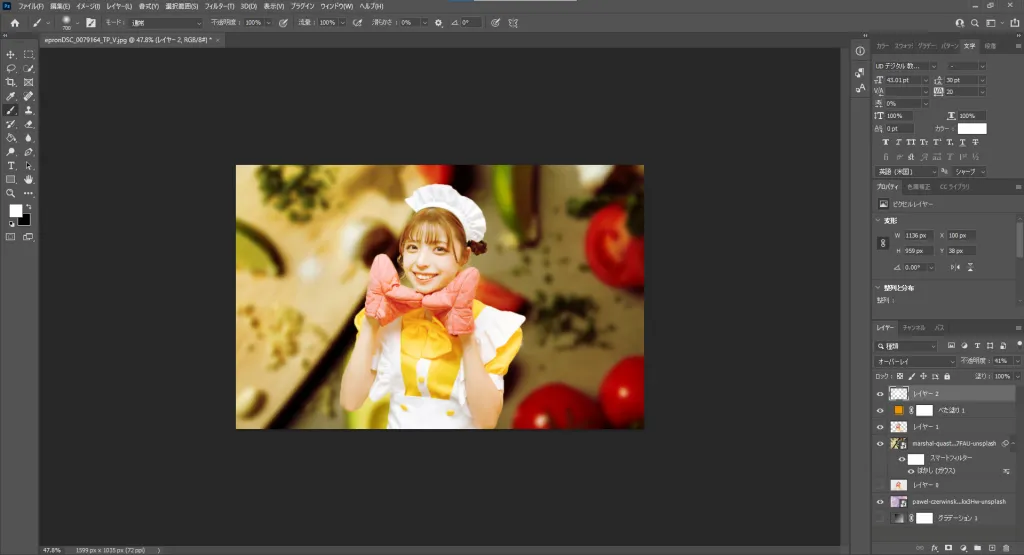
動画にこの画像使いたいけど、うまく切り抜いて使いたいなあ・・・とかありますよね。そういう時にPhotoshop大助かりです。
それとあまり使わないかもしれないけど、Photoshopにも画像や動画を取り込んで繋ぎこむっていうことができたりします。
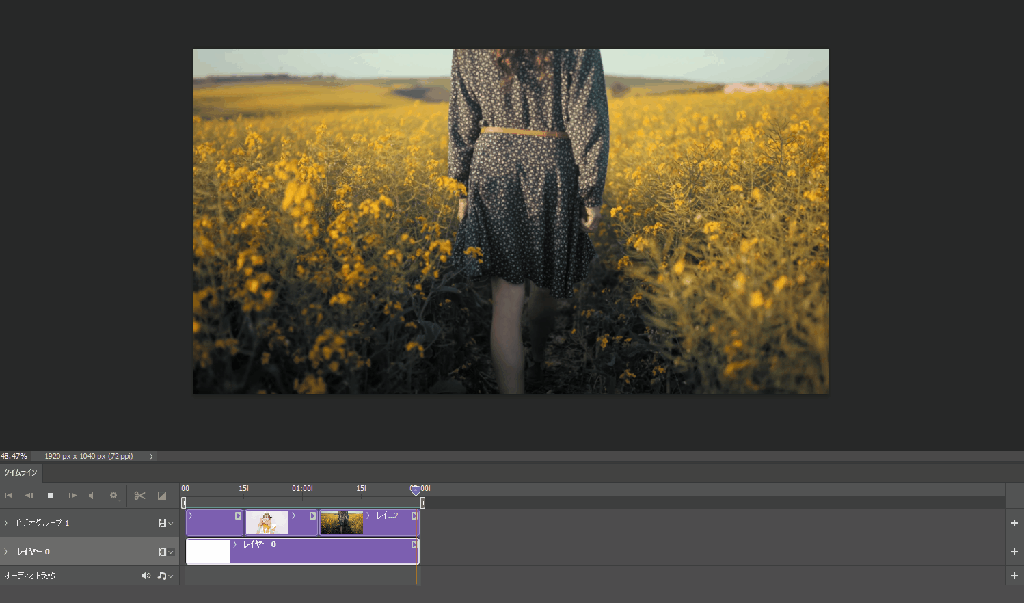
ちょっとしたものならPhotoshopでもできる。作ったものはmp4やgifで書き出すことができますよ。
Photoshopのメインは画像編集だから動画素材を綺麗に作りたい、編集したいっていう時に重宝します。
Adobeで使える動画編集ソフトまとめ
今回はAdobeの動画編集ソフトに関連するものを見てきたけど、どうだろう。動画編集っていっても画像や音声などを使うから使おうと思えば様々なソフトを使えてしまいます。ただ基本的に動画編集ならPremiere Proを持っておけばいいと思います。
AfterEffectsでも編集できるけど、大体5分を超える動画とかになってくるとレイヤーの数が膨大になって結構見づらくなってくると思いますAfter Effectsはゴリゴリのエフェクトを作りたい人におすすめです。
その他PremiereRushやAnimate、Audition、Photoshopも紹介したけど、必要とあらば使うといったところだろうか。AuditionとPhotoshopは動画編集していると欲しいなー・・・ってなるんじゃないかなと思います。特に動画作成中に音声の雑音なんかはかなり気になったりしてしまうからAuditionがあると便利ですよ。
ただAdobeで動画編集なら基本はPremiere Proですね。AdobeからならAdobeソフトは7日間無料期間ありで使うことができます。