
写真の人物の顔を他の人の顔に入れ替えたいんだけどできる?
Photoshopなら可能ですよ。

画像の人物の顔を他の人の顔に入れ替えてみたいっていう時、稀にありますよね。そこで今回はPhotoshopで人物の顔を他の顔に入れ替えるっていうことをやっていこうと思います。
記事の内容
- Photoshopで人物の顔を入れ替える方法
人物の顔を入れ替える合成をしてみたかったら参考にしてみてください。
人の顔入れ替えていきましょう。

Photoshopで人物画像の顔を入れ替える
イメージ的には2つの顔画像を使って、以下のように入れ替えるっていうことをします。




確かに左の人の顔に入れ替わっているね。
そうですね、割と簡単にできますよ。

Photoshopで人物の顔を入れ替える
では早速人物の顔を入れ替えていきましょう。
入れ替えたい顔画像を配置する
まずは入れ替えたい人物の顔画像をレイヤーとして配置します。
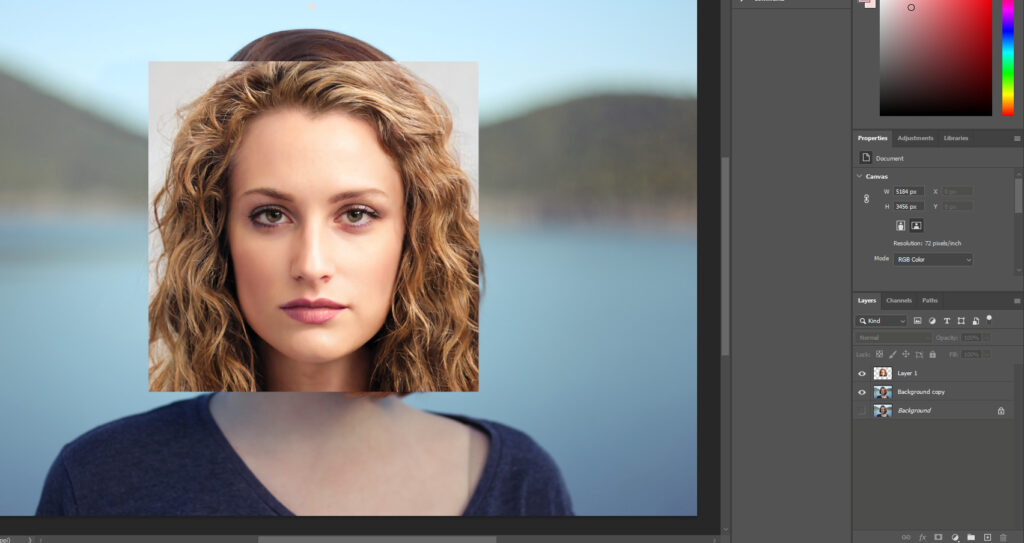
合成したときに違和感の内容に、顔画像は綺麗に重なるようにしておくといいです。透明度を調整して配置するといいですよ。
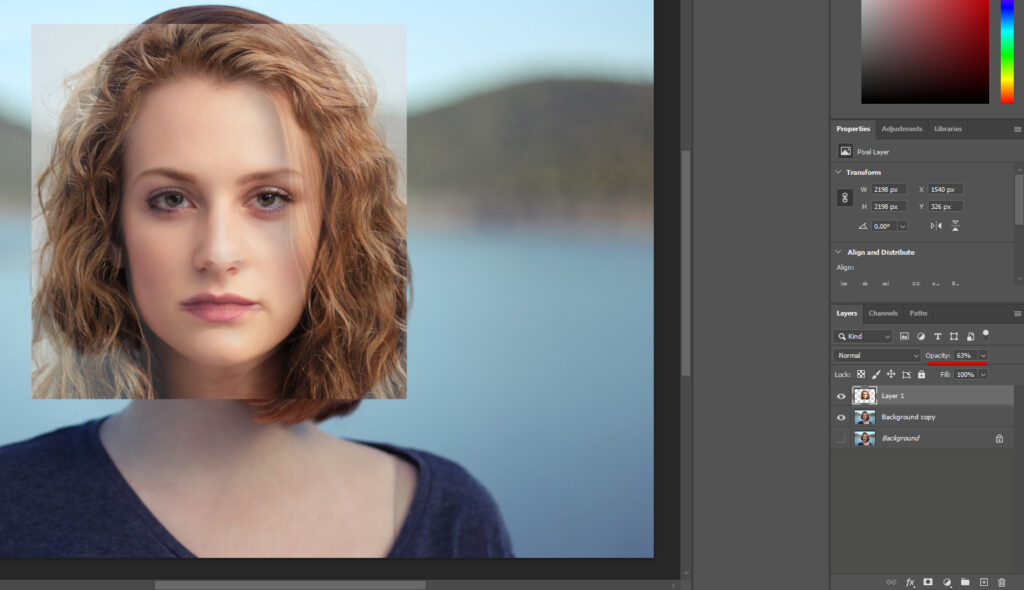
そしたら合成したい顔部分を投げ縄ツールで切り取ります。
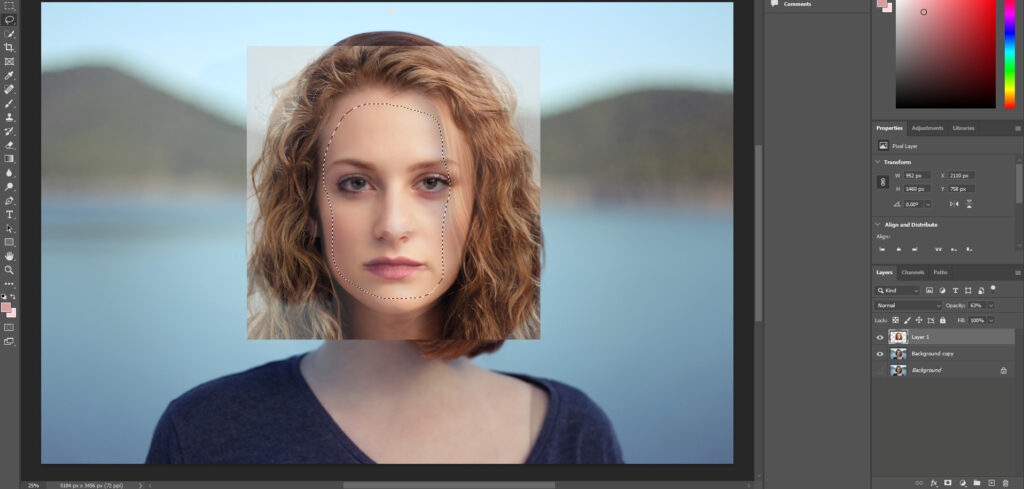
こんなイメージです。
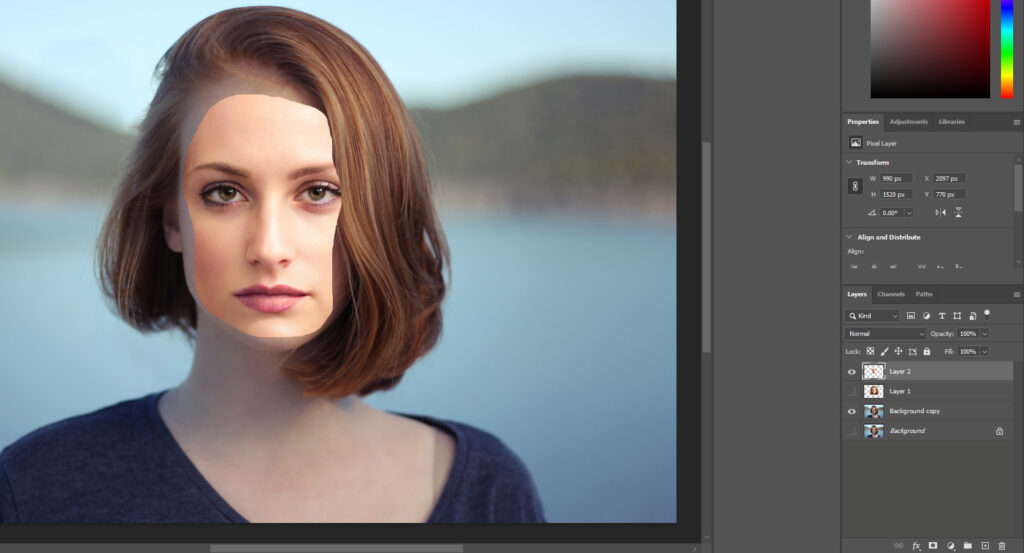
何となく形が見えてきましたね。ちょっといじって合成していきますよ。
マスクする
今のままだと髪の毛部分とも重なってしまっているので、そのあたりはマスクして削除していきます。
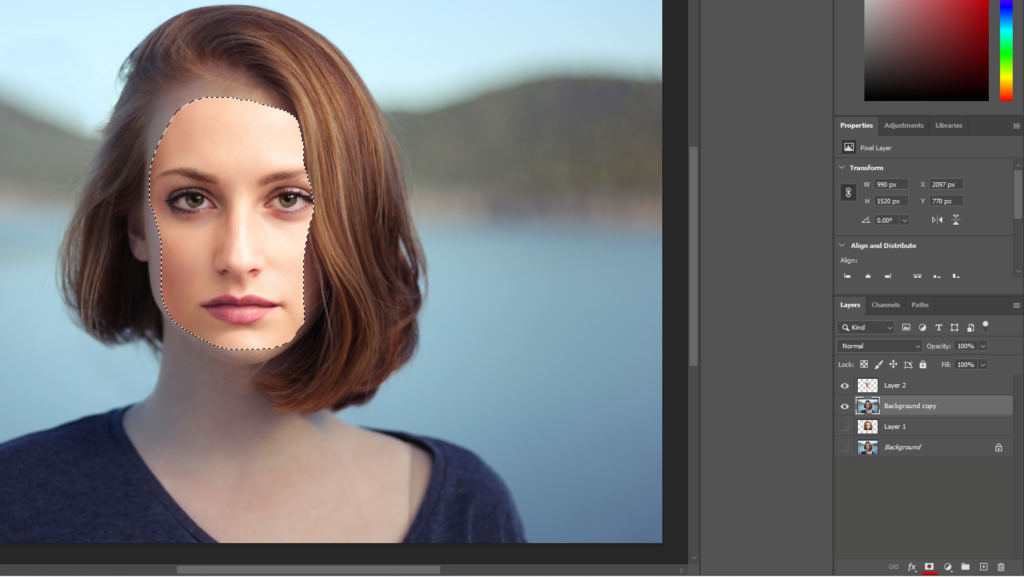
合成したい顔画像のレイヤーをctrlキーを押しながら選択して選択範囲を生成。その後、下にあるレイヤーを選択してマスクボタンをクリックします。
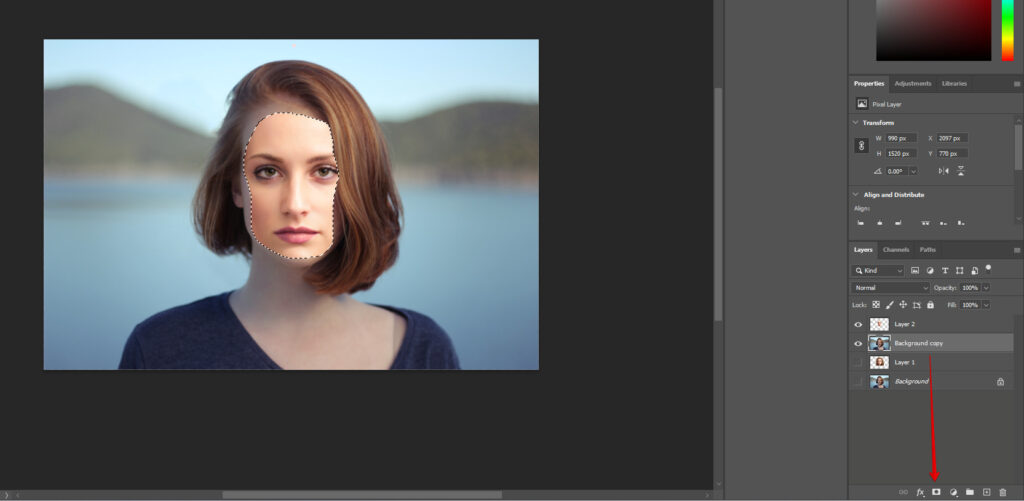
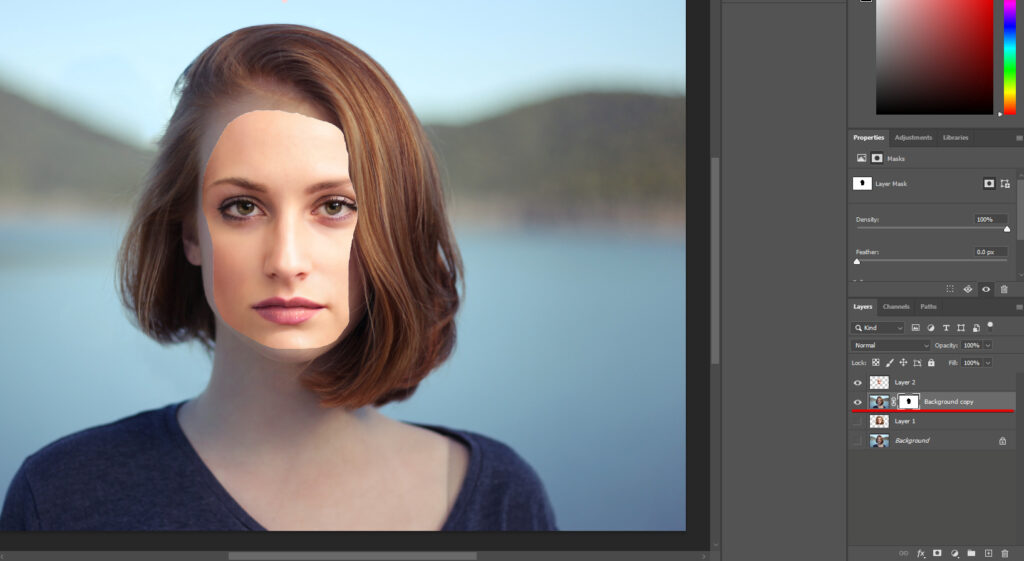
マスクの白黒が逆の場合は「ctrl + I」で反転できるので反転しましょう。髪の毛と重なってしまっている部分は入らないようにブラシでこすっておきます。
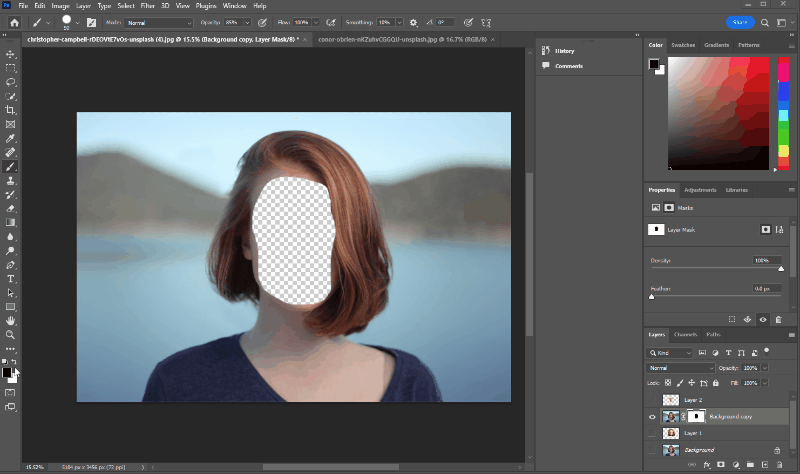
これで準備完了です。
合成する
手動で頑張って合成してもいいんですが、面倒なので自動でレイヤーを合成してくれる機能を使います。合成したいレイヤーを2つ選択して、編集からレイヤーを自動合成をクリック。
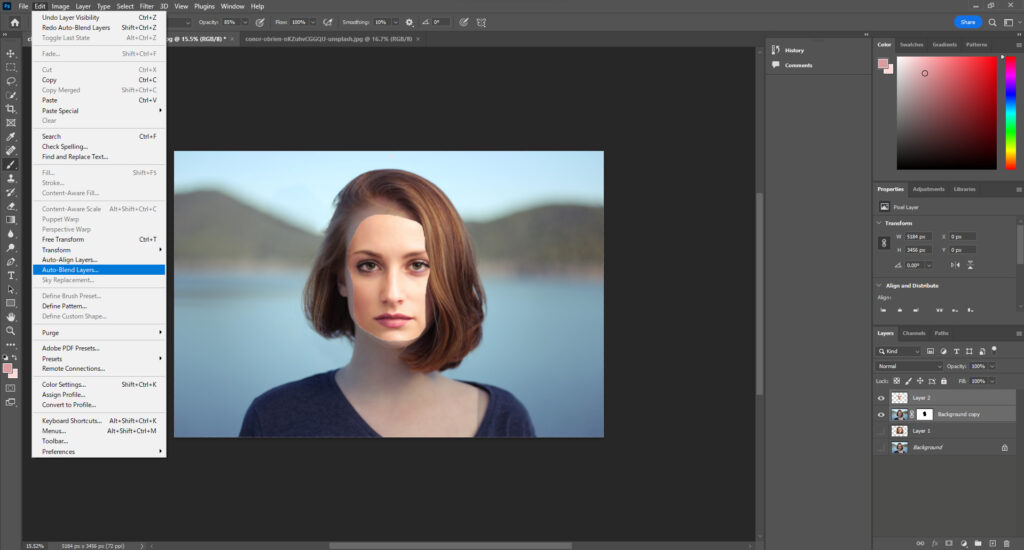
これで自動でレイヤーを合成してくれます。
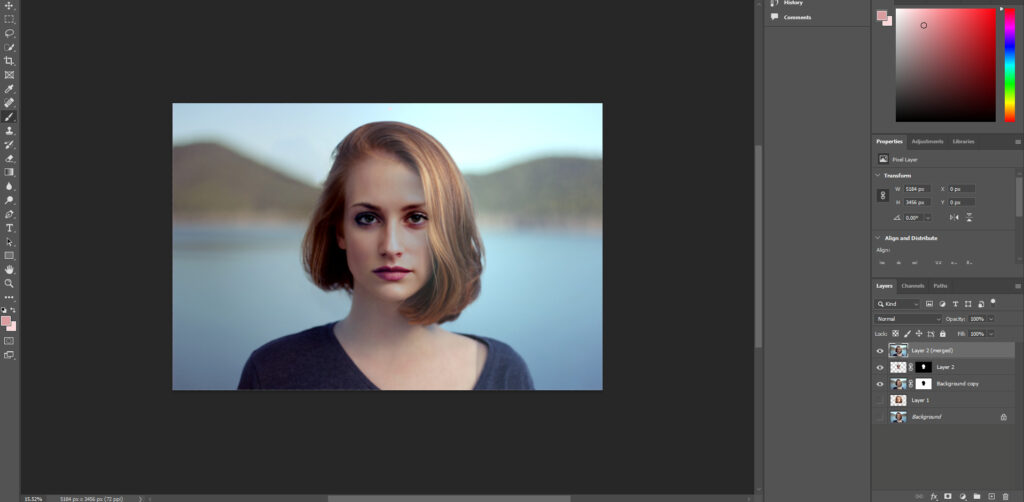

自動で合成するだけでこんな風になるのね。
なかなか凄いですよね。

色味などがうまく合わなかったら別途調整するのもいいですね。
まとめ
Photoshopで人物の顔画像を入れ替えるっていうことをやってみたけど、結構簡単にできました。
人の顔画像を入れ替えたい!といかっていうのがあればPhotoshopを使ってみるといいでしょう。最初は7日間無料で使えるはずです。
