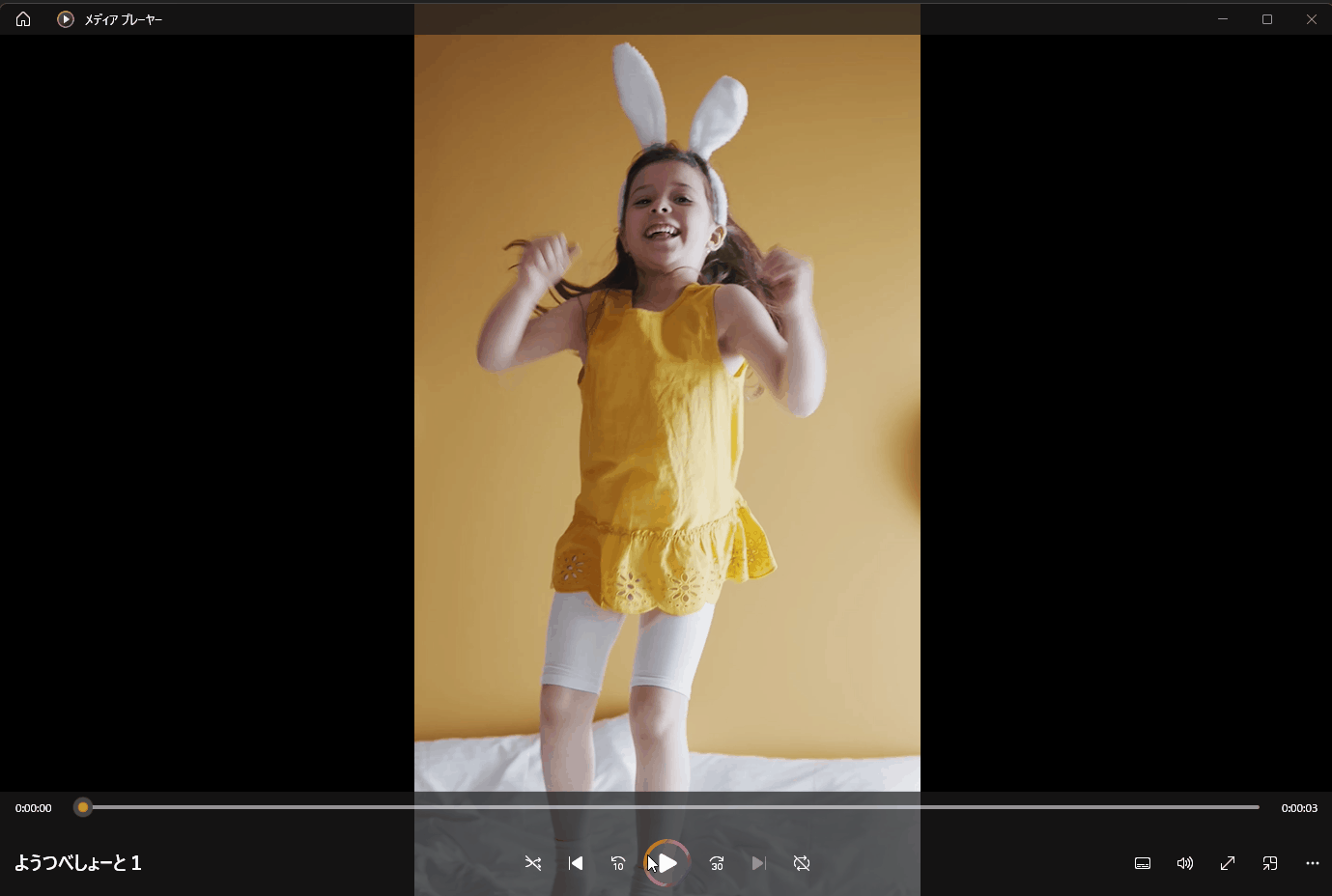Youtubeのショート動画作りたいんだけどどうすればいいの?
いくつかやり方はあるけどPremiereProでやっていきましょうか。

Youtubeのショート動画作りたいけど、どう作ればいいんだろう?と思ってしまいますよね。そこで今回はPremiereProを使ってYoutubeのショート動画の作り方を書いていきたいと思います。
記事の内容
- Youtubeショート動画のサイズやアスペクト比
- PremiereProでのショート動画作成方法
Youtubeのショート動画をPremiereProで作ってみたい方も、これからPremiereProを使って見ようと思っている方も参考にしてみてください。
やっていきましょう。

Youtubeショート動画を作る前に知ること
Youtubeのショート動画を作る前に以下のことは知っておきましょう。
- 60 秒以内の動画
- 動画のアスペクト比は正方形または縦長
- ショート動画のタイトルまたは説明に
#Shortsを含めるようにする

動画のアスペクト比とかサイズとかよく分からないんだけど?
アスペクト比は9:16でフレームサイズは1080×1920にするといいでしょう。

動画を作る前にPremiereProでシーケンスの設定を行いましょう。このあとやっていきます。
PremiereProでシーケンスの設定を行う
PremiereProを開いて素材を取り込んだらシーケンス設定を開きましょう。
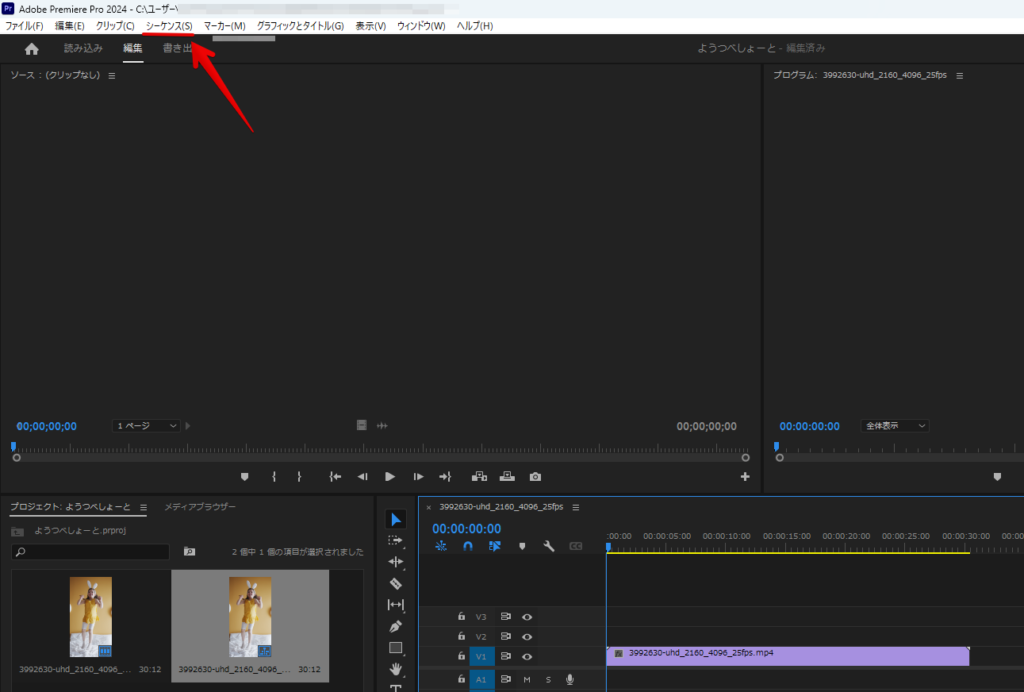
素材を取り込んでからじゃないとシーケンス設定はできないから注意。

ここでフレームサイズを1080×1920にします。
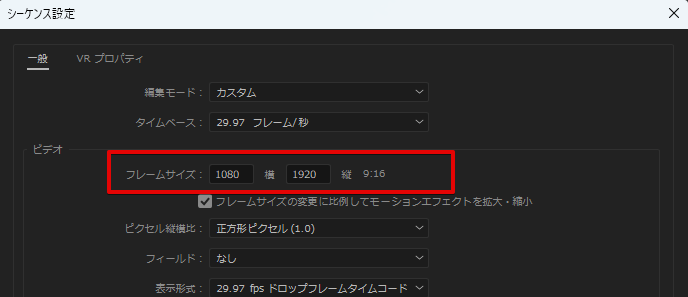
こうすると動画のサイズが縦長になります。
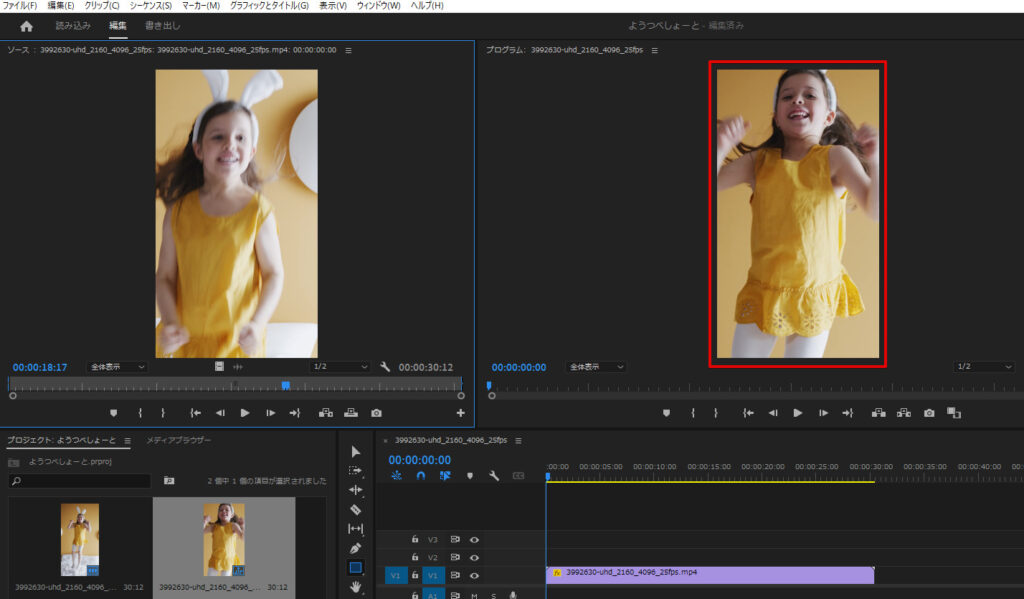

なるほどこれで後は普通に動画作っていけばいいだけだね。
そうですね、後は普通に動画作るのと同じ要領です。

動画のサイズをフレームサイズに合わせる
縦長のシーケンスになるので、なかなか動画や画像はそのサイズに綺麗に収まることはないと思います。なので、さっき設定したサイズに合うように収めていきます。
エフェクトコントロールを表示させる
素材の位置やサイズを調整するのに便利なので、ウィンドウからエフェクトコントロールをクリック。
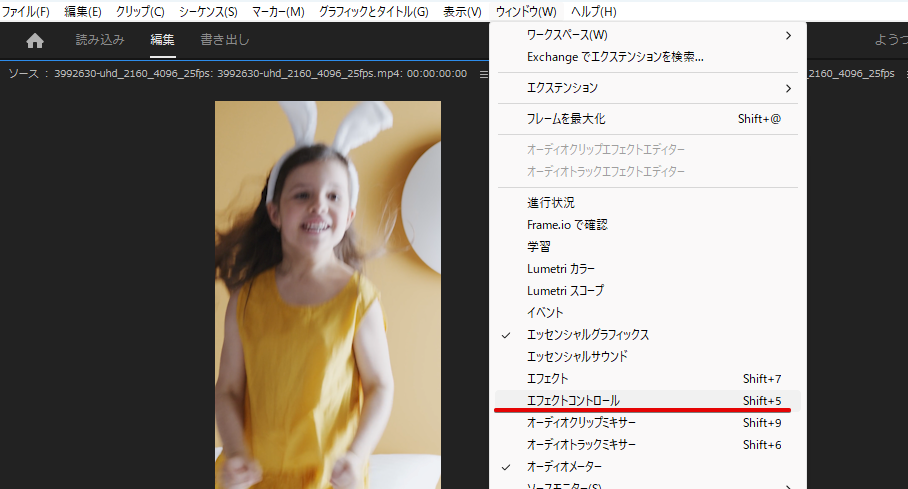
サイズや位置を調整したい素材をクリックして、エフェクトコントロールの位置やスケールをいじるとこんな風に調整することができる。


なるほど、位置やサイズを調整したかったらエフェクトコントロールからね。
そうですね、見栄えの良いように調整しましょう。

もし全体を表示させたかったら、素材を右クリックしてフレームサイズに合わせるを選択すれば、フレーム全体に広がります。

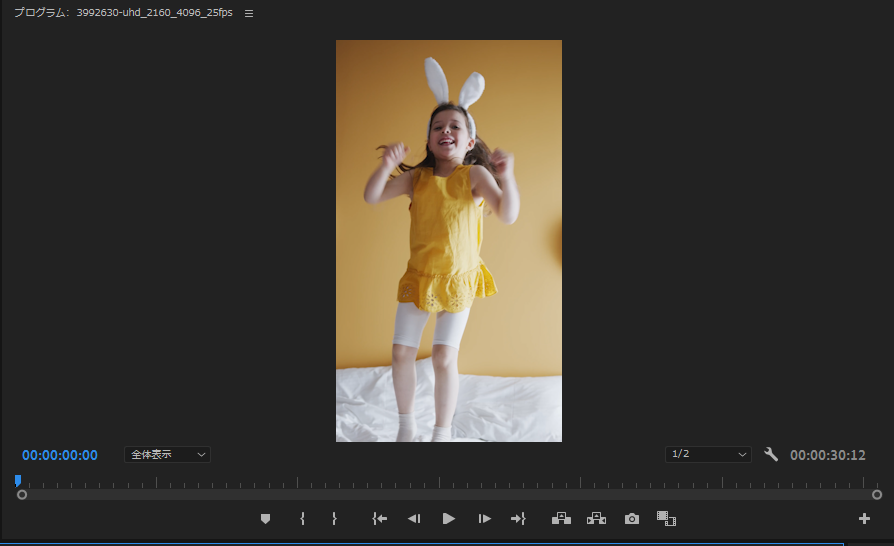
また、大きさや位置はエフェクトコントロールのモーションから数値を変更することができるので、自分の好みの位置や大きさを調整するといいでしょう。
テキストを動画に入れる
テキストの入らない動画はなかなかないと思うので、そのやり方も書いておきます。Tのマークをクリックするとプレビューで表示されている画面に直接テキストを書き込むことができる。
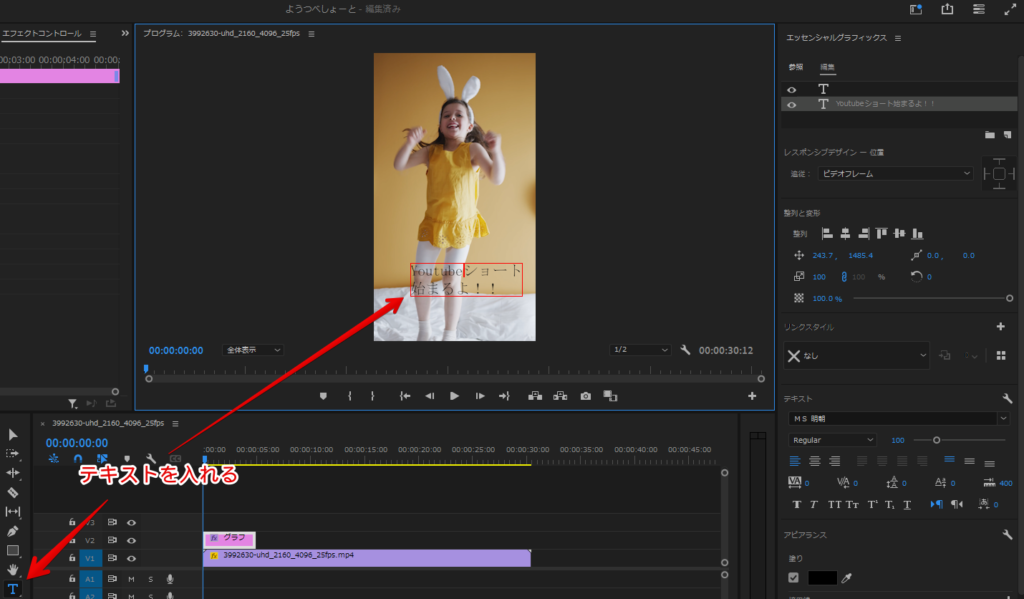
テキストの装飾をする
入力したテキストはエッセンシャルグラフィックスからフォントやサイズ、色などもろもろ調整することができます。
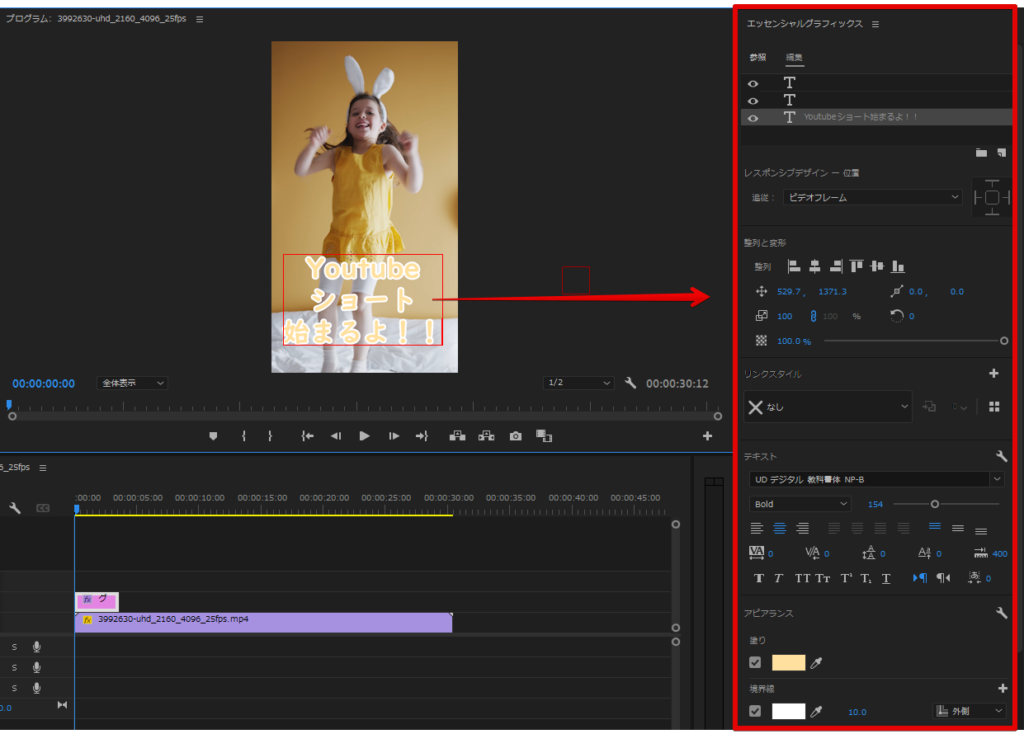

エッセンシャルグラフィックスはどう出すの?
入力した文字をクリックしてあげると出ますよ。

好みの文字に装飾してあげてやるといいでしょう。
エフェクトを加えてあげる
PremiereProには多くのエフェクトが入っているので、何か物足りなかったら加えてあげるといいです。
以下はテキストにタービュレントディスプレイスっていうエフェクトをとてもシンプルに適用してみた例。
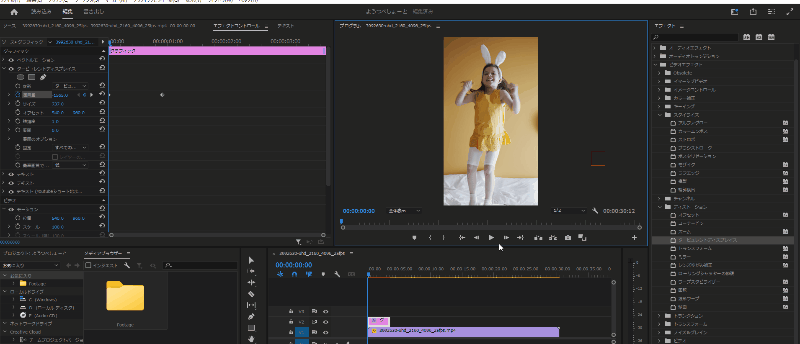

エフェクト加えると動きつけたりできるのね
そうですね、いろいろ適用してみるといいですよ

PremiereProで動画を書き出す
動画の作成が終わったらファイルからメディアを選択しましょう。
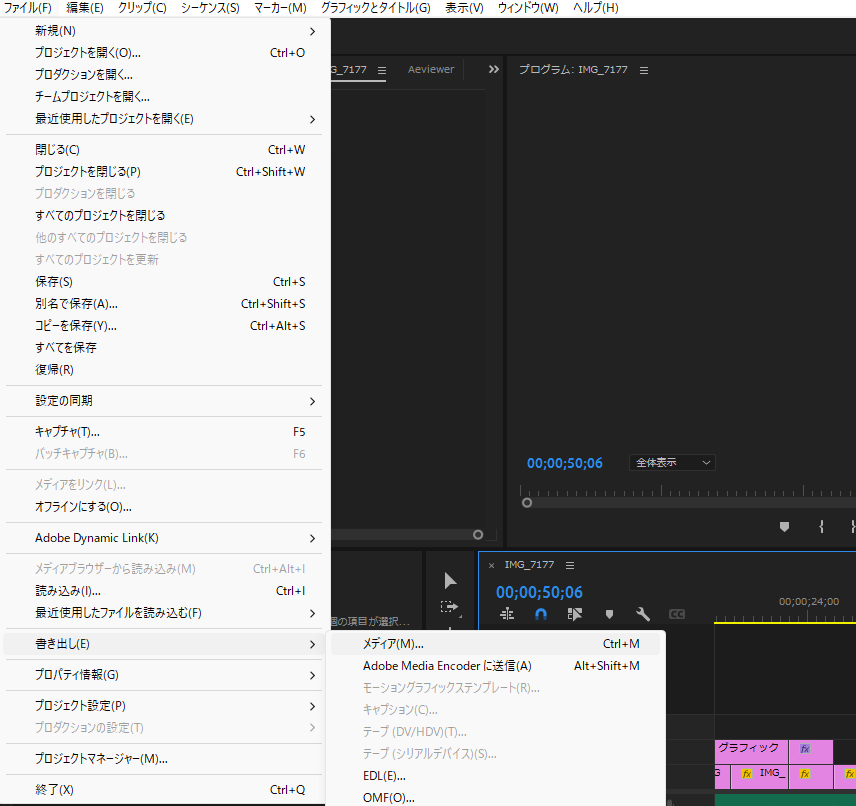
右側のプレビュー画面で再生ボタンを押せばどんな風に書き出されるか見ることができます。
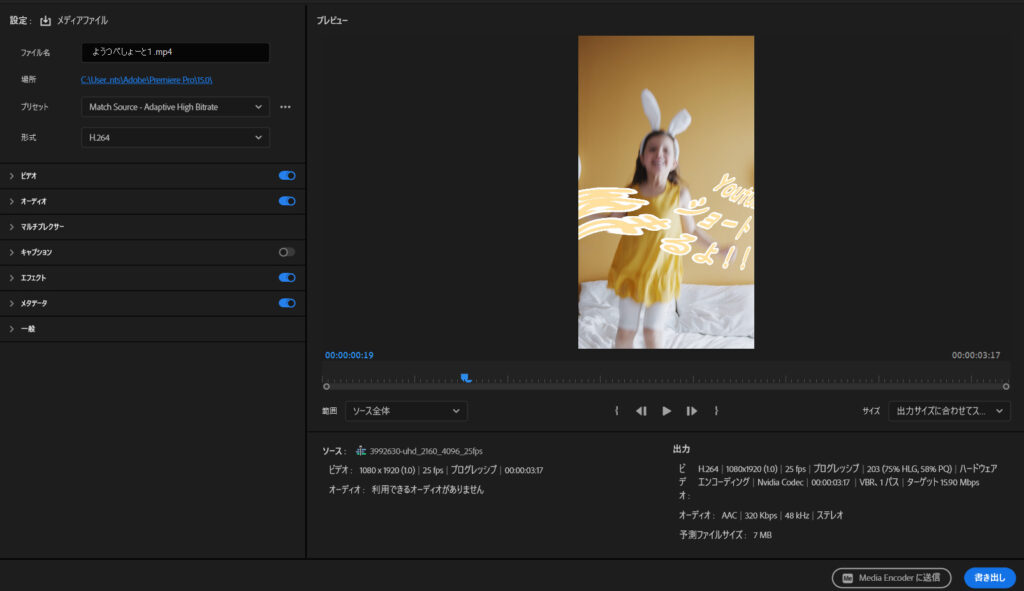
ちゃんと書き出されてますね。
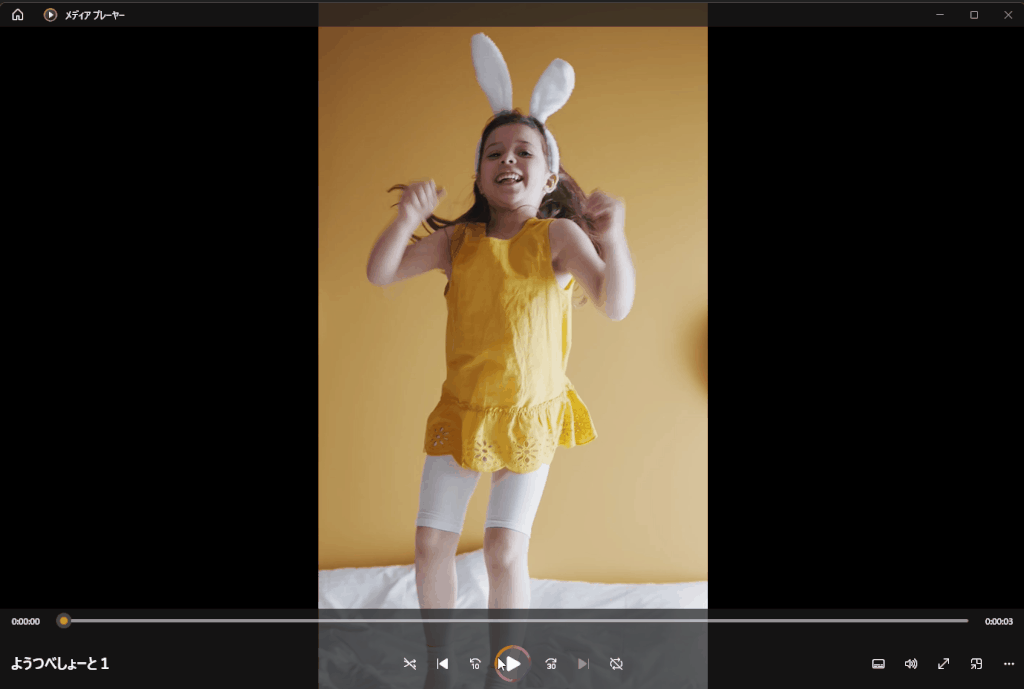
後は書き出したファイルをYoutubeにアップロードすればいいだけですね。
まとめ
PremiereProでYoutubeのショート動画作成の方法を書いたけど、普通に動画を作るのと方法は同じでフレームサイズが変わるぐらいです。PremiereProでの動画作成方法が分かっていればすぐにできると思います。
Youtubeのショート動画作ってみたかったらPremierePro使ってみるのもいいでしょう。最初の7日間は無料期間ありで使えると思います。