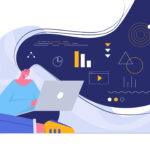PremiereProで動画内のいらないものを消したいんだけど?
そんな疑問を解消するために、この記事ではPremiereProで動画ないものを消す方法を書いていこうと思います。
この記事で分かること
- 不透明度のマスクを使って消す方法
- トランスフォームを使って消す方法
- 本当はAfterEffectsでやりたい・・・
PremiereProでどんな風に動画内の不要なものを消すことができるのか参考にしてみてください。
PremiereProで不要なものを消していこう。

不透明度のマスクで対象を消す
不透明度のマスクで消したい対象を塗りつぶす方法で、ちょっと面倒ですがうまくいけば綺麗に消すことができます。
試しにこの動画の白い車を消してみます。
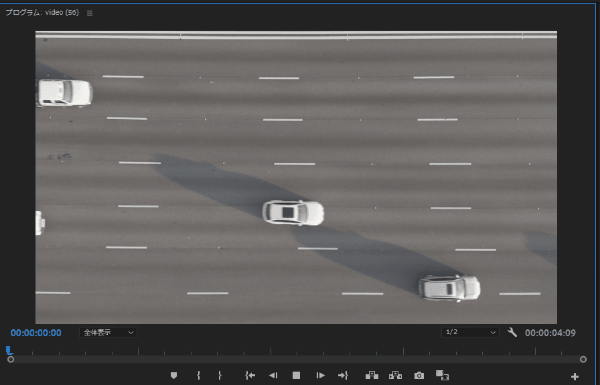
赤い線を引いた車です。
ちょっと分かりづらいけど、こんな風に消すことが可能。
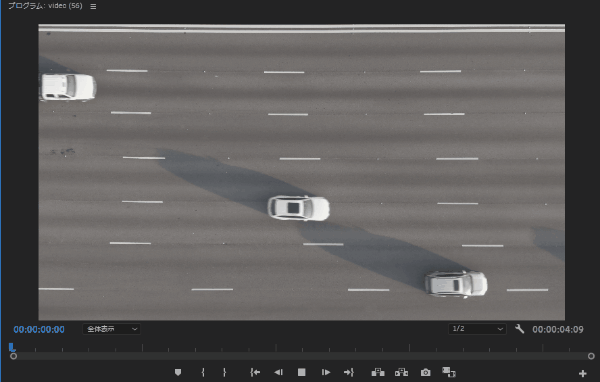
やっていきましょう。
不透明度にマスクを作る
まずは動画の中から消したい対象を不透明度のマスクで選択します。
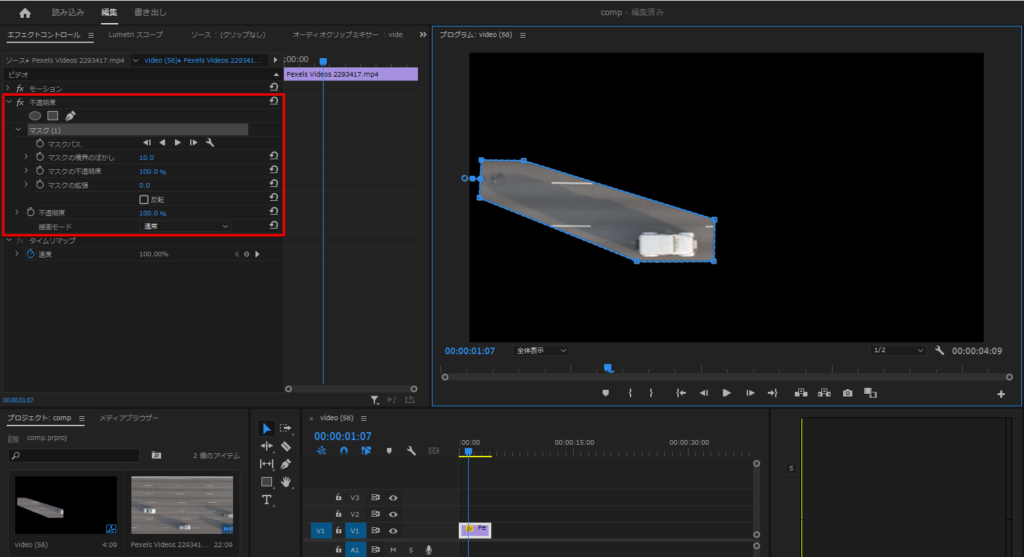
マスクで選択した部分を動画に合うようにキーフレームを打っていきます。
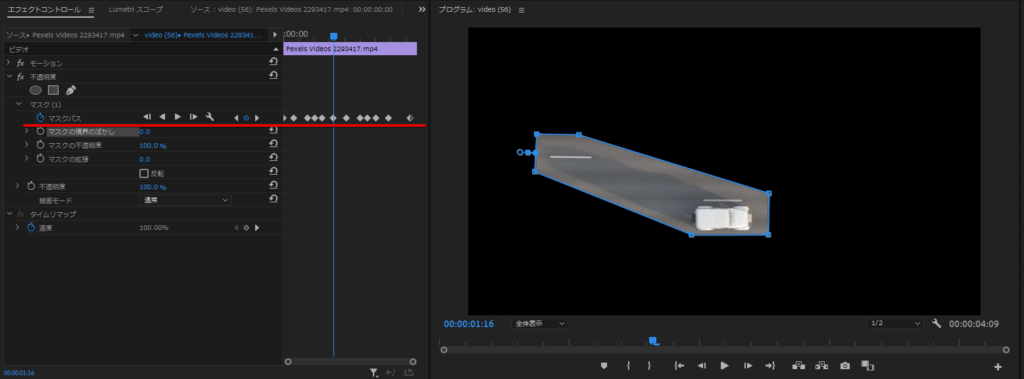
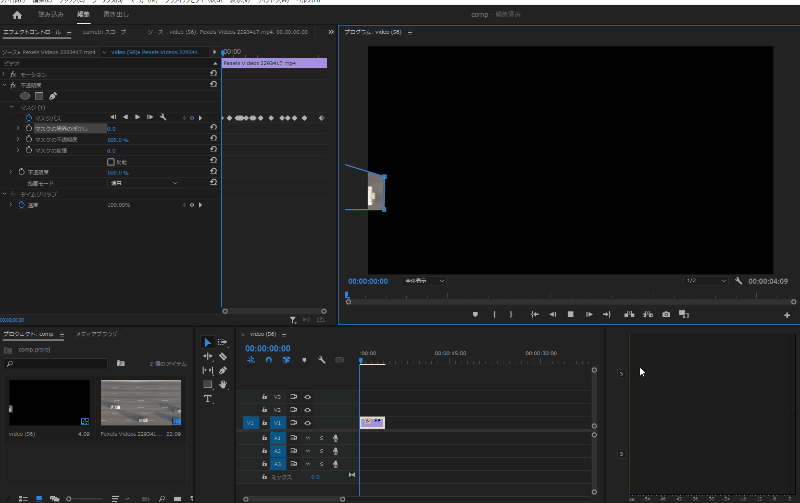
マスクが動画の流れとともに追尾されるようになればOKです。
レイヤーを複製する
レイヤーを複製します。altキーを押しながら上に持ち上げよう。
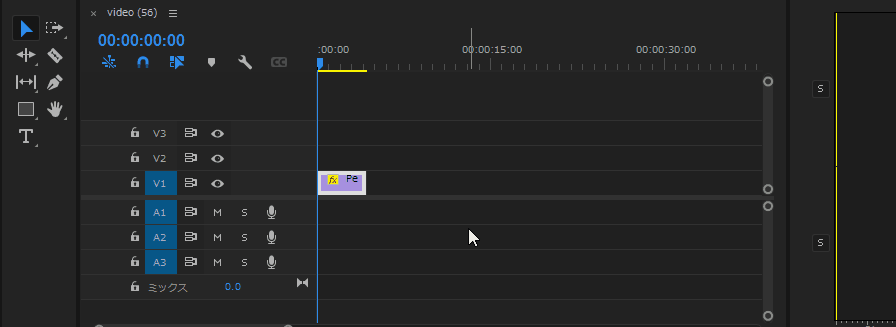
下のレイヤーの不透明度をOFFにします。
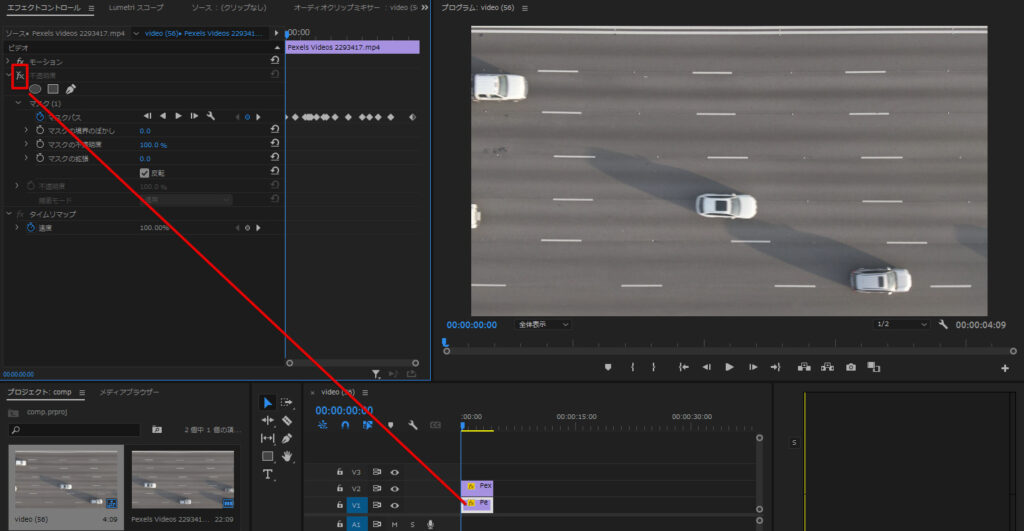
下のレイヤーを調整する
下のレイヤーの動画を調整していくんだけど、ここで車が写っていない動画の範囲を見つけてそれを重ね合わせます。
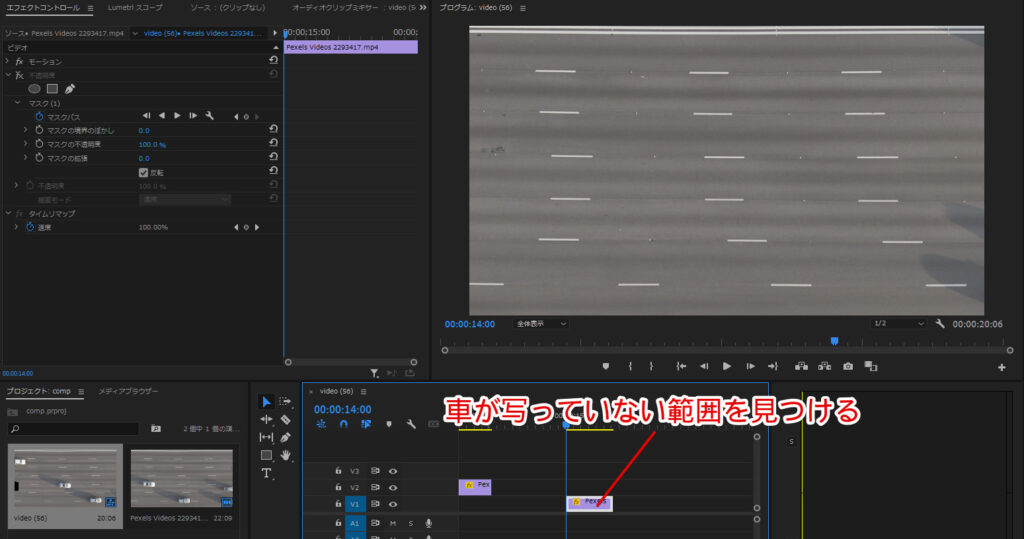
それを上のレイヤーの動画と合うように置けばOK。
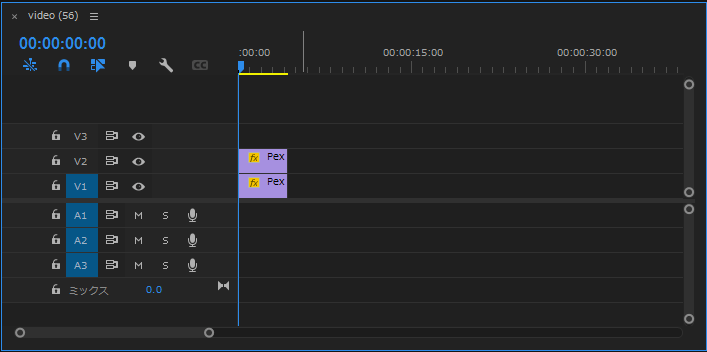
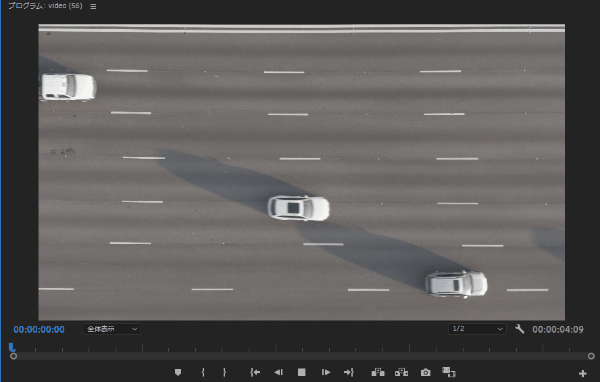
綺麗に消すことができましたね。動きのある動画なら結構使える方法なんじゃないかなと思います。
動きが少なければトランスフォームで消す
消したいものの動きが小さい場合、トランスフォームっていうエフェクトを使うと楽です。試しに以下の赤枠で囲ったものを消してみます。
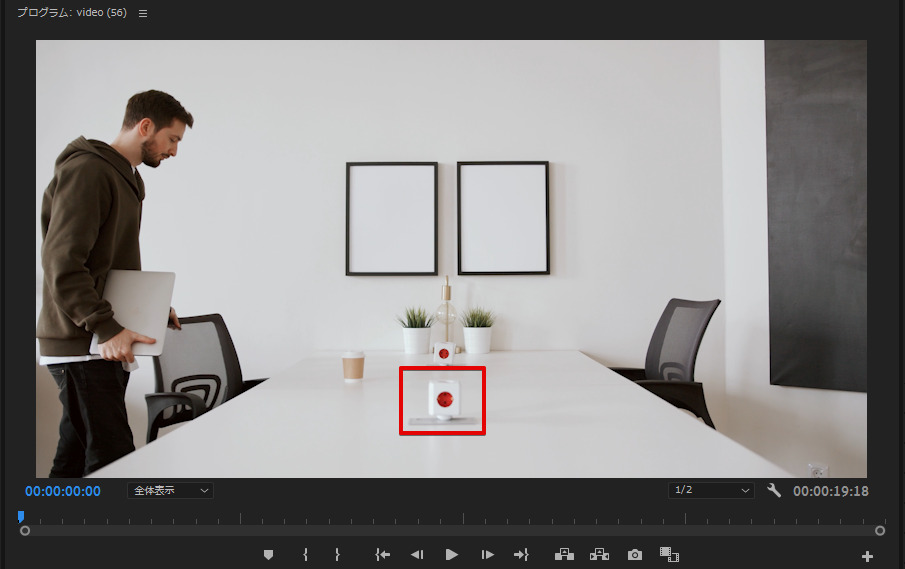
トランスフォームを適用する
エフェクトからトランスフォームを適用しましょう。
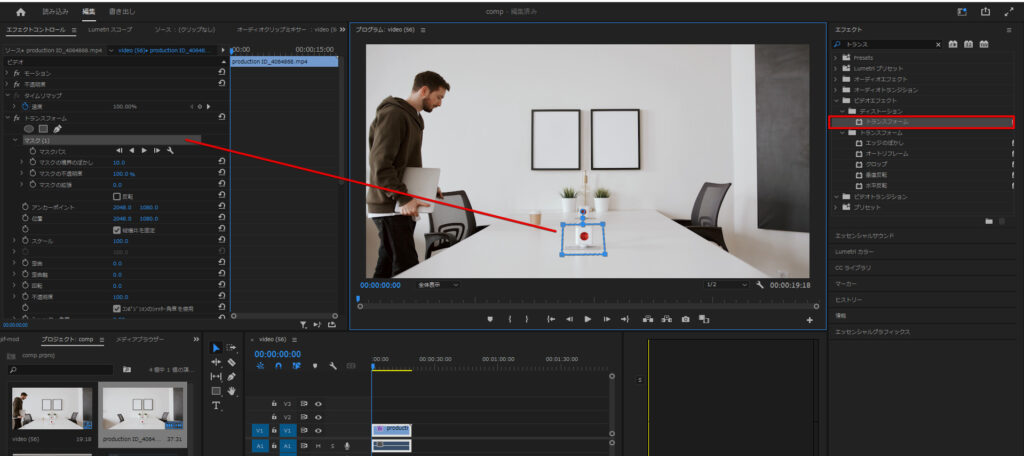
位置を調整する
トランスフォームを適用したら、位置をずらして対象が隠れるような位置に設定します。
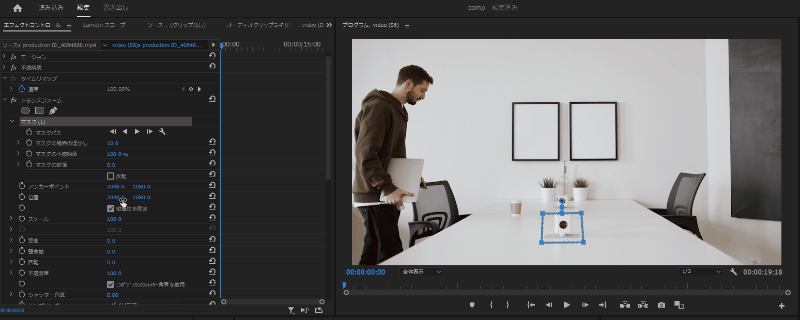
マスクの境界線がくっきりしてしまう場合は、「マスクの境界のぼかし」の値を大きくするといいです。
マスクはトラッキングさせよう
全く動かないものならいいけど、動きのあるものだとマスクが固定されてしまうので動画が動くと見えてしまいます。
なのでマスクした部分はトラッキングしてやるといいです。マスクパスの再生ボタンを押すと自動でトラッキングしてくれますよ。
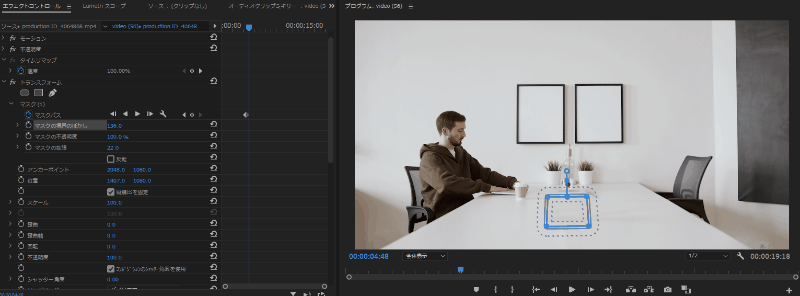
もしうまくトラッキングしてくれなかったら、手動でトラッキングしてあげましょう。
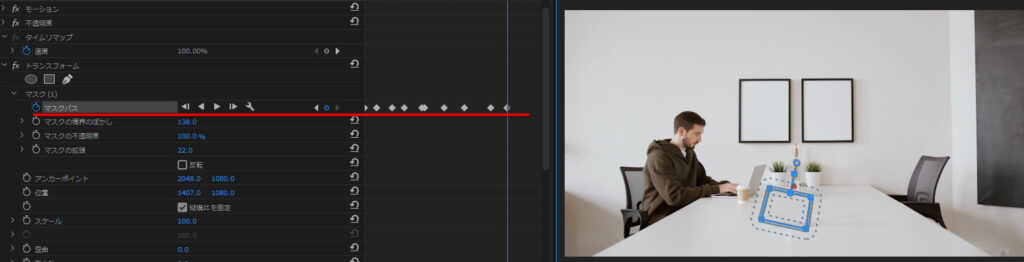
動きが大きいものだと、トランスフォームの位置の調整で綺麗に隠れてくれないので、さっき書いた不透明度のマスクを使ってやった方が良いと思います。
まとめ - PremiereProで消す・塗りつぶす方法
3つほどPremirereProで不要なものを消したり塗りつぶす方法を見てみたけど、紹介したのは以下の2つです。
- 不透明度のマスクを調整する方法
- [トランスフォーム]エフェクトを使う方法
よく使いそうなのは不透明度のマスクを使って調整する方法でしょうか。動画内で気になる部分があったら試しに消してみてください。
本当はAfterEffectsが使いたい
PremiereProで動画から不要なものを消すっていうことをやったんだけど、本当はAfterEffectsを使ってやりたいです。
AfterEffectsでは簡単にマスクを使ってトラッキングすることでコンテンツに応じて塗りつぶしてくれます。
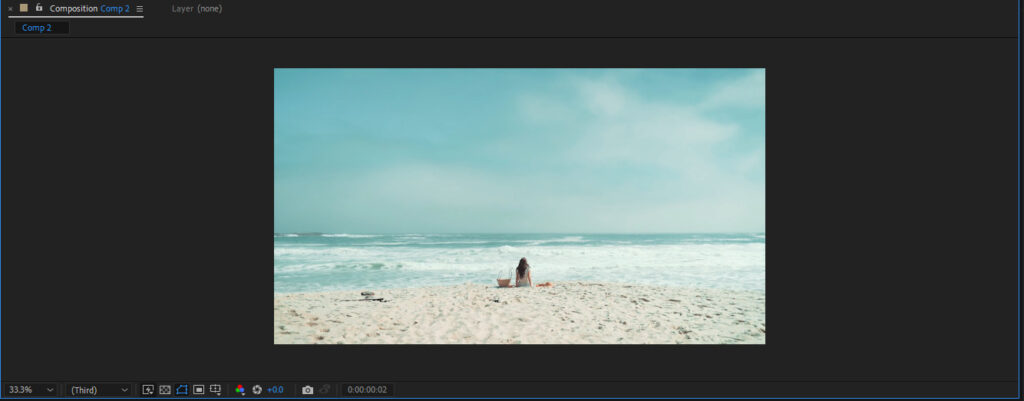
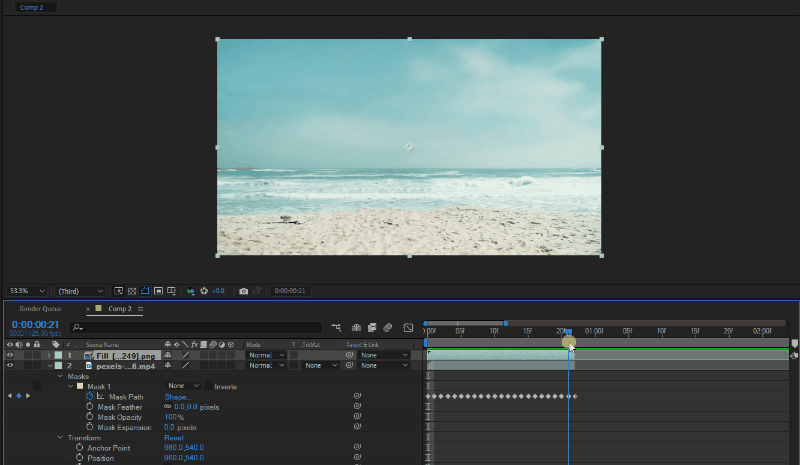

AfterEffects強い・・・
もしAfterEffectsを持っていたらAfterEffectsでやったほうがいいですね。

PremiereProもAfterEffectsどちらも使ったことがなければ、Creative Cloud使ってどっちも使ってみるといいですよ。(7日間無料)
-

-
AfterEffectsとPremiereProの違いを紹介します。
2023/1/9
今回はこういった疑問を解消するために、AfterEffectsとPremiereProの違いを書いて ...