
Illustratorで塗りつぶしってどうやるの?
そんな疑問を解消するために、この記事ではIllustratorで塗りつぶしを行う方法を書いていきます。
この記事で分かること
- Illustratorで図形を塗りつぶす基本
- ライブペイントツールで塗りつぶす方法
- 背景を塗りつぶす方法
- パターンで塗りつぶす方法
- グラデーションで塗りつぶす方法
いくつか方法があるから、目的に合うような塗りつぶし方法を使ってみてください。
Illustratorの塗りつぶし方法をみていきましょう。

Illustratorで図形を塗りつぶす基本

Illustratorのイラストってどう色分けられているの?
Illustratorはイラストの枠線の色と中身の色で色が分けられていますよ。

例えば、このイラストの丸い部分を例にとってみよう。
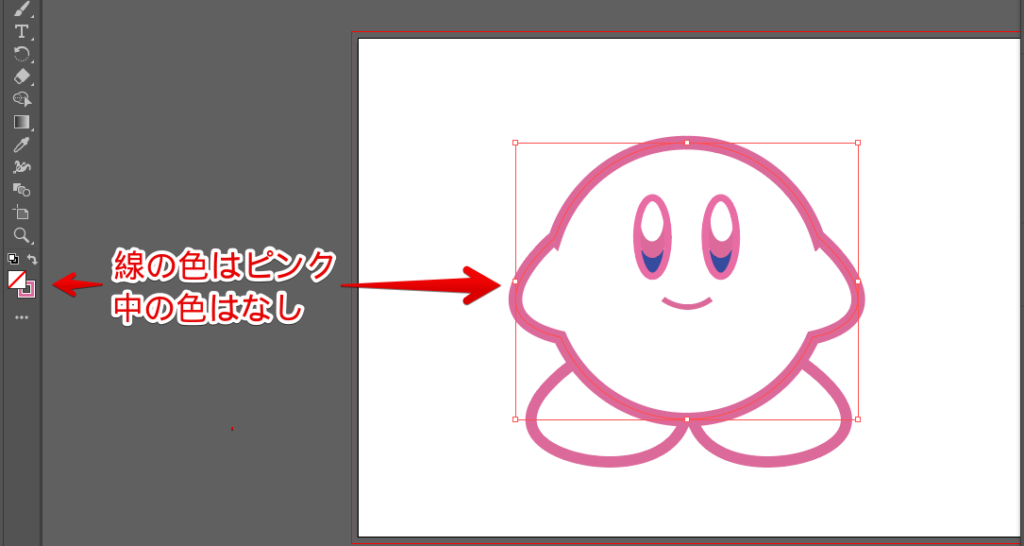
上の画像の場合だと線の色はピンクで中身の色はなしです。
中身の色も指定するとこんな風になりますね。
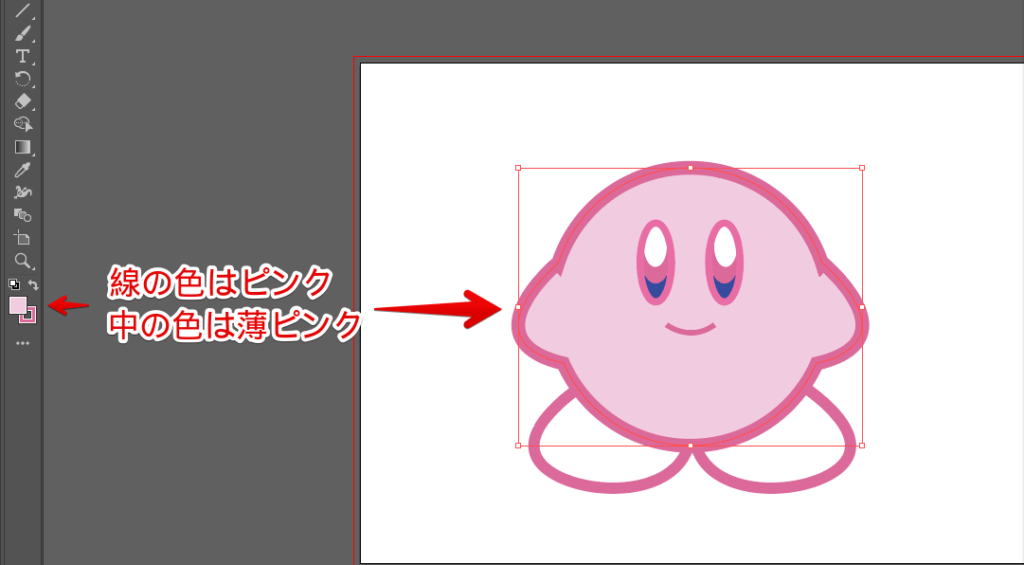

なるほど、枠線とその中身の色を選択するだけね。
そういうことです。

塗りつぶす方法は簡単で、塗りつぶした色を選択してやればいいだけですね。
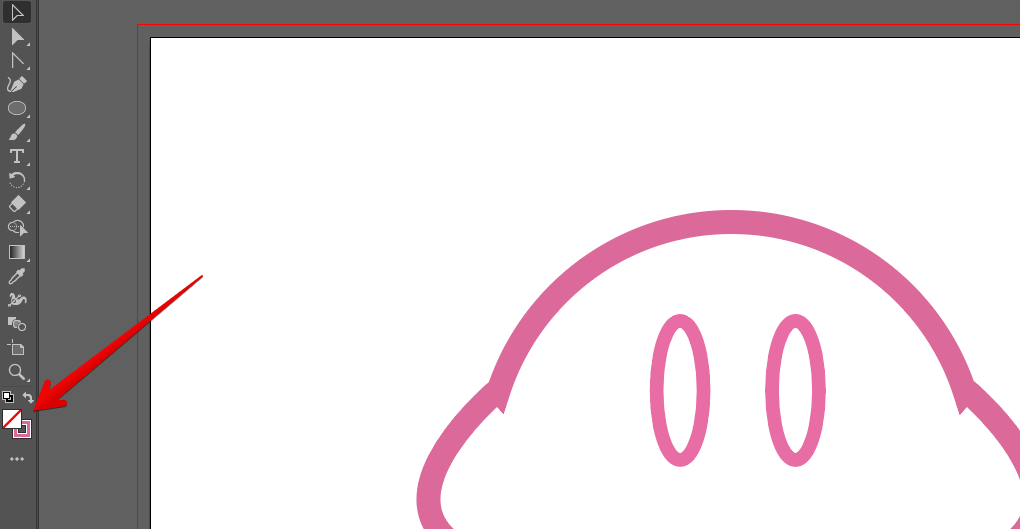
カラーピッカーから塗りつぶしたい色を選択して塗りつぶす。
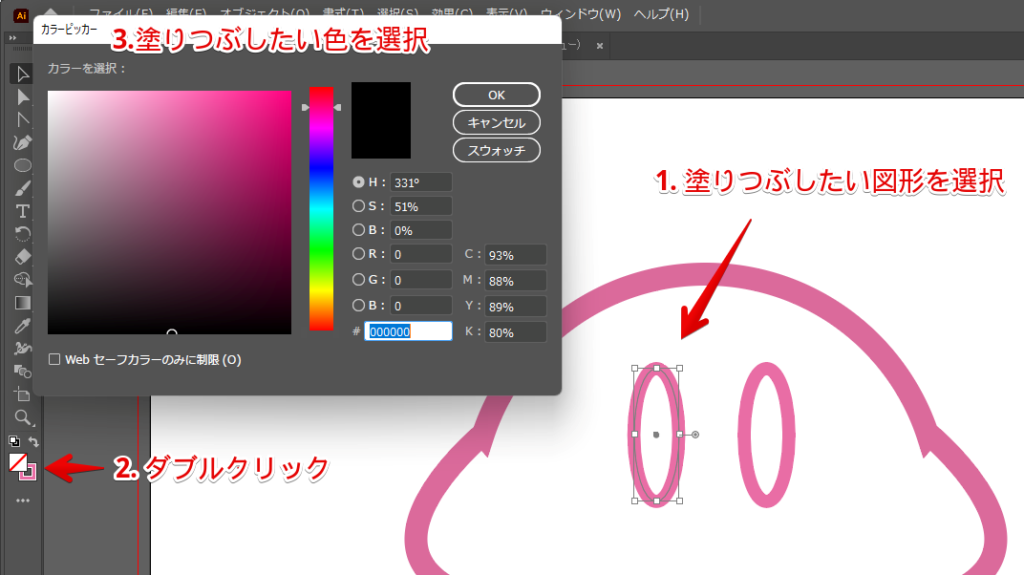
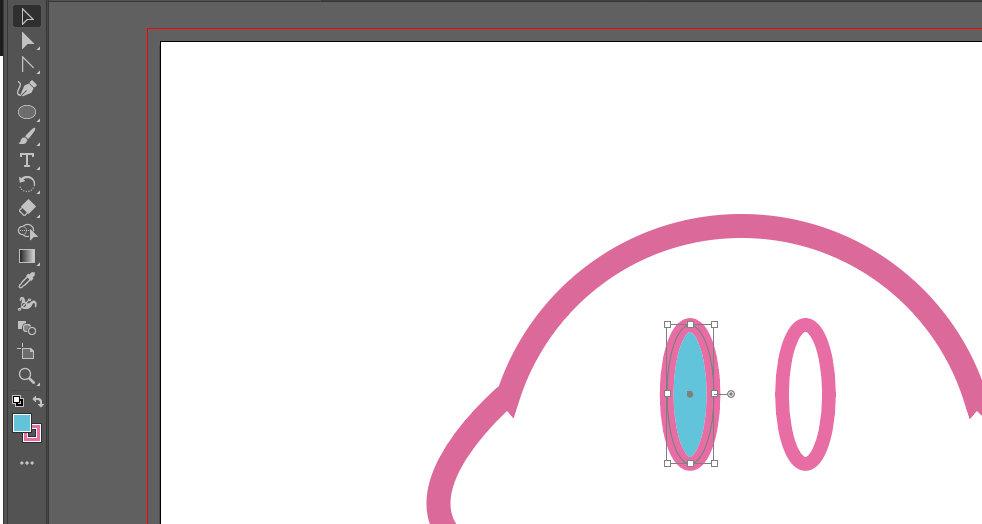
普通に図形を扱う際に塗りつぶす色を自然に選んでいると思います。色を変えたかったらその色を変えてみましょう。
ライブペイントツールで塗りつぶす
Illustratorにはライブペイントツールっていう塗りつぶしっていうイメージに近いツールがあります。

普通の塗りつぶしとどう違うの?
塗りつぶしたい個所が多い場合におすすめの方法ですよ。

ライブペイントツールで塗りつぶす手順としてはこうです。
- ライブペイントを結合する
- ライブペイントツールを選択する
- 塗りつぶしたい個所を塗りつぶしたい色で塗りつぶす
やっていきましょう。
ライブペイントを結合する
塗りつぶしたい個所が複数のパスで作られたりしている場合は、ライブペイントを結合すると一気に塗りつぶせて楽です。
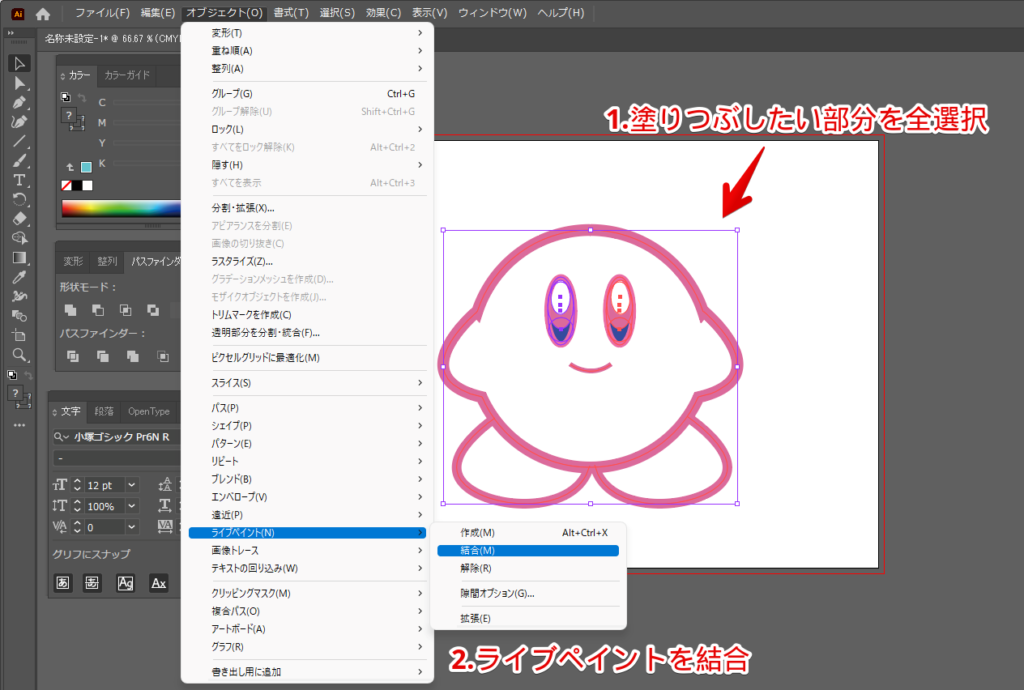
結合するとライブペイントツールでレイヤーを気にすることなく塗りつぶせる。
ライブペイントツールを選択して塗りつぶす
ライブペイントツールが左のサイドバーになかったら下のマークをクリックしてクリックしましょう。
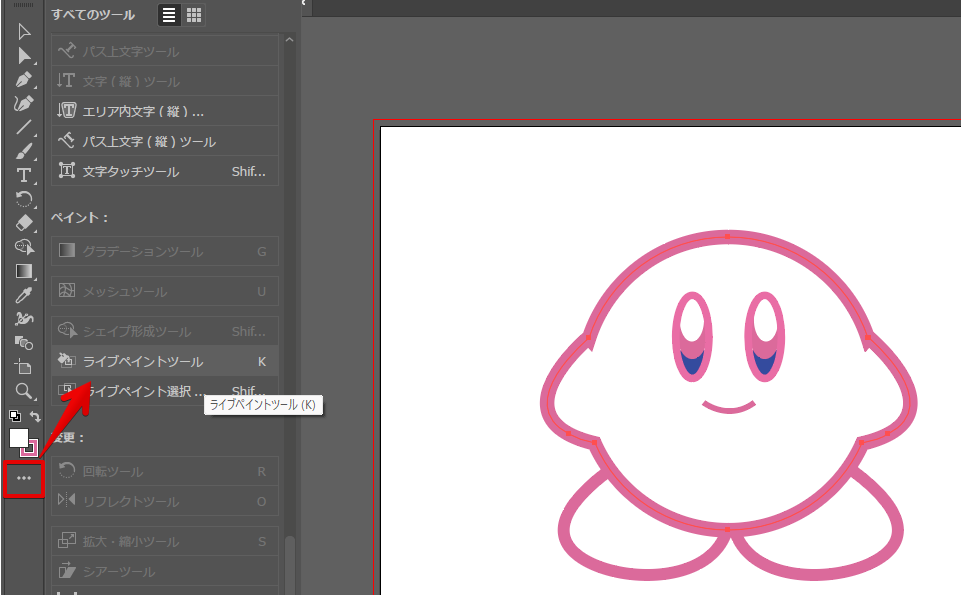
ライブペイントツールを使うとこんな感じで複数の箇所をクリックだけで塗りつぶすことができます。
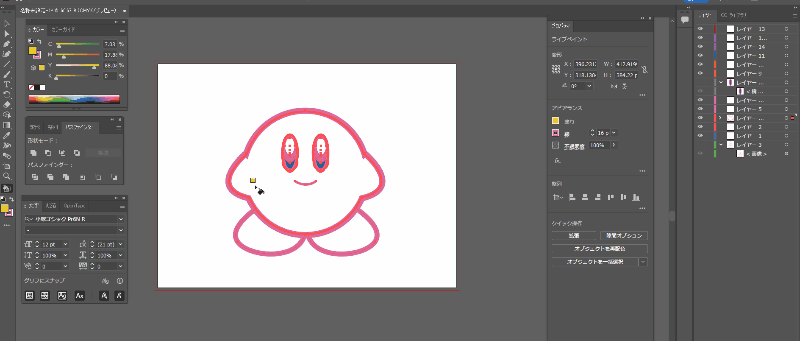
Illustratorで背景を塗りつぶす
Illustratorで背景のボードの色を最初から指定する機能はないので、長方形ツールで背景を作ってしまいましょう。
- 長方形ツールでボードの大きさの長方形を作る
- レイヤーをロックして完了
ただ単に長方形ツールを作って背景のように扱うだけです。
長方形を作る
まずは背景の色にしたい長方形を作ります。
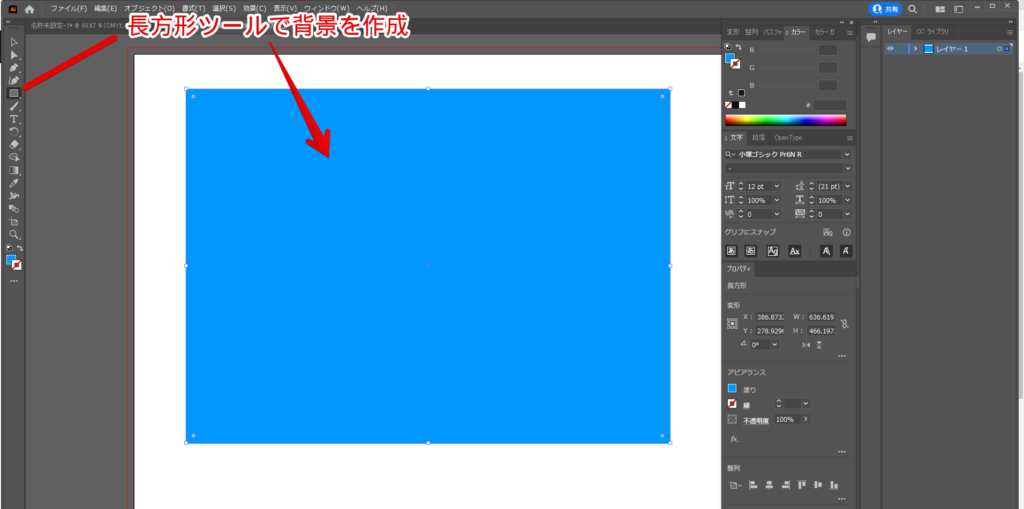
ボードと同じ大きさにする
作成した長方形を大きくしてやればOKです。レイヤーが変更されることの内容にロックしておきましょう。
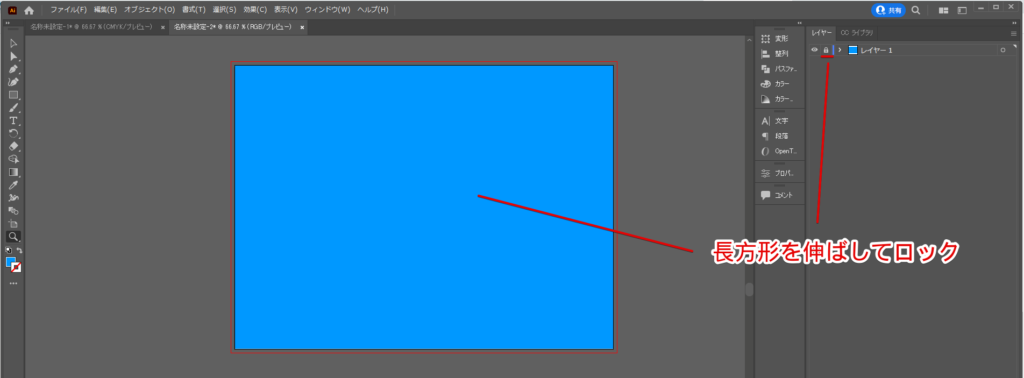
背景の色を作成時に指定できないからこういった方法を取っています。ボード開くときに指定できたらいいのにね。
Illustratorでパターンを使って塗りつぶす方法
Illustratorにはパターンで塗りつぶす方法もあります。ウィンドウからスウォッチを選択。
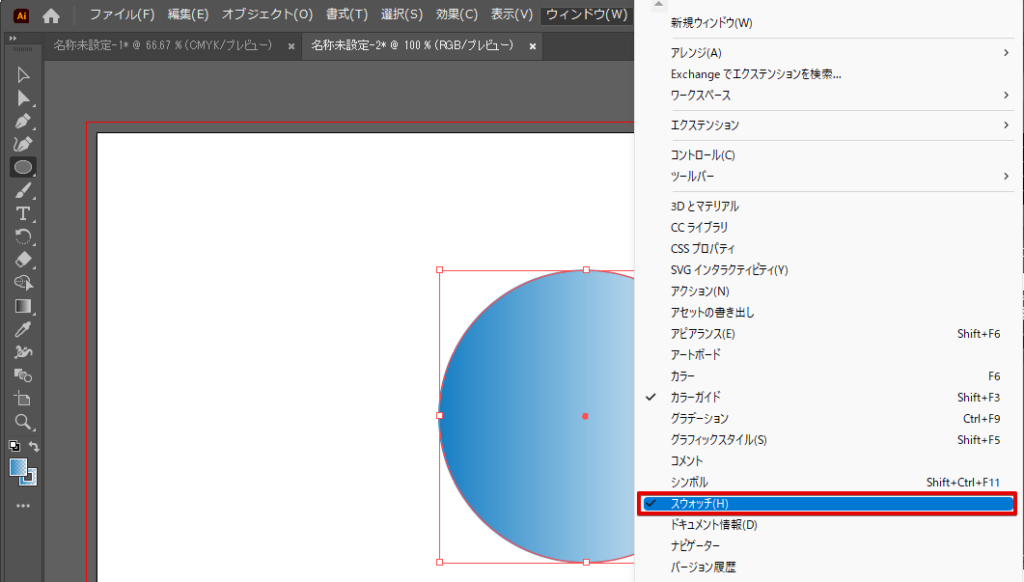
スウォッチにはデフォルトでパターンが数個入っているので、それを使えば単に塗りつぶすのではなくパターンになる。
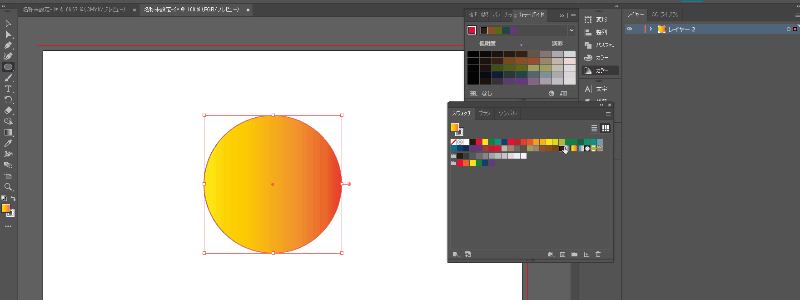
単色で塗りつぶすのが嫌だったら使ってみてもいいですね。
パターンを自作する
パターンを自分で自作することもできます。
図形を作成してスウォッチのパネルにドラッグアンドドロップしましょう。
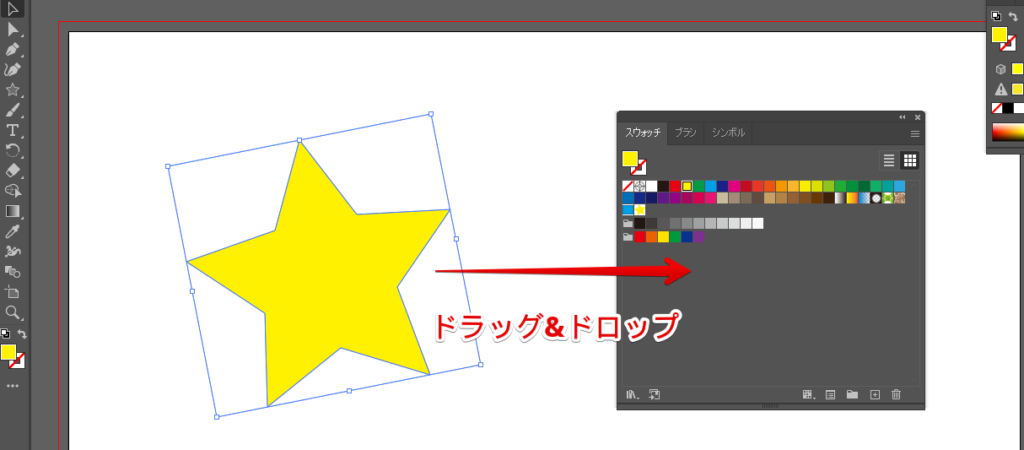
ドラッグアンドドロップすると、スウォッチに新たにパターンが追加されるので、適用したいときにはそれをクリックしてやればいいだけです。
これで作成した図形に今作ったパターンを当ててみるとこんな感じです。
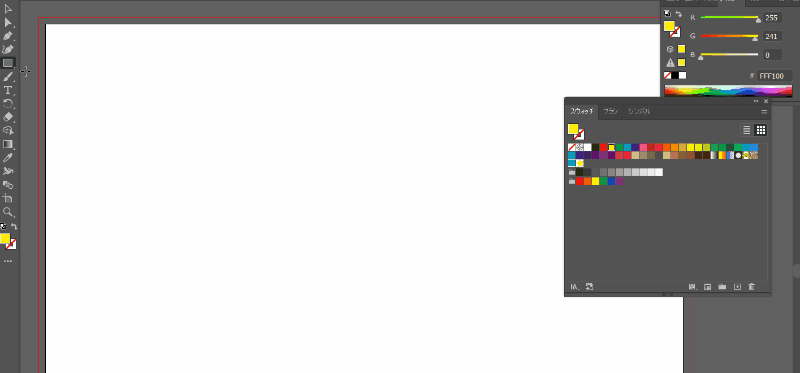
同じ図形を繰り返した背景なんかを作りたいときなんかには使えます。
Illustratorで塗りを透過させる方法
普通に図形を作ると塗と線がワンセットになって、塗だけを透過させるっていうことができない雰囲気が出てますができます。
- アピアランスを表示
- アピアランスから塗りの不透明度を調整する
アピアランスを表示する
ウィンドウからアピアランスを表示させます。
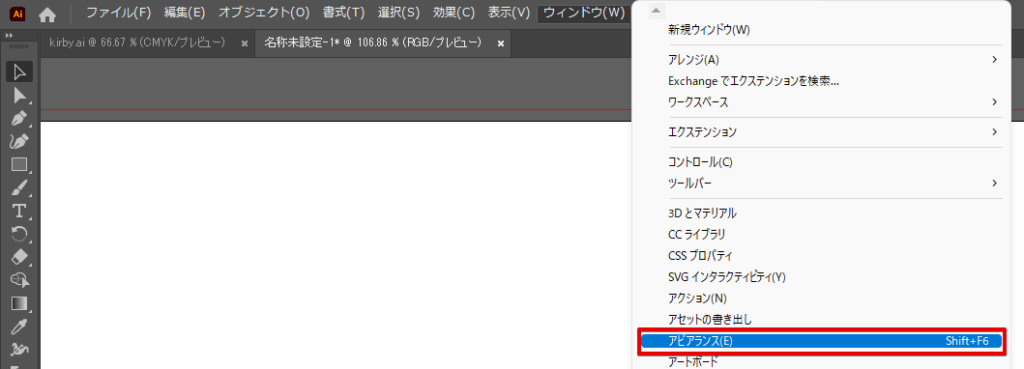
塗りの不透明度をいじる
塗りの不透明度をいじることができるので、好きな不透明度に調整すればOK。
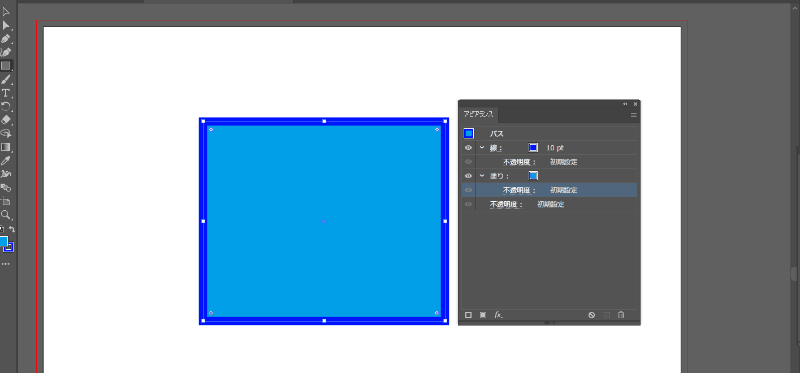
不透明度は塗だけじゃなくて、線も調節できるから自由にやってみてください。
グラデーションして塗りつぶす方法
グラデーションで塗りつぶすことももちろんできます。
- グラデーションを表示
- 好きなグラデーションに調整する
グラデーションを選択
まずはウィンドウからグラデーションを選択して表示させます。
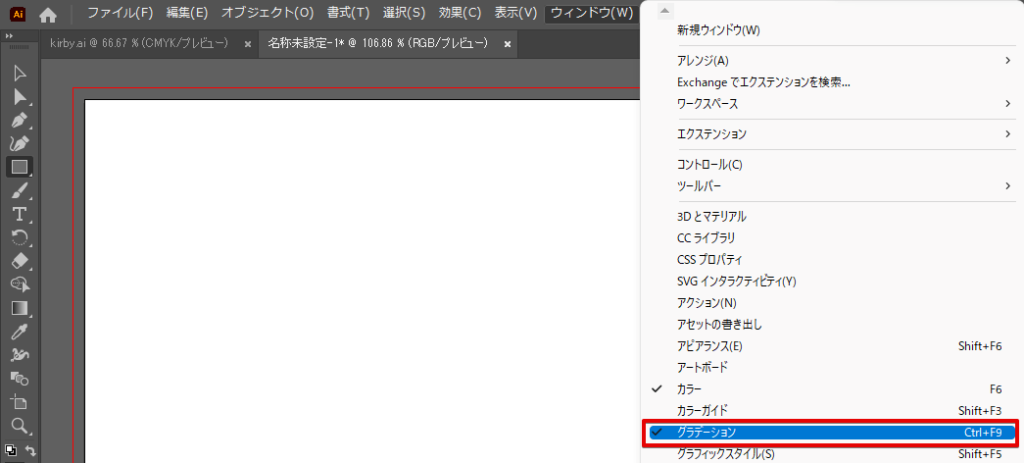
グラデーションで塗りつぶす
グラデーションパネルの色の部分をクリックして図形を作れば、グラデーションで塗りつぶされた図形を作ることができます。

グラデーションは結構面白くて、いろいろいじってあげると面白いものになったりしてくれます。
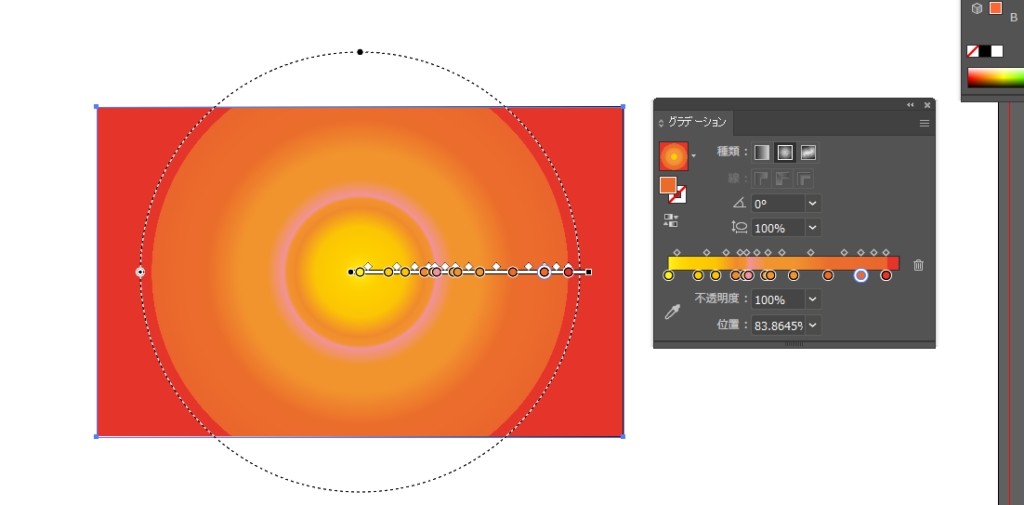
いろいろいじってみてください。
まとめ - Illustratorで塗りつぶす
今回はIllustratorで塗りつぶしの方法をいくつか紹介しました。
- Illustratorで図形を塗りつぶす基本
- ライブペイントツールで塗りつぶす方法
- 背景を塗りつぶす方法
- パターンで塗りつぶす方法
- グラデーションで塗りつぶす方法
いくつか方法はあるけど、普通に使うのはライブペイントツールを使った方法なんじゃないかなと思います。いろんなところをクリックするだけで選択した色で塗りつぶすことができるので、塗りつぶしのイメージと近いです。
目的に沿ったものを使って塗りつぶしてみましょう。
