
Photoshopのジェネレーティブ塗りつぶしって動画に適用できるの?
できるっちゃできる、できないっちゃできないですね。

Photoshopのジェネレーティブ塗りつぶしは強力な機能ですが、それを使いようによっては動画に対しても適用することができます。
もちろんできない部分もありますが、今回はPhotoshopのジェネレーティブ塗りつぶしを動画に適用した場合どうなるか?ということを見ていきますよ。
記事の内容
- Photoshopのジェネレーティブ塗りつぶしを動画に対して使う方法
- 対応できない動画
Photoshopのジェネレーティブ塗りつぶしを動画に対しても使いたい!っていう人は参考にしてみてください。
ジェネレーティブ塗りつぶしを動画に対して使ってみましょう。

Photoshopに動画を取り込む
まずはPhotoshopに動画を取り込みます。取り込んだらタイムラインを出しましょう。タイムラインが出なかったら、[ウィンドウ→タイムライン]から表示させます。
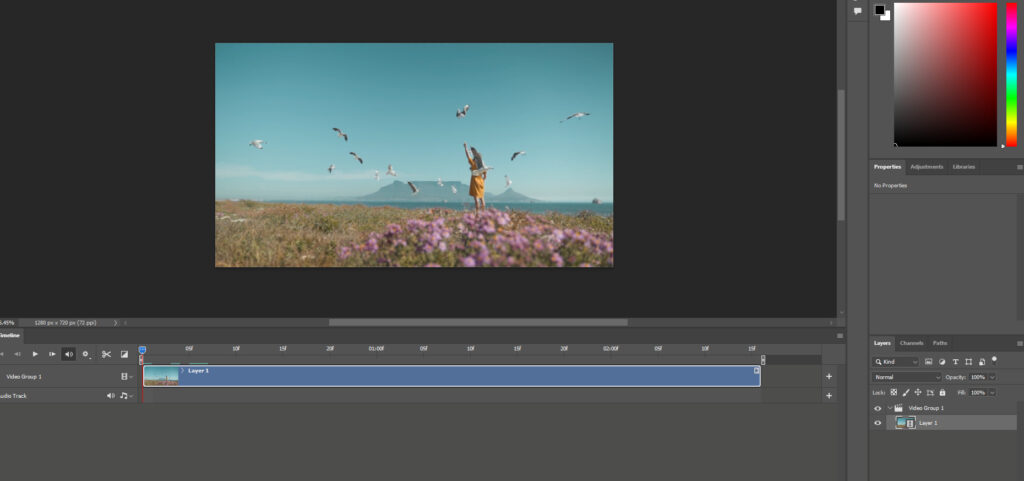
動画を取り込んだら静止画と同じように画像を拡大していきます。
ジェネレーティブ塗りつぶしを動画に対して使う
切り抜きツールで範囲を拡大して、Promptには何も入力しないで生成します。
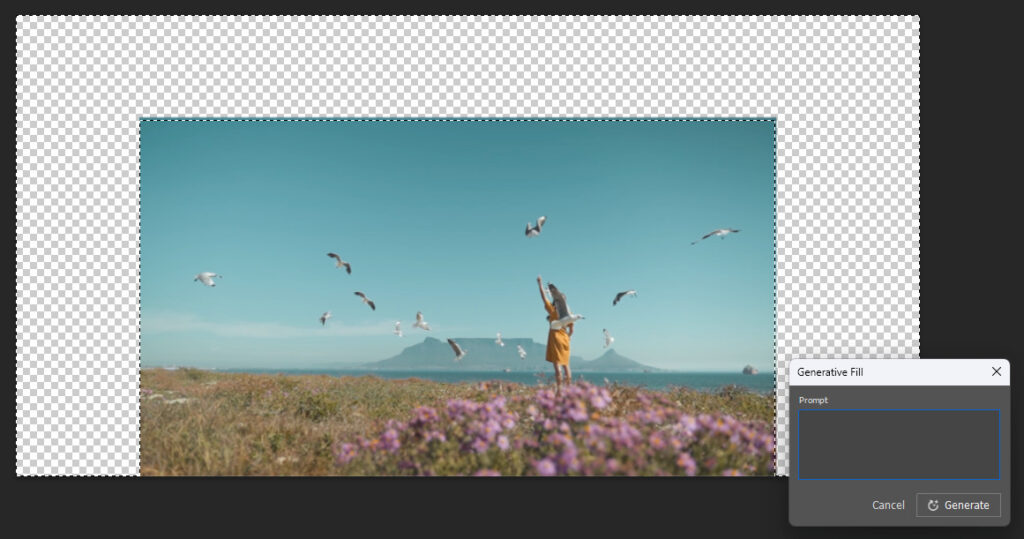
新しいフォルダを用意して、その中に生成されたレイヤーを入れてみましょう。
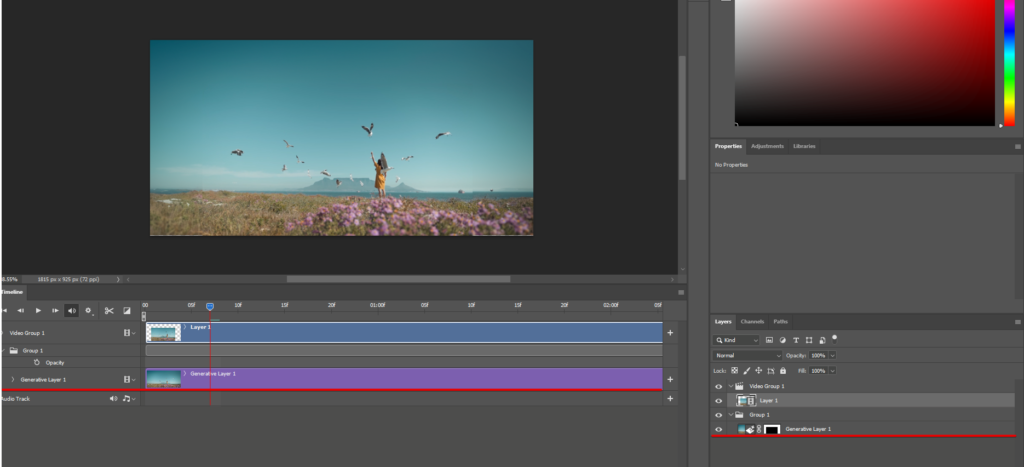
これで生成された背景が合成されました。
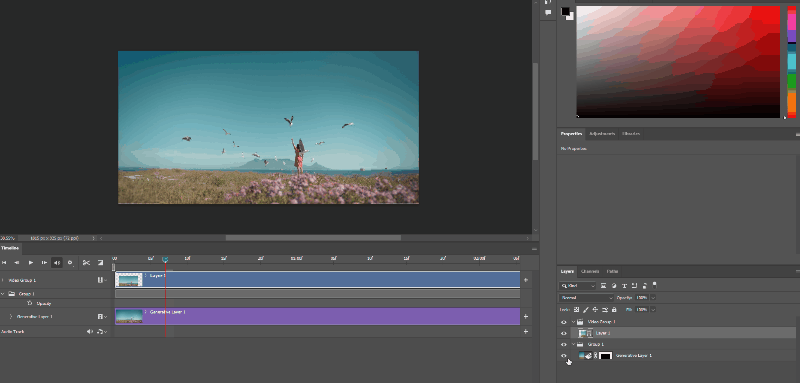
生成された画像と重ねて再生してみるとこんな感じです。
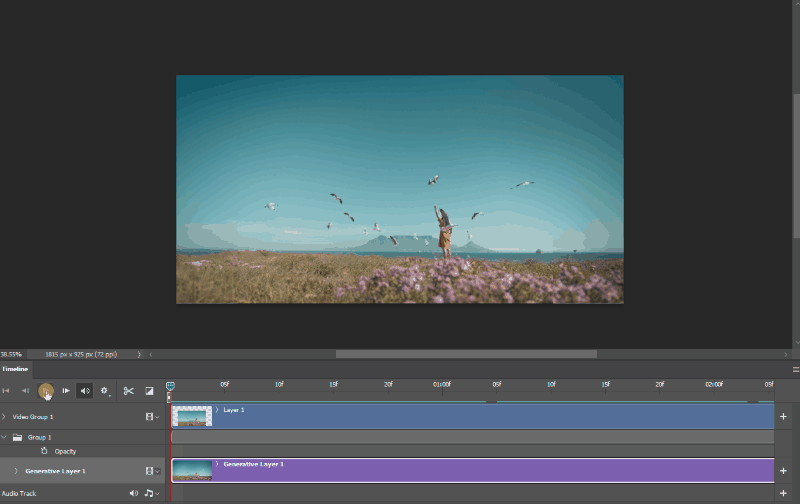

違和感なく合成されたものが再生されてるね。
そうですね、使いようによってはこうして動画に対しても使えます。

単純に動画の幅を広げたいときには使えますよね。ただ全ての動画に良い感じに使えるわけでもないので、次はうまくいかないパターンを見ていきましょう、
動きのある部分は対応できない
ジェネレーティブ塗りつぶしはあくまでも画像を生成するので、動きのある動画を拡大して動画のように動かすといったことはできないです。
試しに海の動画を同じようにやってみます。
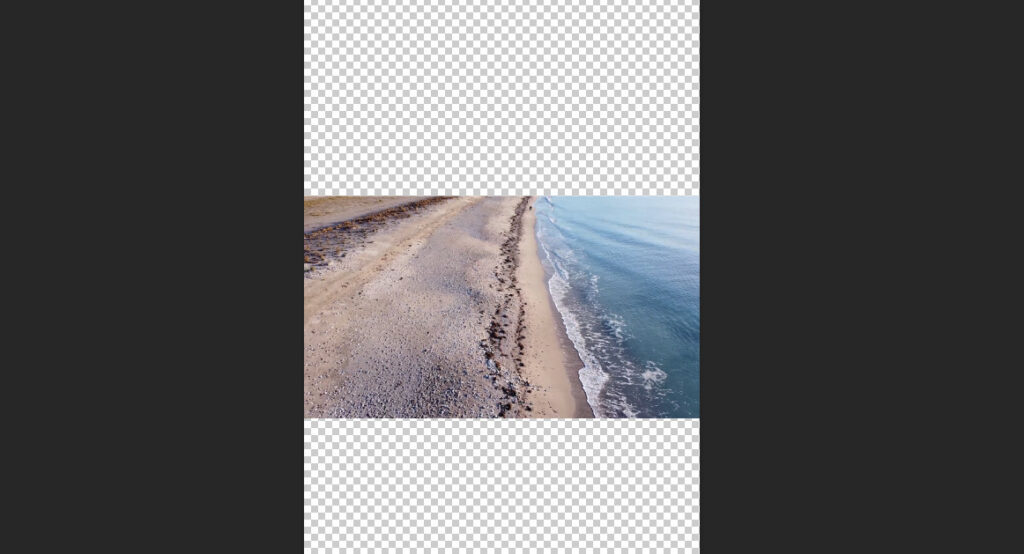
同じようにジェネレーティブ塗りつぶしで拡大して生成したものを合成してみるとこんな感じ。


まあ生成された画像をレイヤとして重ねているだけだからこうなるよね。
そうですね、動きは対応できません。

生成されたものに動きが付くことはないので、今回の動画で言えば波のように動きのあるものには対応できません。ジェネレーティブ塗りつぶしはあくまで静止画を生成するだけです。
ジェネレーティブ塗りつぶしを動画に対して使うなら以下のような動画になるだろうと思います。
- カメラが動いていない動画・・・カメラが動くと動きが出てくるので対応できない
- 動画全体が動いていない動画・・・動画全体が動いていると対応できない
最初に試した以下の動画が綺麗に合成できるのは、撮影のカメラがほとんど動いておらず動画の一部分だけしか動きがないからです。
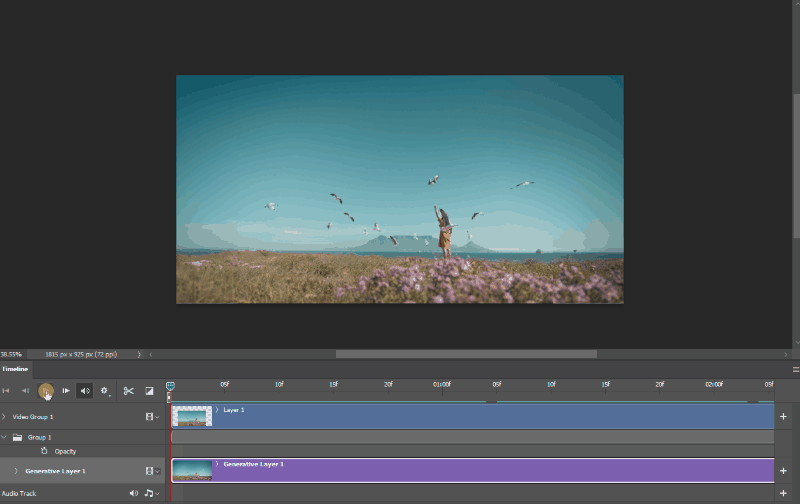
大体の動画はこうではなく動きのあるものがほとんどだと思うので、なかなか使いどころは難しいですね。とはいえ動画に対しても背景生成して合成できるのは使い方によっては強い。