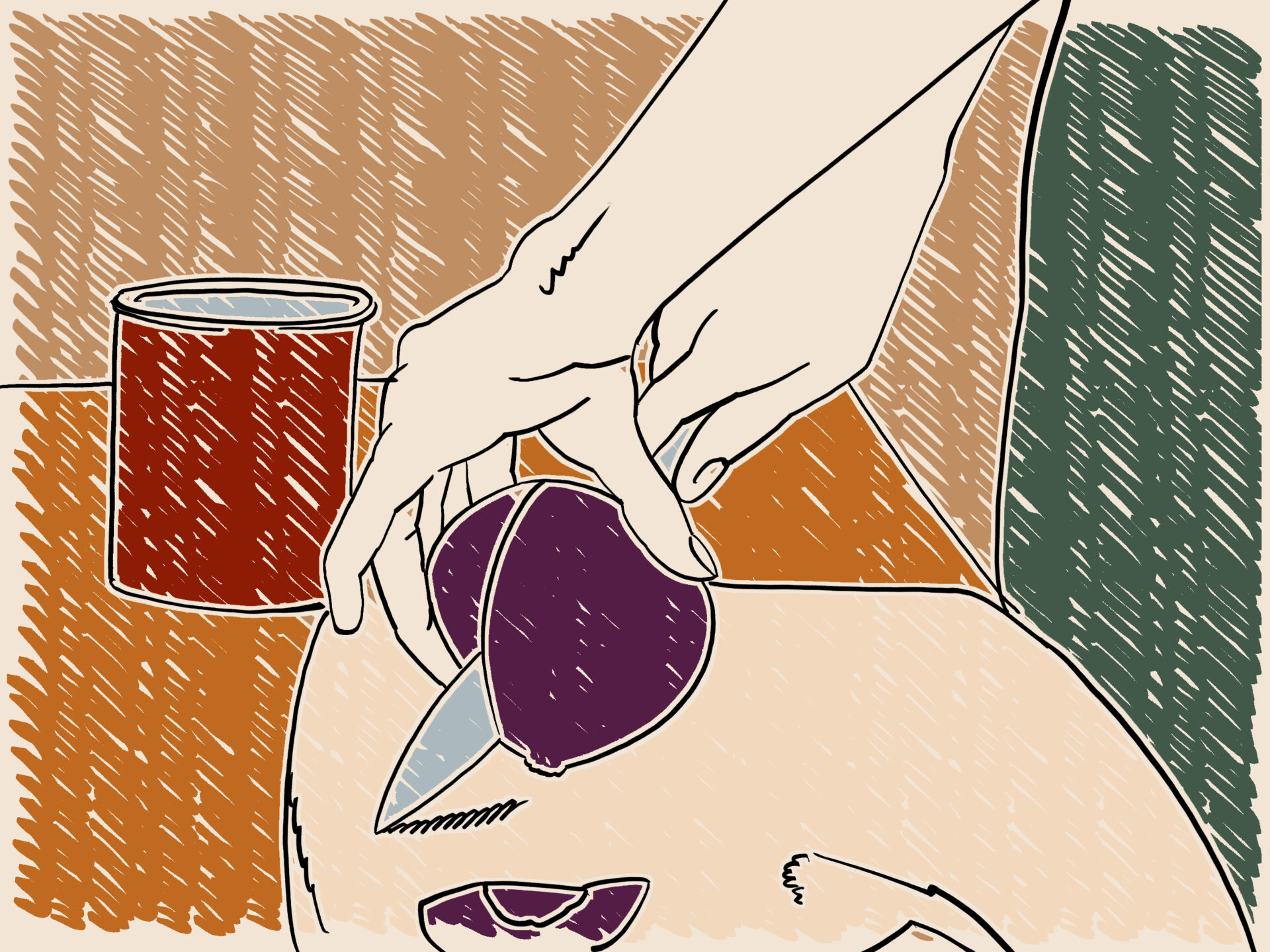動画編集の時のカット自動で行いたいんだけどできないの?
PremiereProならできますね。

動画編集やっているととても時間がかかりますよね。できれば自動でできる部分は自動でやりたいと思ってしまいます。そこで今回はPremiereProを使った動画編集でカットを自動で行うっていうことをやっていこうと思います。
記事の内容
- PremiereProでできる自動カットとは
- PremiereProで自動カットを行う
PremiereProで自動カットの方法を知りたい方はどんな風にできるのか参考にしてみてください。
PremiereProで自動カットしていきましょう。

PremiereProでできる自動カットとは
PremiereProで自動でカットしたい場合は、「シーン編集の検出」という機能を使います。

出力の際の選択肢は3つありますね。
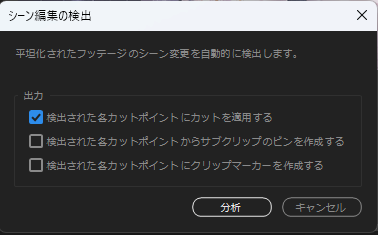
・検出された各カットポイントにカットを適用する・・・このオプションを選択すると、フッテージが解析され、シーンに変更が検出されると自動的にカットが追加されます。
・検出された各カットポイントからサブクリップのビンを作成・・・Premiere Pro は元のソースクリップ(以前の名称はマスタークリップ)の横に新しいビンを作成し、サブクリップをクリップの開始点からカットポイントまで広げます。次に、クリップの次のセグメントを次のカットポイントまで拡大していきます。
検出された各カットポイントにクリップマーカーを作成:・・・カットを追加する代わりに、クリップマーカーを追加します。
シーン編集の検出を使用した編集ポイントの検出

違いはパッと分からないね。
そうですね、ここは後で実際にやってみて見てみましょう。

正直これを見てもどうなるのかよく分からないので、後でちょっと試してみましょう。分析ボタンを押すだけで、後は自動でクリップをカットしてくれます。
PremiereProで動画編集時に自動カットを行う
早速PremiereProの自動でカットできる機能を使ってみましょう。まずはPremiereProに編集したい動画を取り込みます。
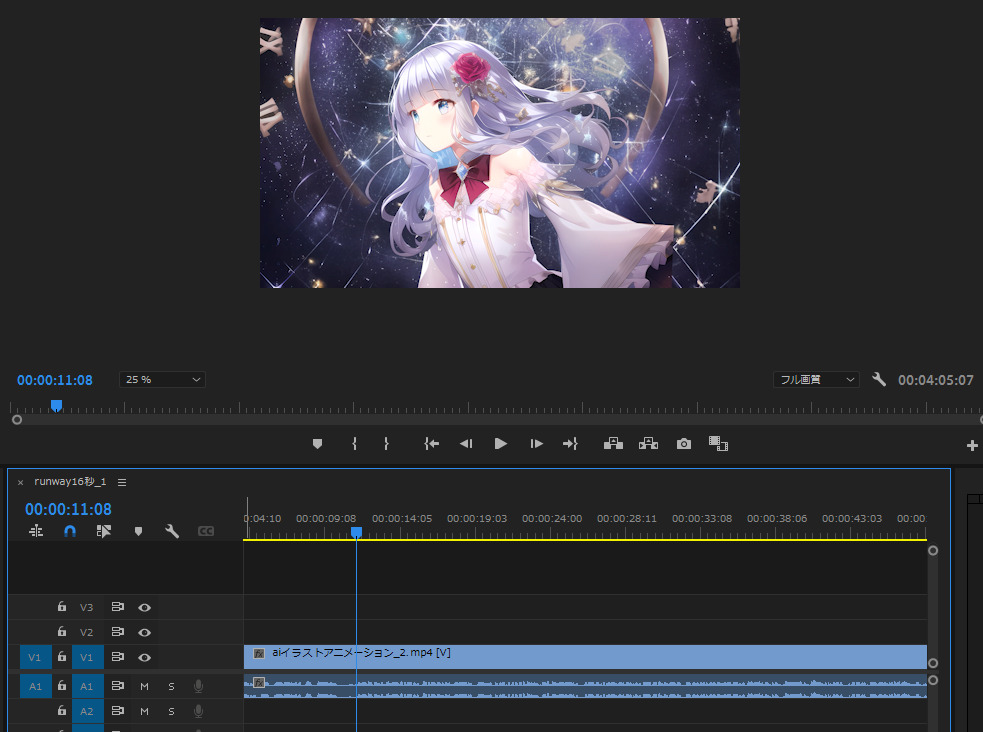
シーケンスに配置した動画を右クリックしてシーン編集の検出をクリック。
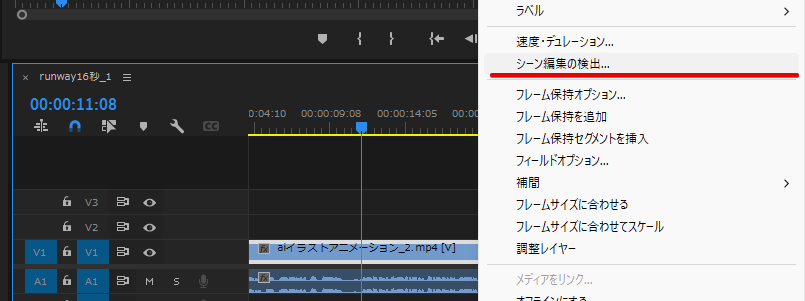
出力は一番上だけにチェックを入れておきます。
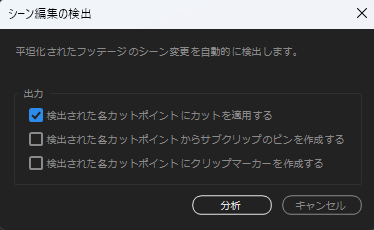
これで分析するとこんな風に自動でカットされました。
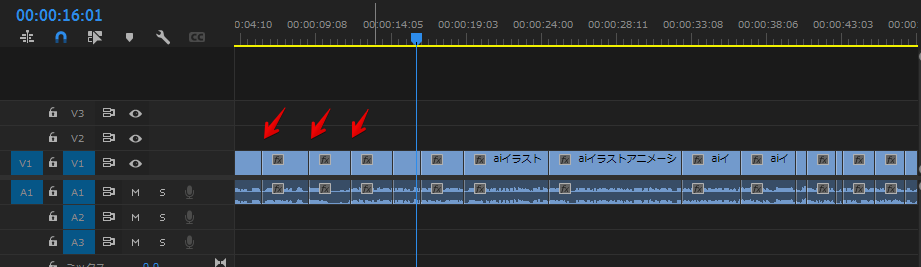
再生してみると、動画内の画面が切り替わっているタイミングでカットが入れられているようですね。
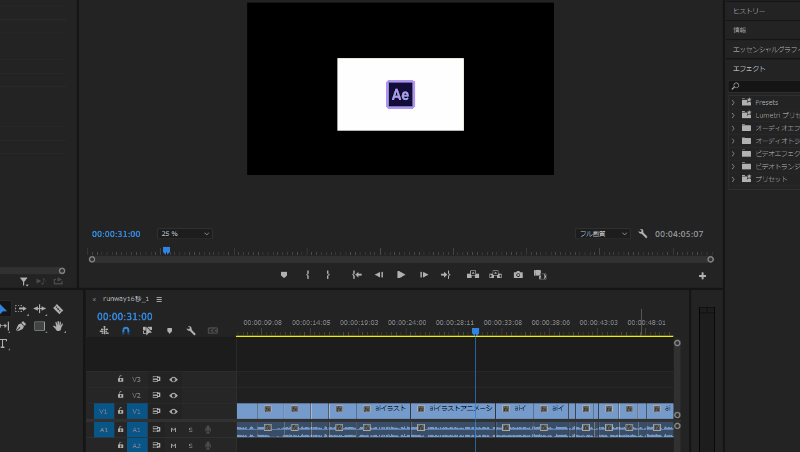

なるほど、動画内の画面が別のものと認識されたらカットされるっていう感じかな。
イメージ的にはそんな感じですね。

自分がカットしたいタイミングと自動でカットしたいタイミングが違う場合はもちろんあると思うけど、自分がカットしたいタイミングである程度自動でカットされているならかなり良いですよね。
こればかりは試してみないと分からないので、PremiereProいじって試してみてください。
カットポイントからサブクリップを作成する
シーン編集の検出を行う際にチェックを入れることのできる項目が3つあるので、今度は上2つにチェックを入れてやってみましょう。
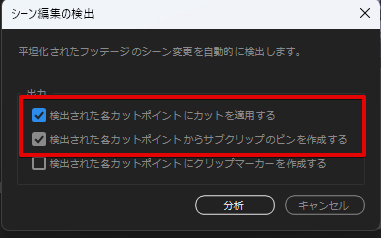
これで分析すると、動画が自動でカットされるのに加えて、それぞれカットされた部分のピンが作成されました。
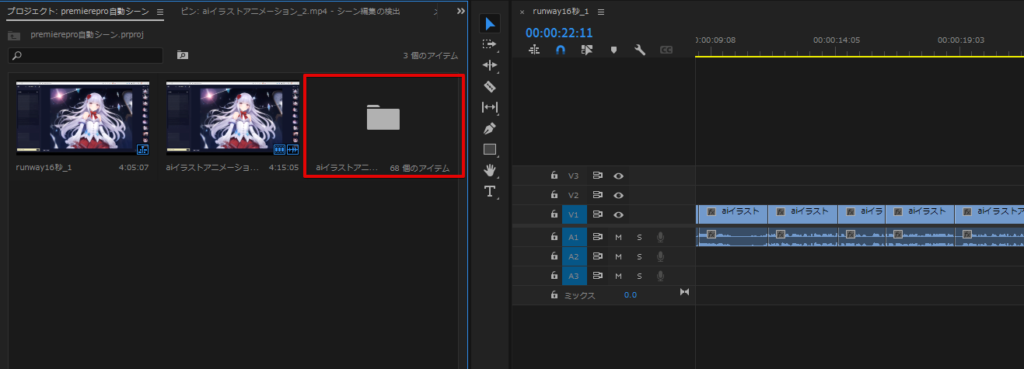
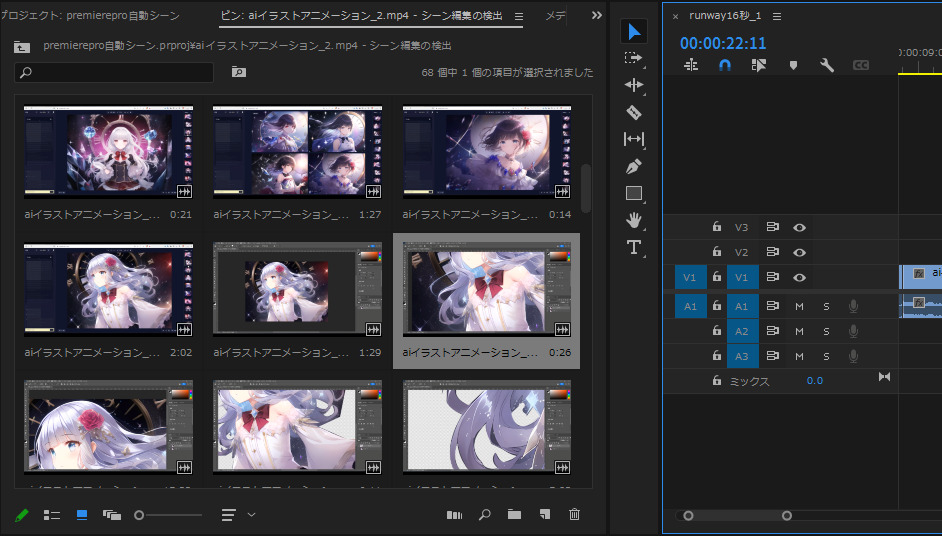
自分はサブクリップをいじって編集したことはないけど、ここで何か編集をしたい人はこうやってクリップが作成されるのはいいかもしれませんね。
クリップマーカーも作成する
自動カットされたものにクリップマーカーを付けることもできます。シーン編集の検出で3つ目にもチェックを入れてやってみましょう。
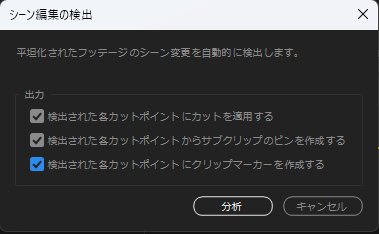
これでやってみると、紫色のクリップマーカーがそれぞれカットされた素材に作成されましたね。
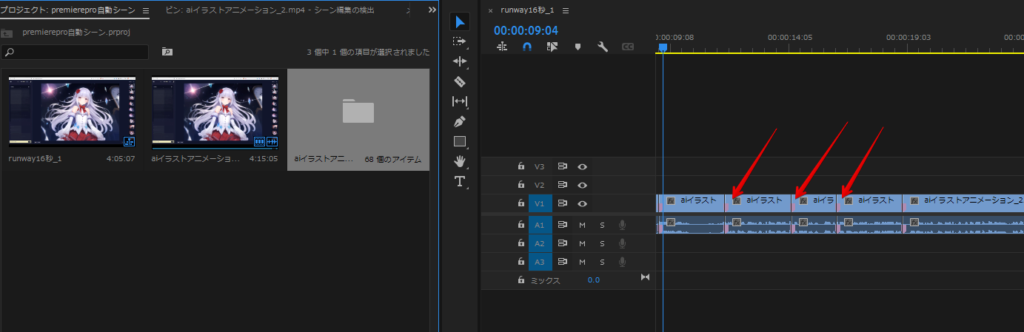
マーカー普段から使っている人はこういうのありがたいのでしょうか。マーカー見てみると綺麗に表示されていますね。
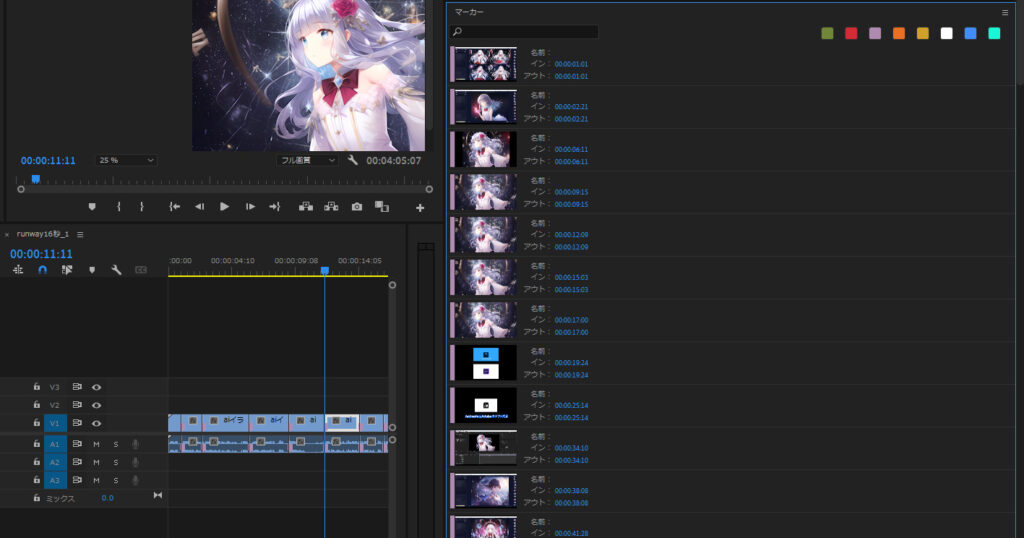
自分マーカー普段使わないのであまり分かりませんが、マーカーも付けたい人は3つ目にもチェックを入れてカットしてみるといいです。
まとめ
PremiereProで自動で動画をカットすることのできる機能を見てみたけど、便利かもしれないですね。自分がカットしたいタイミングでカットしてくれるならかなり有用です。
自動でカットしてくれるなら、動画編集の時間も短縮されてなかなか嬉しい。
さらにPremiereProには音声を読み取ってテロップを自動で入れてくれる機能もあるから、それも使えば動画編集はまた楽になるだろう。