画像編集する時やサムネイル、アイキャッチ画像を作る時ってなんのツールやソフトを使ったらいいのか迷いますよね。
自分は有料プランのCanvaProを使っていて、このブログのアイキャッチ画像やちょっとした装飾のための画像をCanvaで作ったりしているんだけど正直Canvaなかなか良いです。
そこで今回はこのCanvaを使って画像編集する方法を書いていきたいと思う。Canvaを使って画像編集をしたい方はどんなことができるのか参考にしてみてください。
Canvaでできることを見ていきましょう。

Canvaで画像編集をする方法
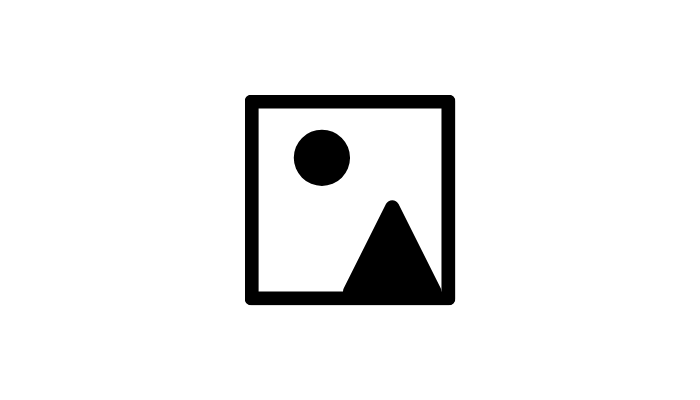
一般的な画像編集のイメージは自分の持っている画像を編集することだと思うから、まずはCanvaでパソコンにある画像を編集するっていうことをやっていきたい。
Canvaでは画像をアップロードすることで、その画像をCanva内で編集することができます。順番にやっていこう。
画像サイズの入力
まずはサイズの入力です。ここでは書き出したい画像のサイズを入力しておきましょう。最終的にここで指定したサイズで編集した画像をダウンロードすることができます。
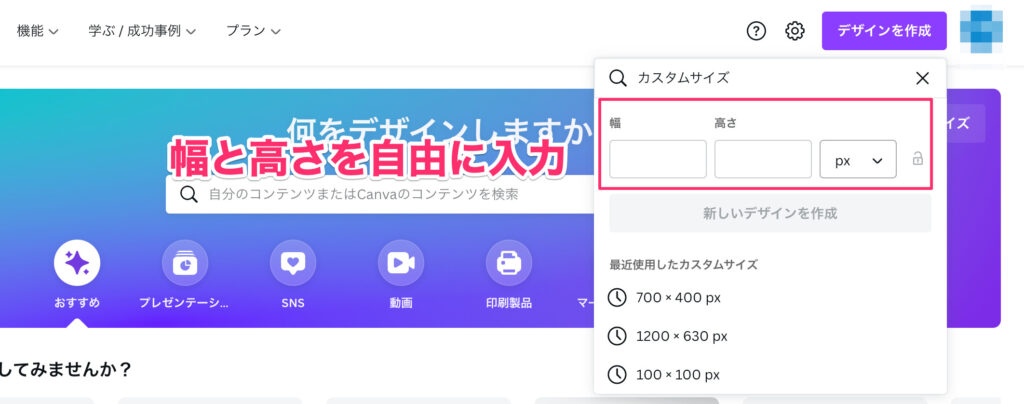
サイズを入力したら作成画面が表示されるからあとはここに自分が編集したい画像をアップロードして編集すればOKだ。
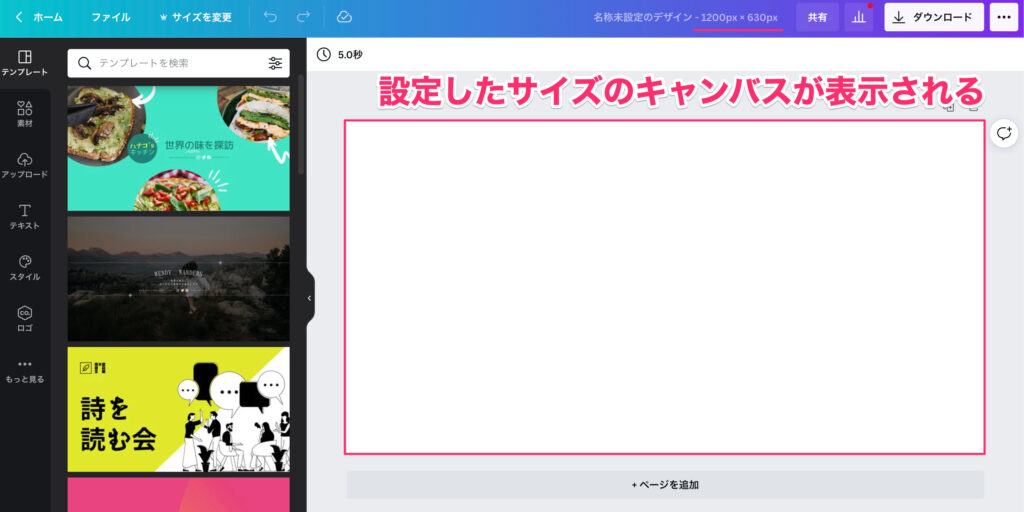
画像をアップロードして編集する
Canvaでは自分の持っている画像をアップロードして編集することができるから、まずは編集したい画像をアップロードしよう。
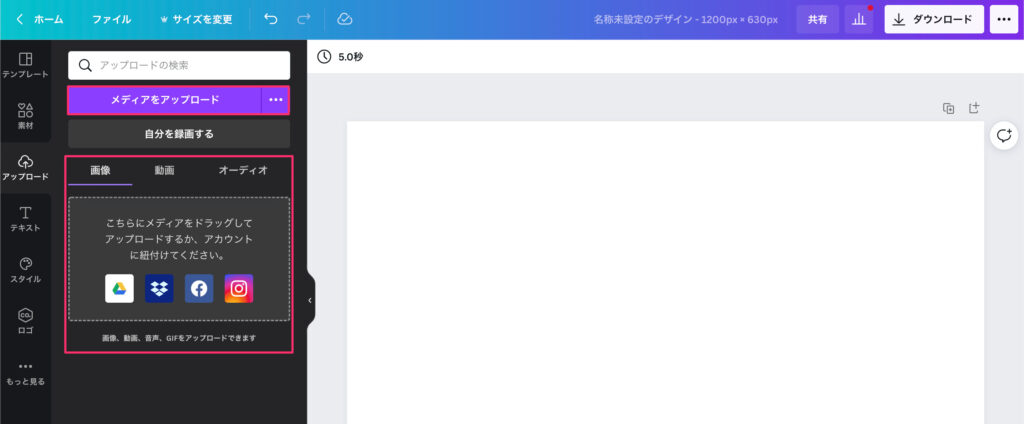
アップロードして配置するとこんな感じになる。
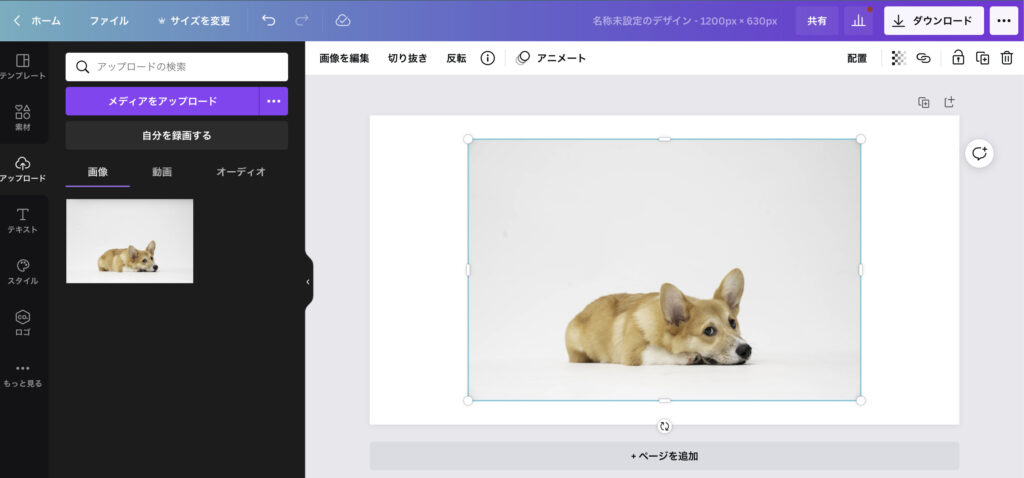
サイズは角をドラッグして引っ張ると大きくしたり小さくしたりすることができるから、自分の好きなサイズになるように調整しよう。
サイズを調整したら、[画像を編集]から編集ツールを出します。
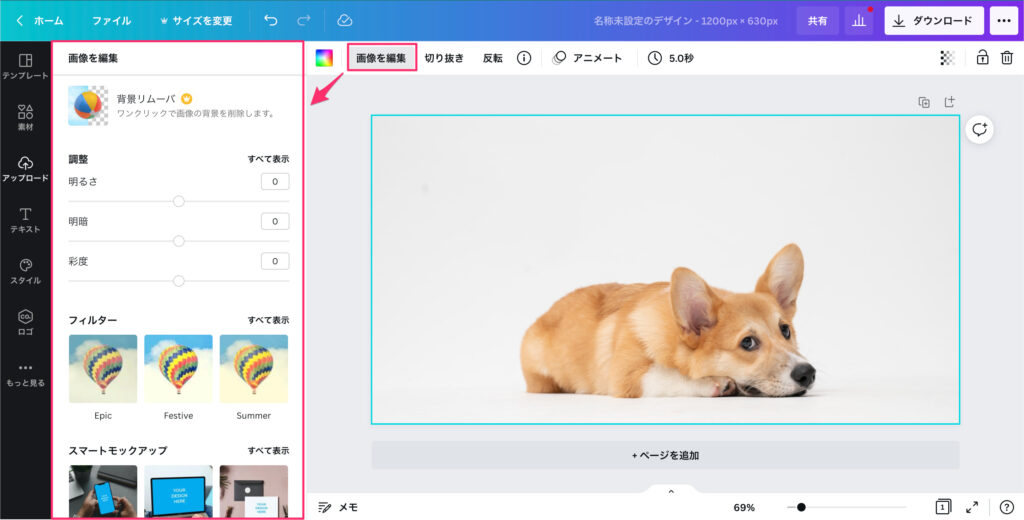
編集ツールにはいくつか設定できる項目がある。
設定できる項目
- 背景リムーバ・・・画像の背景を消してくれる。有料プラン限定
- 明るさ・・・画像の明るさを調整可能
- 明暗・・・明暗の調整
- 彩度・・・彩度の調整
- フィルター・・・20種類ほどのフィルターをかけることができる
- Photogenic・・・photogenicなフィルターをかけることができる
- 自動補正・・・写真を自動で整えてくれる
- オートフォーカス・・・・写真の被写体にフォーカスしてくれる
- フェイスレタッチ・・・いらないシミを消したり、歯を白くすることができる
- ペイントエフェクト・・・アートスタイルを画像に適用することができる
他にもいくつかあるけど、難しいものはなくてクリックするだけで適用するようなものが多いです。
どれも簡単に使えるものです。

できるのはシンプルな画像加工
画像加工をすることはできるけど、できることはシンプルな画像の加工です。
- 画像の色合いを変えたい
- モザイクをかけたい
- フィルターをかけたい
画像を丁寧に切り取って合成したり、数多くのエフェクトを使ったりといったことはできません。なのでもし画像加工をメインでやるならCanvaではなく他のアプリを使うのをお勧めします。
凝った画像編集はできないからそこは念頭に入れておきましょう。

Canvaの魅力は手軽に作れるサムネイル・アイキャッチ画像・投稿画像
Canvaではシンプルな画像編集しか行えないけど、Canvaの魅力は手軽にサムネイルやアイキャッチ画像を作れるところにあります。
Canva内で使うことのできるテンプレートや素材を使うことでそれほど時間をかけなくてもおしゃれなものを作ることができる。
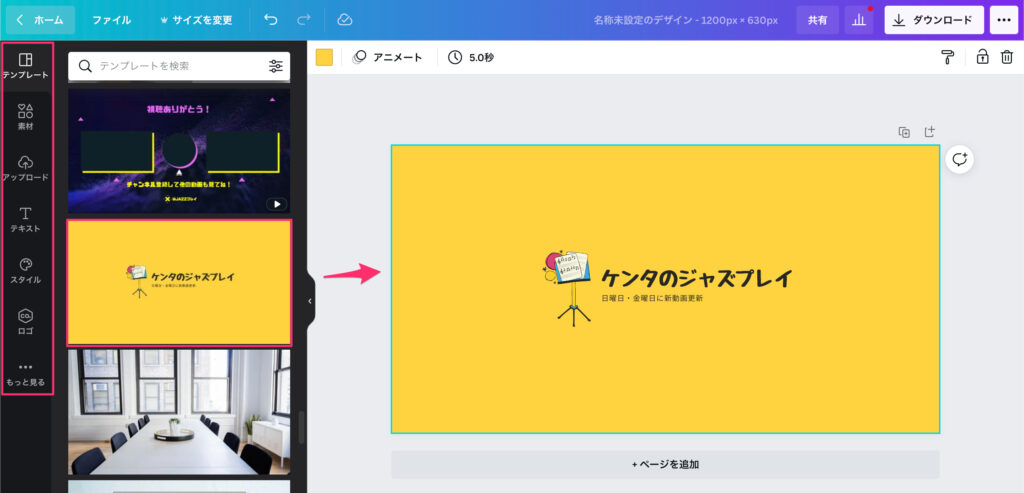
画像生成に役立つ機能
- 豊富なテンプレート
- 豊富な素材
- テキスト挿入
テンプレートも素材も選ぶだけで使えるし、クオリティも高いから使うだけでそれっぽくなってくれます。もちろん適用したテンプレートの文字や画像は自由に変えることができます。
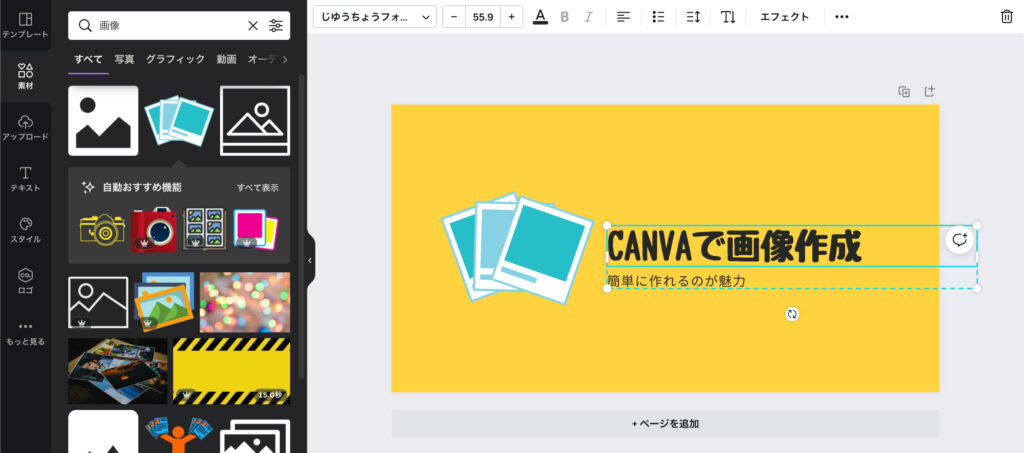
Canvaはサムネイル作成の記事でも書いたようにこういったことを簡単にできてしまうのが魅力です。
ちょっといじるだけでそれっぽい画像を作れるのが良いです。

SNS用の投稿画像も簡単
SNSで何か画像をアップロードするときに迷うのが画像サイズですよね。毎回画像サイズを検索して作成するっていう人も多いだろうけど、CanvaはSNS名を入力すれば自動で適切なサイズを表示してくれる。
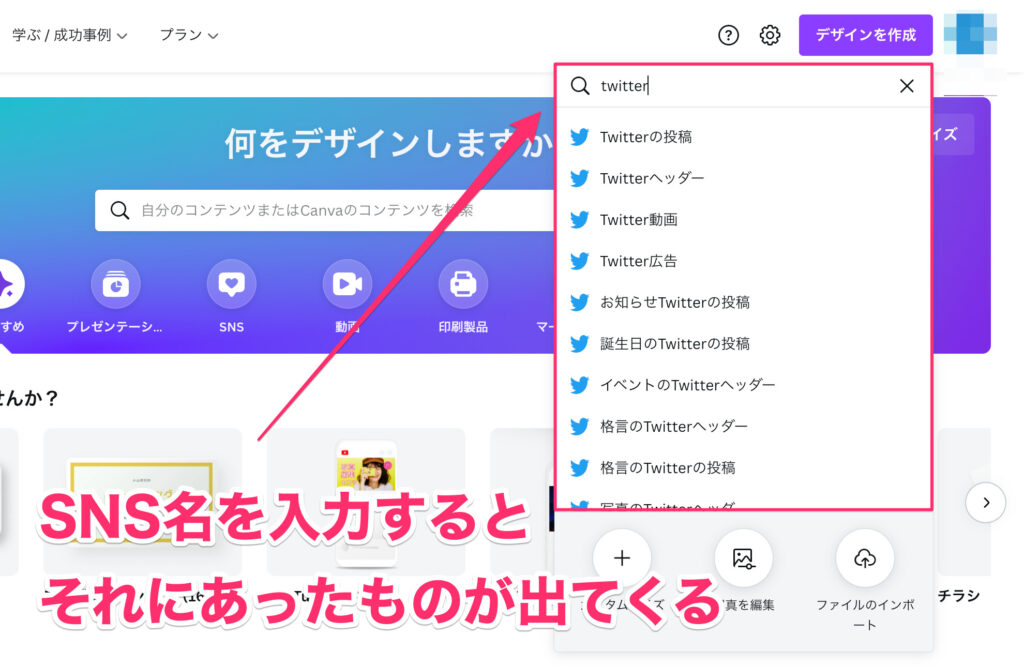
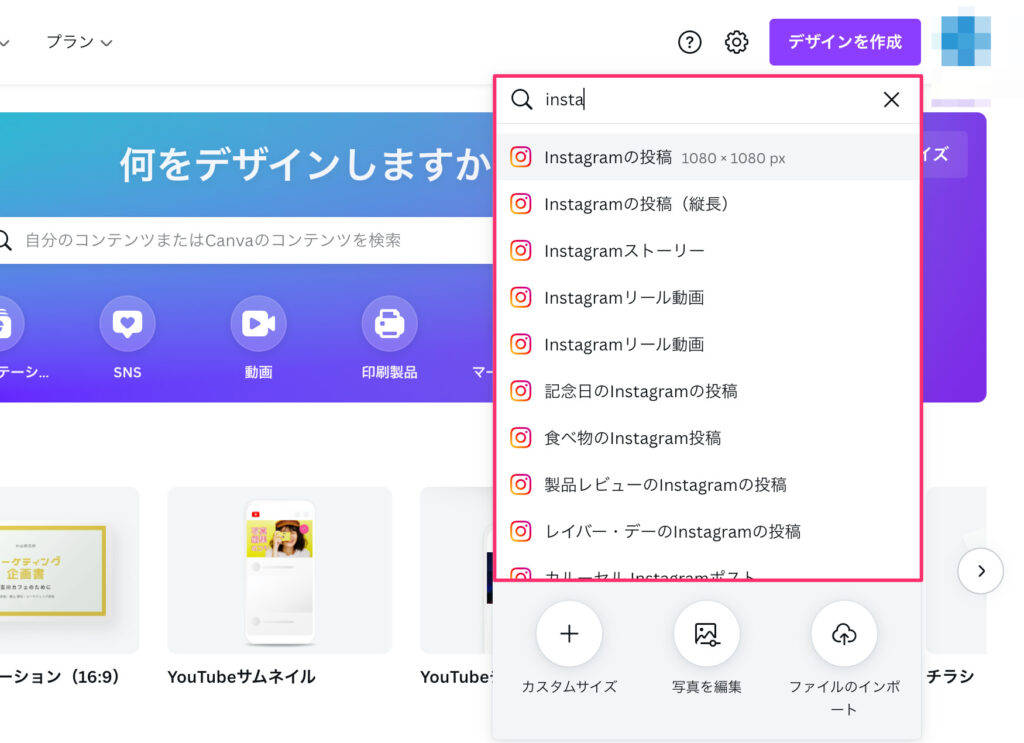
サイズが分からなくても、SNSの名称を入力すれば適切なサイズで作ることができるから楽ですよね。
Canvaの画像編集でどんなことができる
Canvaではシンプルな画像編集やサムネイルを簡単に作ることできました。
ただ機能的な紹介ができていないからここではCanvaでどういった画像編集の機能があるのか?っていうことを見ていきたい。自分のやりたいことがCanvaでできるか確認しながら見ていってください。
自分の好きなサイズで画像作成が可能
Canvaではまず最初に作る画像のサイズを設定します。
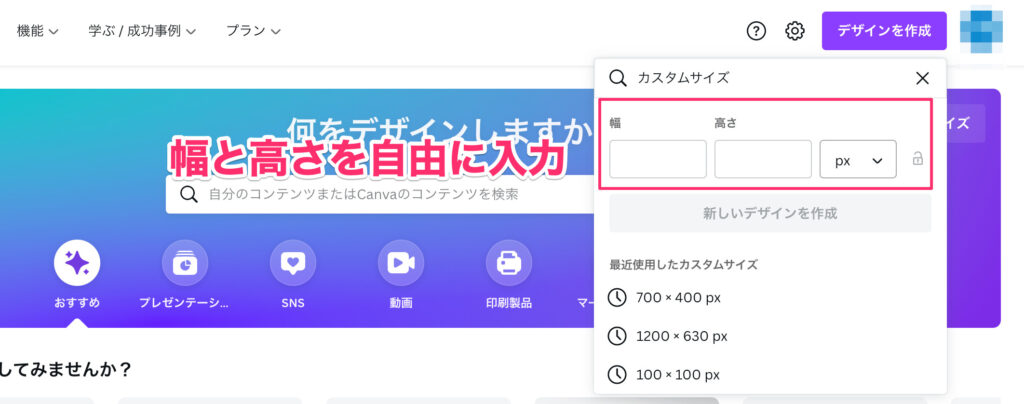
このサイズは自分の好きなように設定できるから、自分が適用したい媒体に合わせてサイズを入力してあげましょう。サイズを入力すると入力したサイズのキャンバスが表示される。
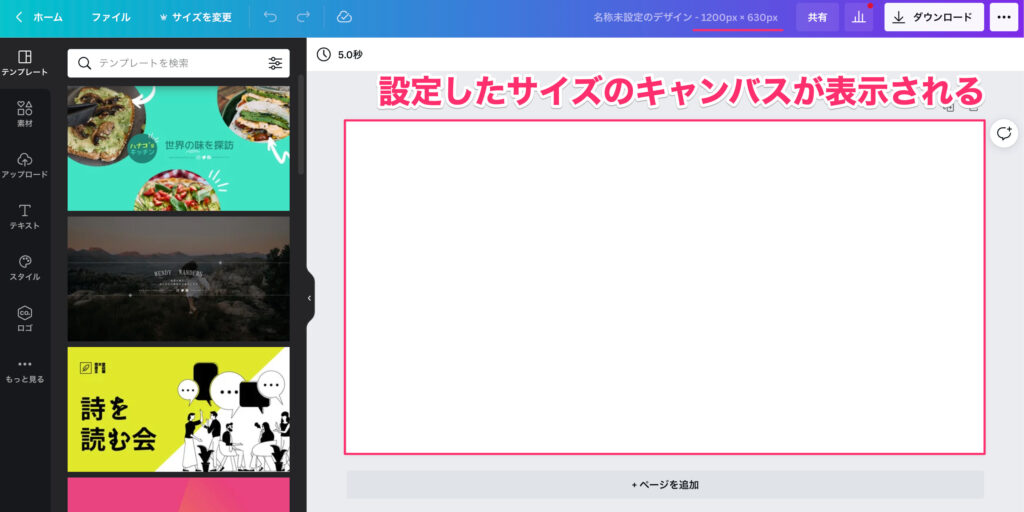
ここに自分が表示させたい画像や文字を入れていって画像を作っていくっていう流れですね。
文字を入力する
文字を入力する際にはテキストから行うことができる。
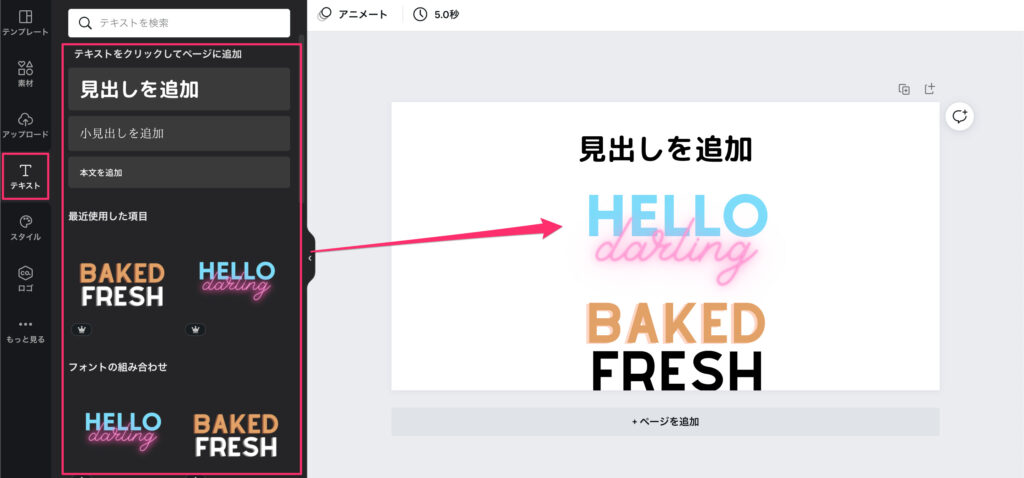
既に出来上がっているデザインも使えたりするから、使いたいものがあったら選んで使ってみるといいです。自分は[見出しを追加]を使うことが多いですね。
フォント・色・サイズの調整も可能
文字はフォントや大きさ・色を変えることもできる。
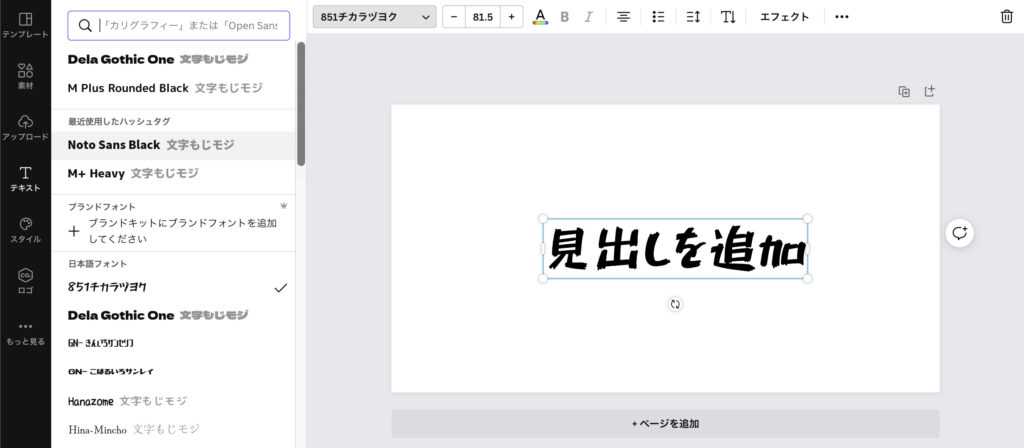
また文字に用意されているエフェクトもかけることができます。
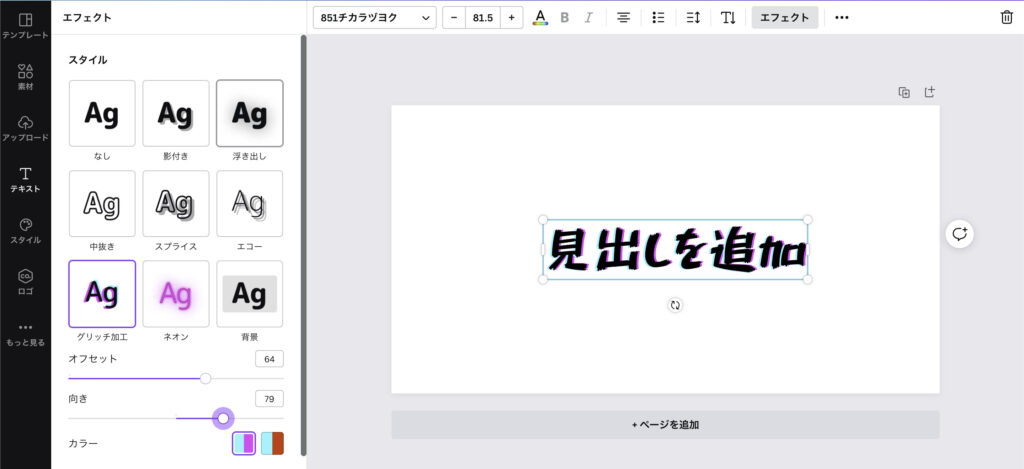
こういったちょっとしたことが簡単にできるのは良いですよね。自分で一から作ろうと思ったら時間のかかってしまうことがクリックするだけでできる。
ベストな背景色を見つけられる
別にこれは使わなくても良いんだけど、画像の背景色をどうしようかな・・・っていうときにスタイルのカラーを選べばいくつかのカラーが適用された画像を試すことができる。
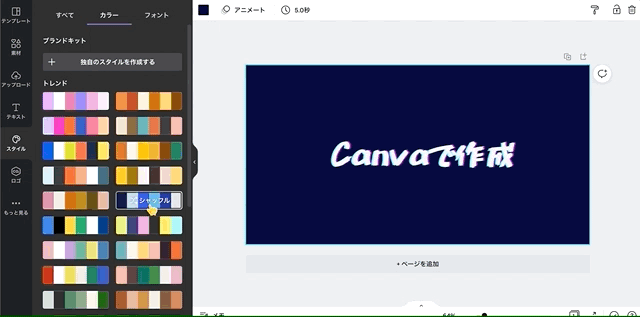
これは青色のカラーセットを選んでクリックしているだけだけど、背景色どんな色にしようかなーって思ったら使えますよね。これだ!っていう色が見つかるでしょう。
テンプレートが使える
用意されているテンプレートには多くの種類があって画像だけじゃなくて動画もあります。Youtubeの動画の最後に表示されるようなものもありますね。
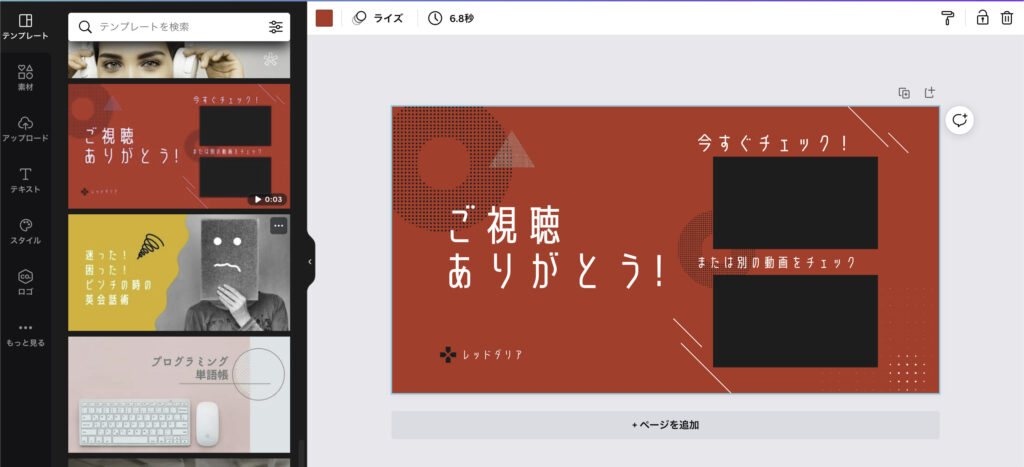
こういったテンプレートを使えば簡単にそれっぽい画像を作ることができる。テンプレートの図形やテキストは自由に編集することができますからね。
素材が使える
Canvaで一番良いなと思うのがこの素材です。
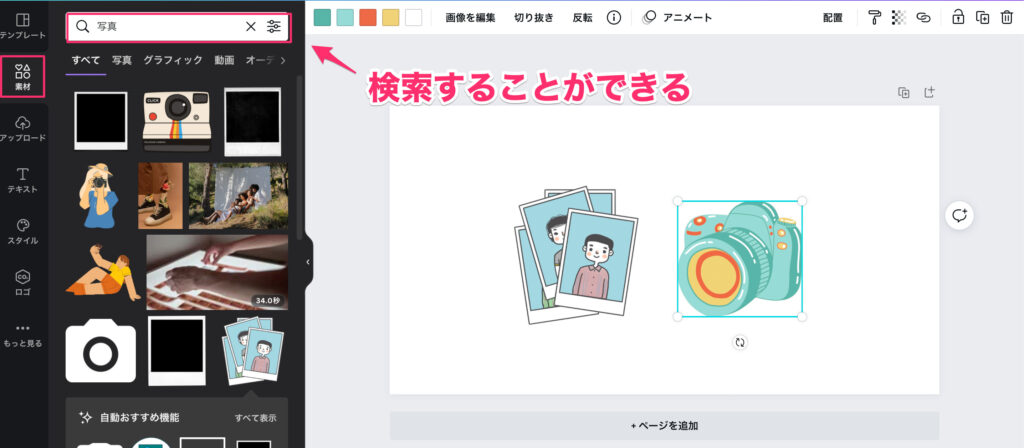
欲しい素材があれば検索することができるし、何より素材のクオリティが高くて良いです。有料プランでしか使えない素材も多いから、素材を躊躇なく使いたい人はCanva Proを検討するといいでしょう。
Canvaを使うのにおすすめな人
Canvaでできる画像編集やちょっとした画像の作り方を見てきたけど、Canvaでできる画像編集はシンプルなものです。ただクオリティの高いテンプレートや素材は豊富なので、簡単にそれっぽい画像を作ることができます。
Canvaはアイキャッチ画像・サムネイル・SNS投稿画像を作りたい人におすすめ
凝った画像編集をしたい人には正直向かないので、簡単に画像にテキストを入れたかったりおしゃれな素材を使いたかったりする人は使ってみるのをおすすめします。
自分有料プランのCanva Proだけど、素材の魅力と作るのが簡単なところにやられてしまいました。
