動画編集して動画アップロードしてみたいなーって思っても、立ちはだかるのが動画編集のソフトどう使ったらいいん?という壁です。
無料で使えるiMovieを使って動画編集しようと思ってもどの画面に何が置いてあってどう使えばいいのかわからん・・・と初めはなってしまいますよね。
そこで今回はiMovieの使い方を見ていきたいと思います。簡単な使い方さえ知ってしまえば、後はいじるだけで慣れていくと思います。
iMovieに動画を取り込む
iMovieを開いたら、編集したい動画を取り込みます。新規作成からムービーをクリックすると動画編集画面になるから、編集したい動画を取り込みましょう。ドラッグ&ドロップでも動画は取り込むことができる。
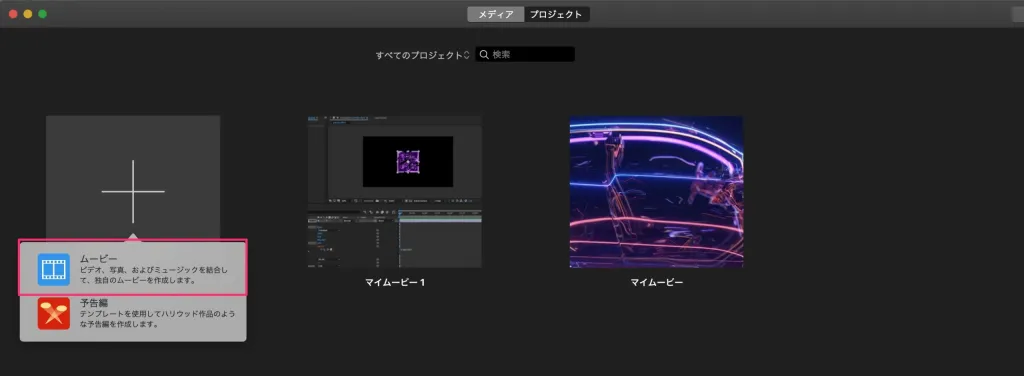
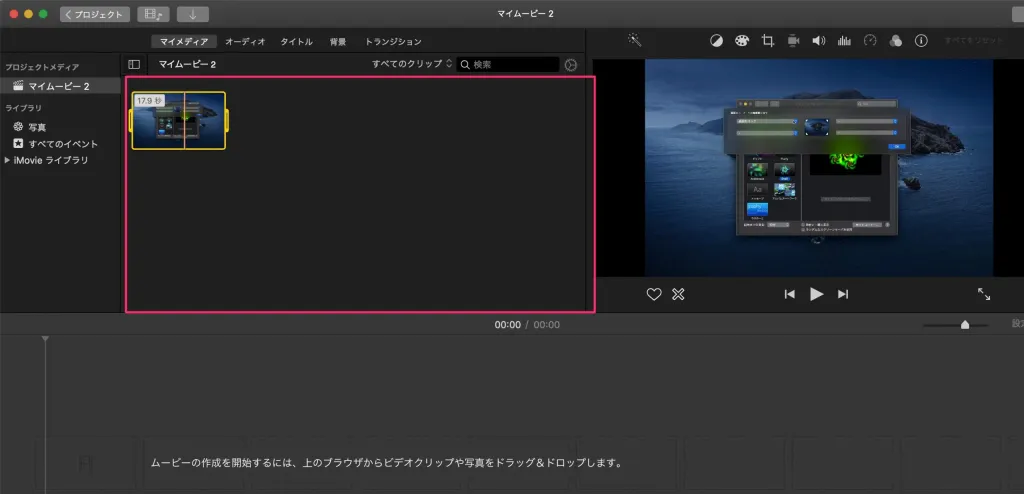
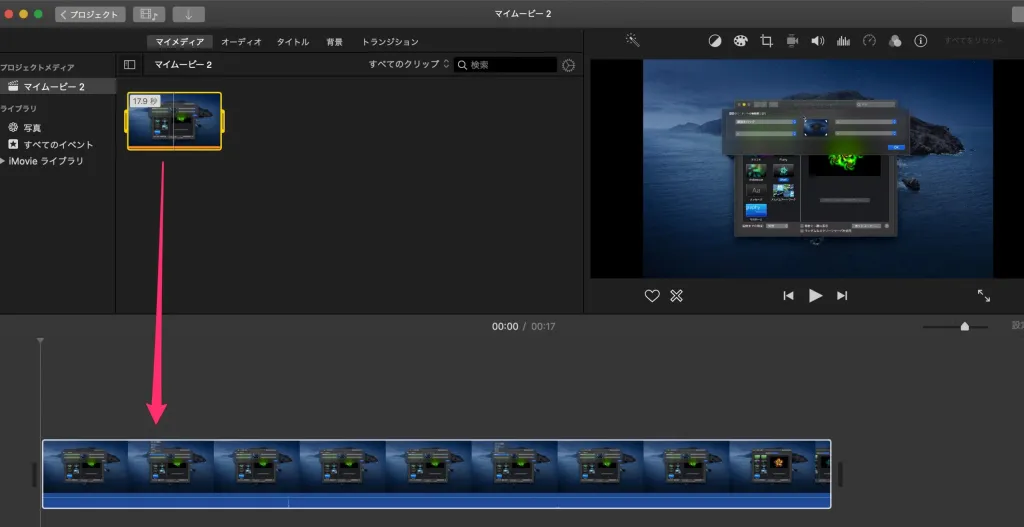
ここまでやったらスタート地点です。ここからこの動画を編集していきますよ。iMovieの画面は大きく3つに分けられて大体こんな感じです

動画を作る流れは基本的にこんな風になると思うから、使いはじめはなんとなくどの部分をいじればいいのかを知っておくといいですよ。
- 素材のインポート
- タイムラインの素材を配置
- 配置した素材の編集
iMovieはシンプルに使えることが魅力だから、使っていくうちにすぐ使い方なんて把握できてしまうと思いますけどね。まあ、とりあえず使い方をざっと見ていきましょう。以下で書くことができれば、基本的な動画編集はできると思います。
iMovieの使い方
カット
カットはカットしたい部分にカーソルを合わせたら、右クリックして「クリップを分割」を選択しよう。すると、線に合わせてクリップが分割される。
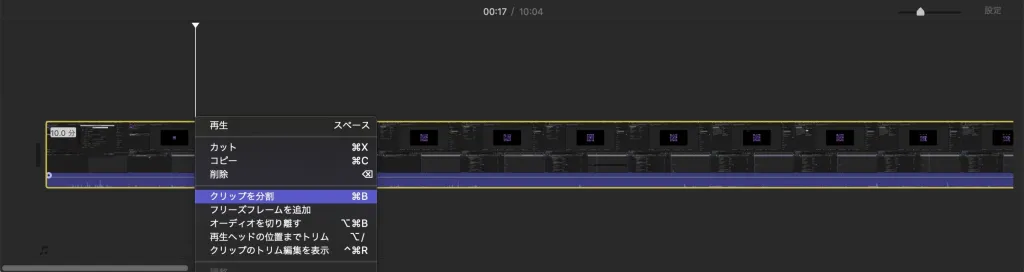
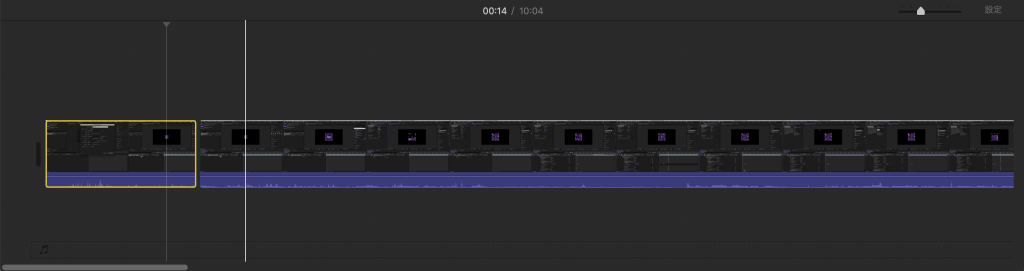
あとはこの黄色く囲われた部分をdeleteキーで消すことでカットできます。deleteキーを押すと黄色く囲われたクリップが消えますね。
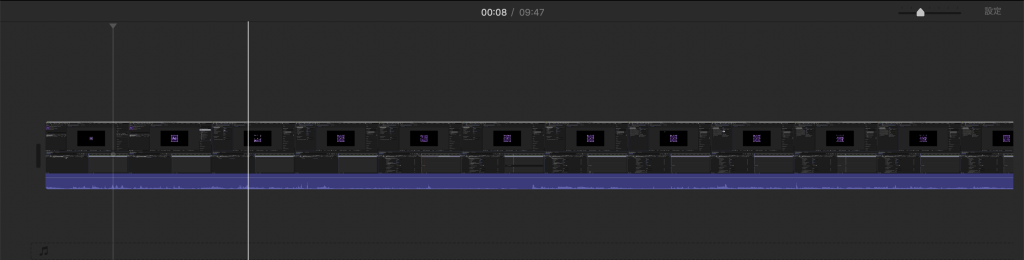
この「クリップを分割」→deleteを繰り返して不要な部分を消していくことができるので、「あー、ここいらねえわ!」って部分はサクッとやってしまいましょう。
トリミング
カットをしまくれば動画を良い感じにトリミングできると思ったでしょう、そうです。タイムラインの動画を分割しまくって、トリミングしたい部分は両脇をチョイっと縮めてやりましょう。
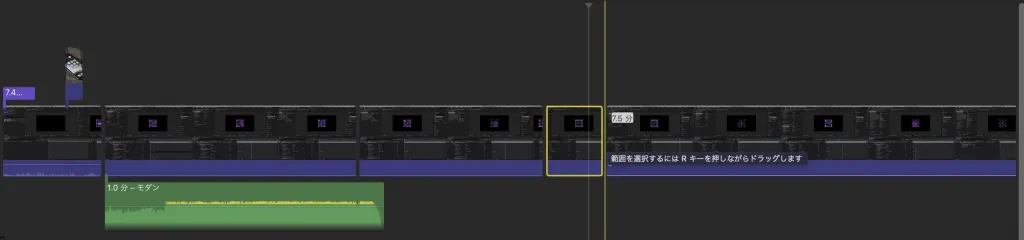
もし、分割したものをくっつけたかったら「クリップを結合」を実行しましょう。
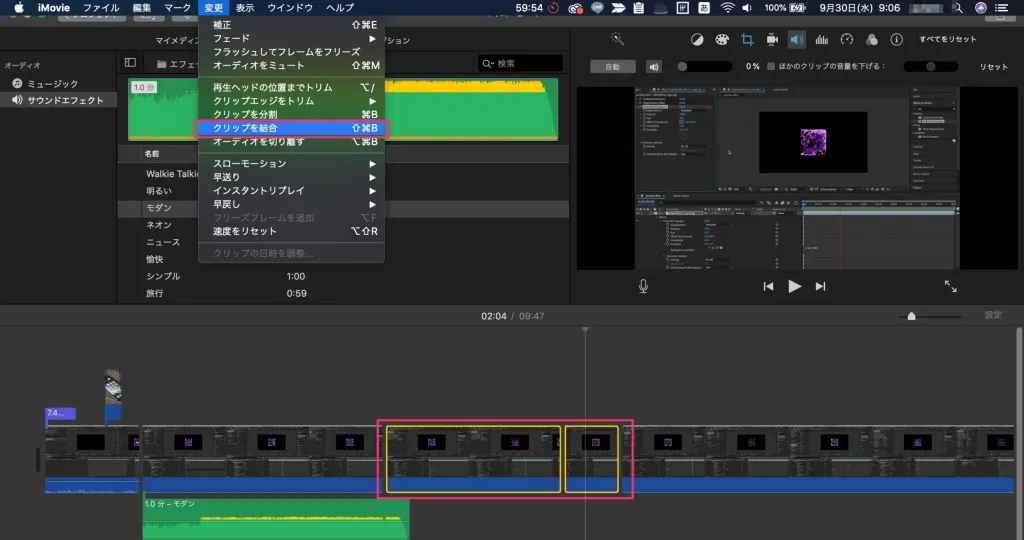
こうすると、選択した複数のクリップが1つのクリップになります。
テロップ
文字は左上のタイトルから入れることができます。クリックしてみるとたくさんの種類が出てくるけど、テロップを入れるなら下の方に文字があるやつを入れるといいです。画面下にドラッグ&ドロップすると、文字が追加されます。
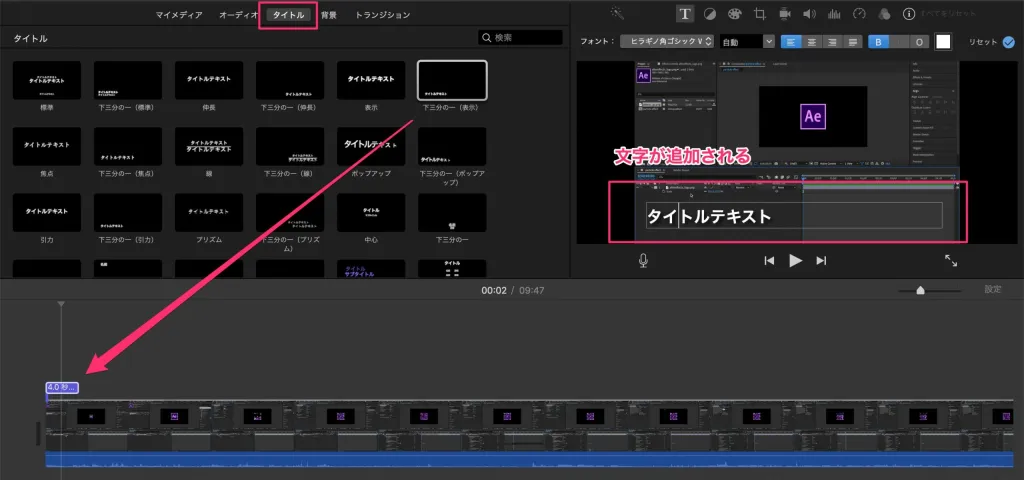
右上に文字が「タイトルテキスト」と出るからわかりやすいですね。ちなみに最初は4.0秒って書いてあるように4秒しか表示されないけど、これはドラッグで引っ張ってやると秒数を長くしたりすることができます。

もちろん縮めると短くなるから自分の好きな秒数を設定してやってくださいね。それと文字が表示されている部分は色々いじることができる。
- 文字のフォント
- 文字の左揃え・中央揃え・右揃え
- 文字色
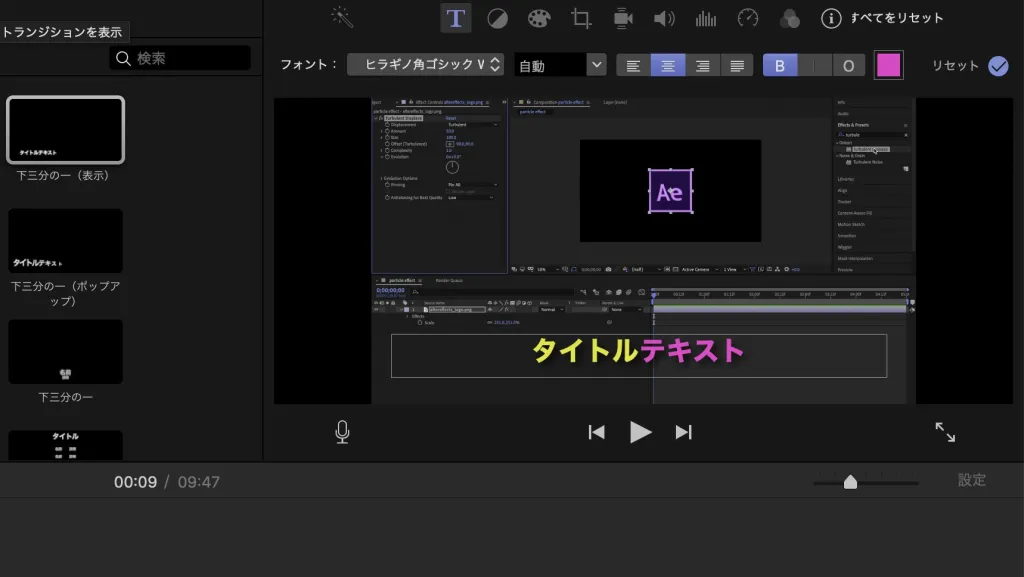
自分の好きなフォントやカラーを設定して良い感じのやつにしてしまうといいでしょう。ちなみにこの文字のスタイルは、文字が表示されるときや消えていくときのエフェクトがそれぞれ異なるので、色々使って試してみるといいです。赤い枠の中ですね。
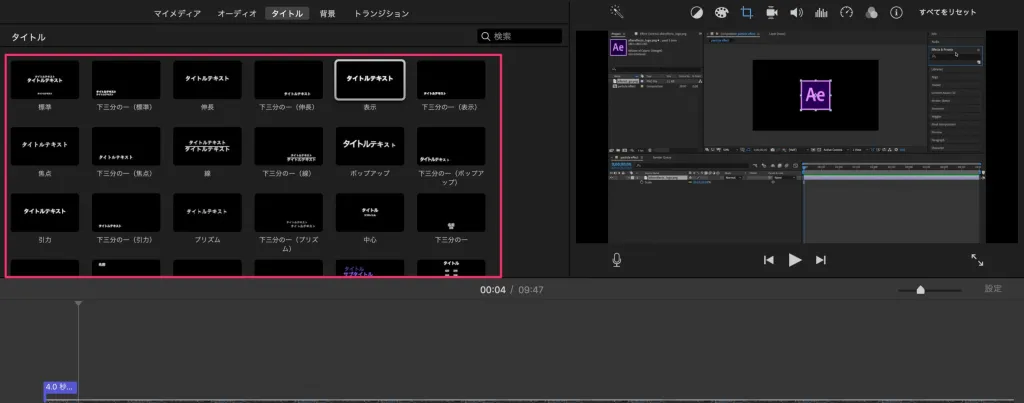
テロップのデザインの自由度は低い
なんか[タイトル]で表示されている文字のエフェクト多くていいじゃん!って思うかもしれないけど、使っていくうちに自由度低いなあ・・・って思ってしまうと思います。エフェクトやデザインを変えることはできないし、自分の思い通りのテロップが作れない・・・なんてことにぶち当たります。そういった場合は、他のツールでテロップを作って取り込むのがおすすめです。
例えば、Macで無料で使えるKeyNoteで作ったテロップ画像を取り込んでそれを表示させるとかですね。もしKeyNoteを使ってテロップを作る場合には以下のようにしてください。
- 背景・・・塗りつぶしなし
- 保存・・・イメージでPNG
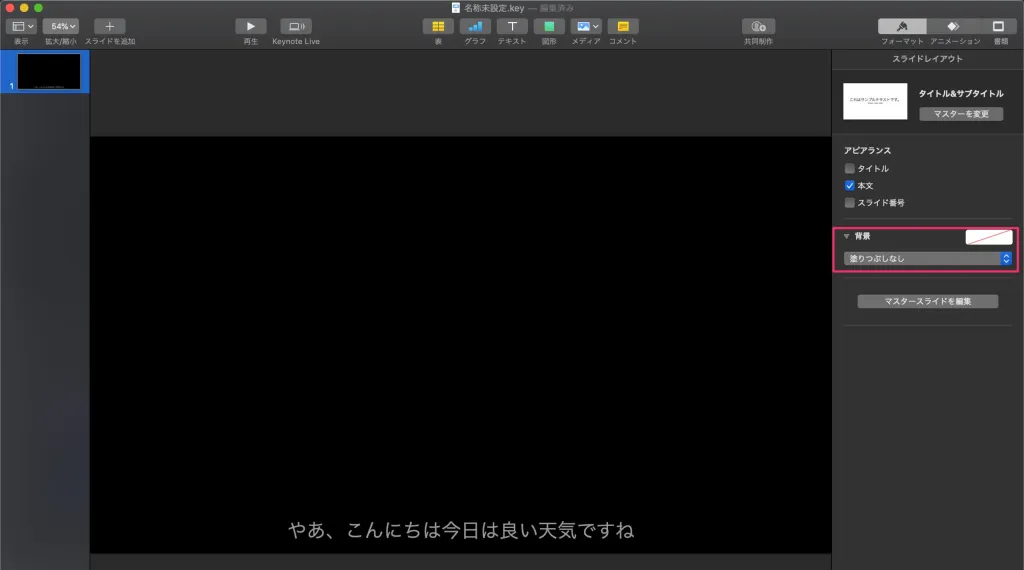
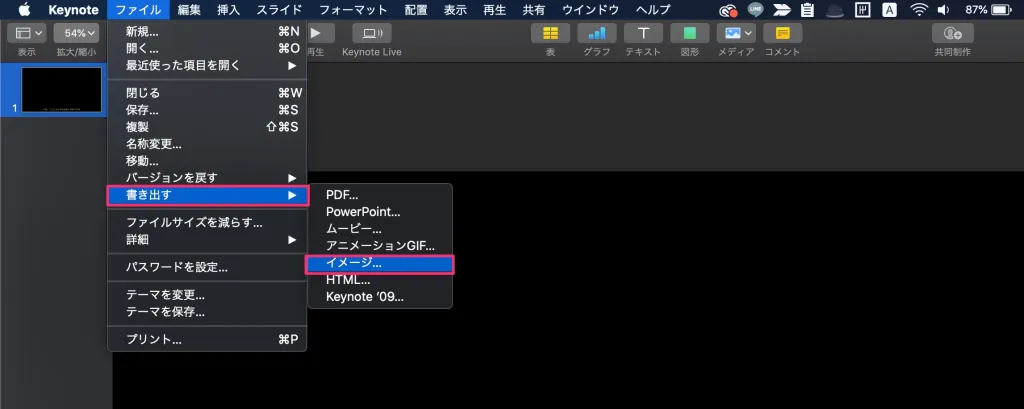

保存したものをiMovieに取り込んでみるとこんな感じです。KeyNoteで作ったテロップが表示されていますね。

KeyNoteのように他のツールでテロップを作れば、デザインも自分好みに色々いじることができるからいいですよね。まあ、このテロップ作成して動画に組み込むっていうのが動画編集者の時間を結構奪っているんですけどね。。
音楽
音楽はオーディオをクリックすると選択することができる。選択できるものはミュージックアプリに入っている音楽と組み込まれているサウンドエフェクト。ミュージックアプリ内のものは自分が普段ミュージックアプリで聞いている音楽が表示されるはず。
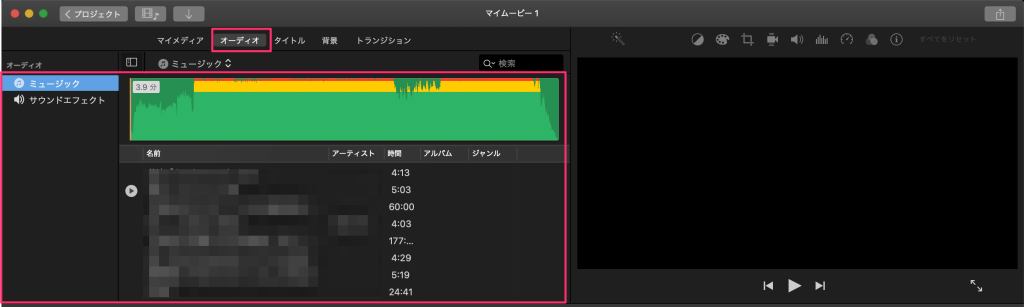
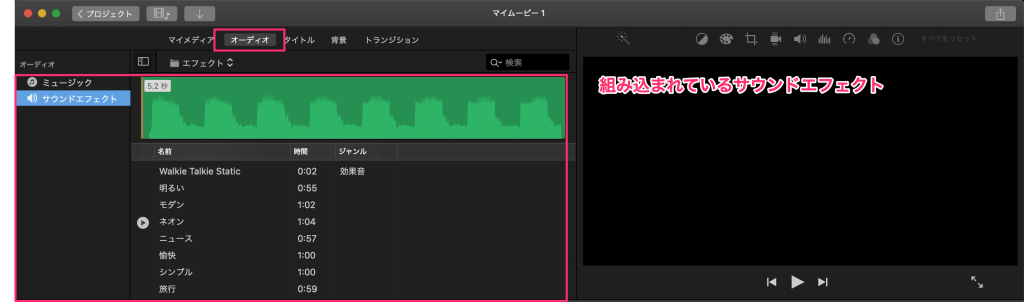
音楽を入れるときには、写真を入れるときと同じように下のタイムラインにドラッグしてドロップするだけ。
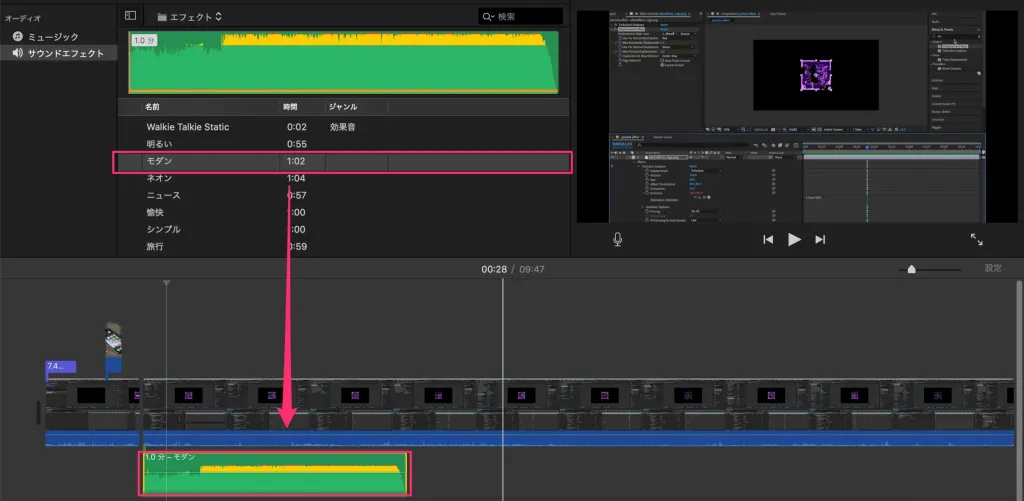
音量を調整したかったら、そのクリップを選択して、音量ボタンをクリックから調整することができる。
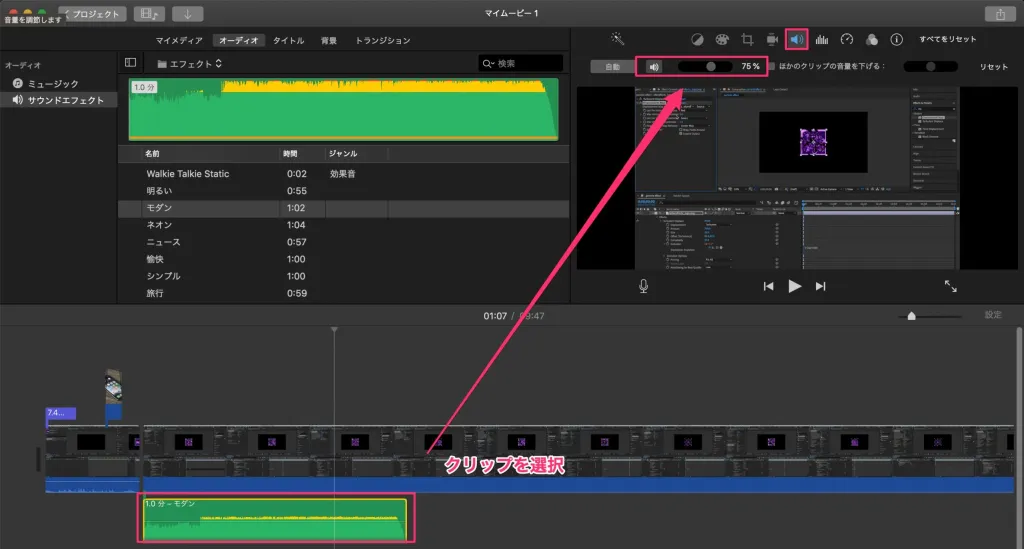
全部クリックやドラッグでできてしまうから便利ですよね。それと、最初からサウンドエフェクトが入っているのはかなり楽でいい。この音楽を使った動画を公開しても大丈夫そうだけど、Youtubeで警告のようなものをもらう可能性もあるみたいですね。
Why is Imovie music getting copyright claimed?
写真
画像はFinderからマイメディアの部分にドラッグ&ドロップで持ってくることができます。
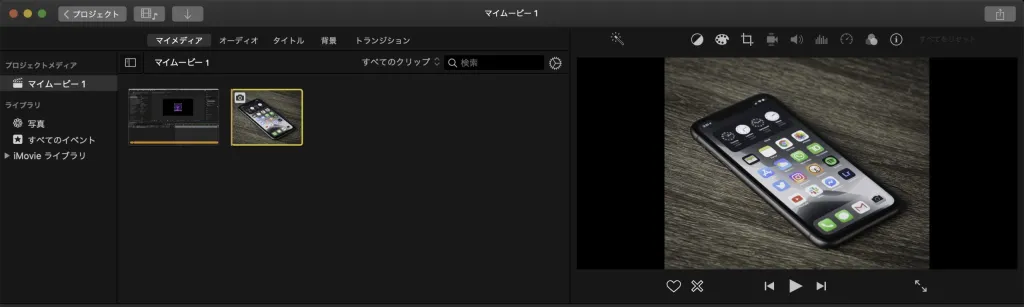
それと、iMovieのちょっと凄いのは写真アプリと連携して写真アプリで保存されている画像はiMovieの[写真]から取り込むことができてしまうところです。[写真]をタップすると、写真がバババババアアアアアアアって出てきます。
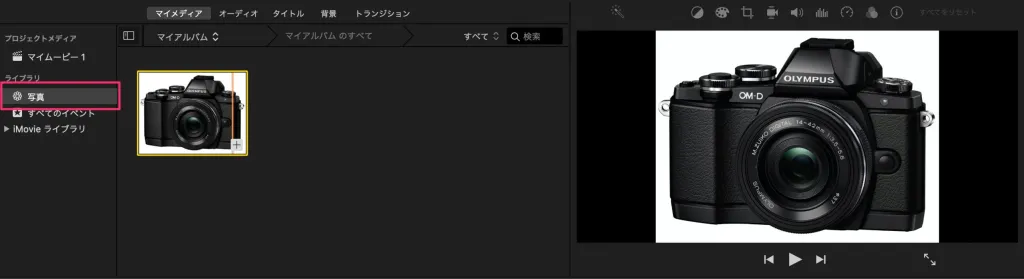
写真アプリに使いたい写真がいっぱいあるなら、いちいちFinderから取り込まなくていいから楽ですよね。取り込んだ写真は文字と同じように下にドラッグさせることで配置することができる。
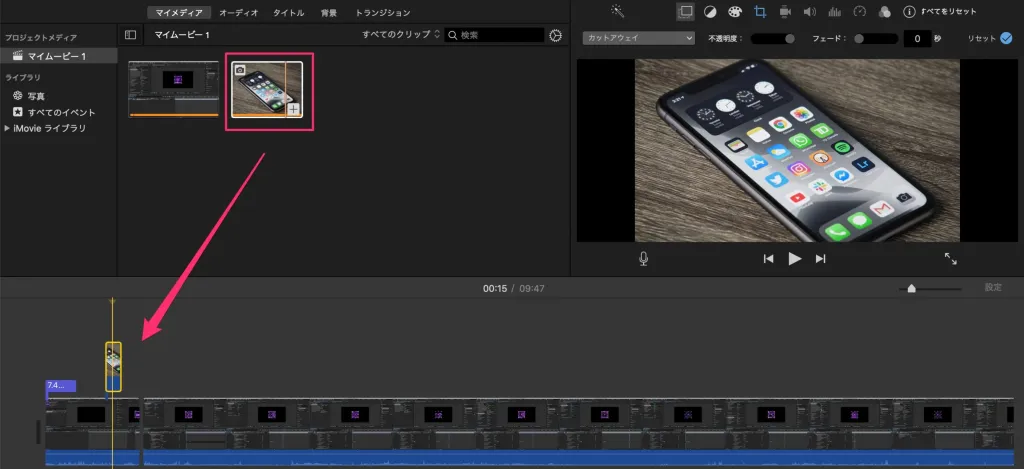
ただ、このままだと写真が画面いっぱいに広がってしまって動画を見ることができないです。なので、画像のサイズを調整しましょう。最初は[カットアウェイ]となっているので、これを[ピクチャ・イン・ピクチャ]に変更します。
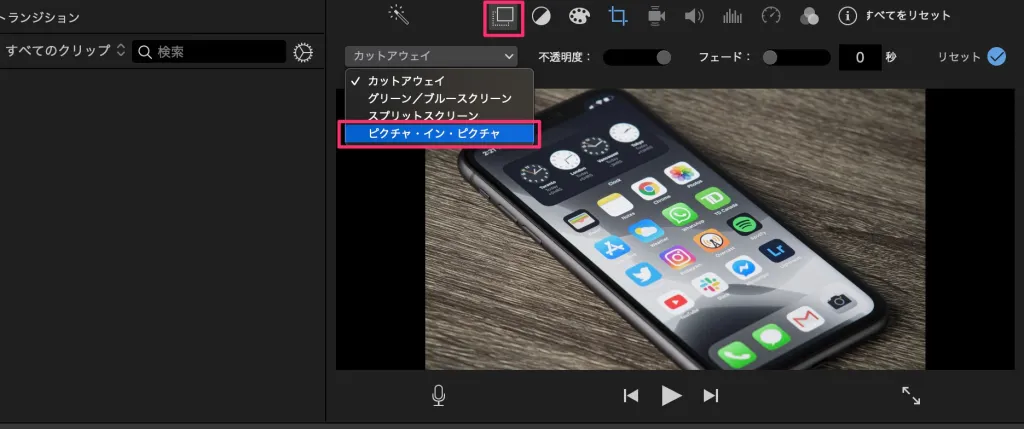
すると画像が小さくなって、下にある動画もちゃんと見えるようになりますね。この画像はドラッグして大きくしたり小さくしたりすることができるから、良い感じの大きさにして配置するといいです。

トランジション
iMovieは最初からトランジションが色々用意されているのがかなり楽でいいですよね。クリップ同士の移り変わりをおしゃれにすることができます。「トランジション」から好きなものを選んでクリップとクリップの間に差し込んでみましょう。

再生してみると、良い感じに効果を与えてくれてクリップ間の移り変わりがおしゃれになります。トランジションのエフェクトは色々あるから試してみてください。
速度編集
動画編集でよくあるのが、速度の編集ですよね。1部分だけ速度を速くしたり遅くしたりして見せたいっていう場合もあるでしょう。その場合は、そのクリップを選択して速度のマークをクリックしましょう。速くしたり遅くしたりすることができます。細かく何%っていう割合でやりたかったらカスタムから数値を設定してみるといいですよ。
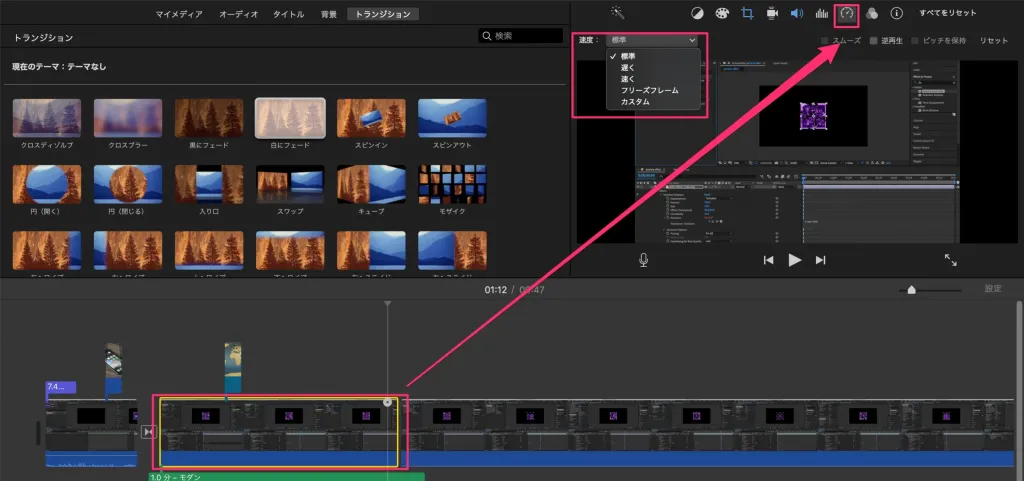
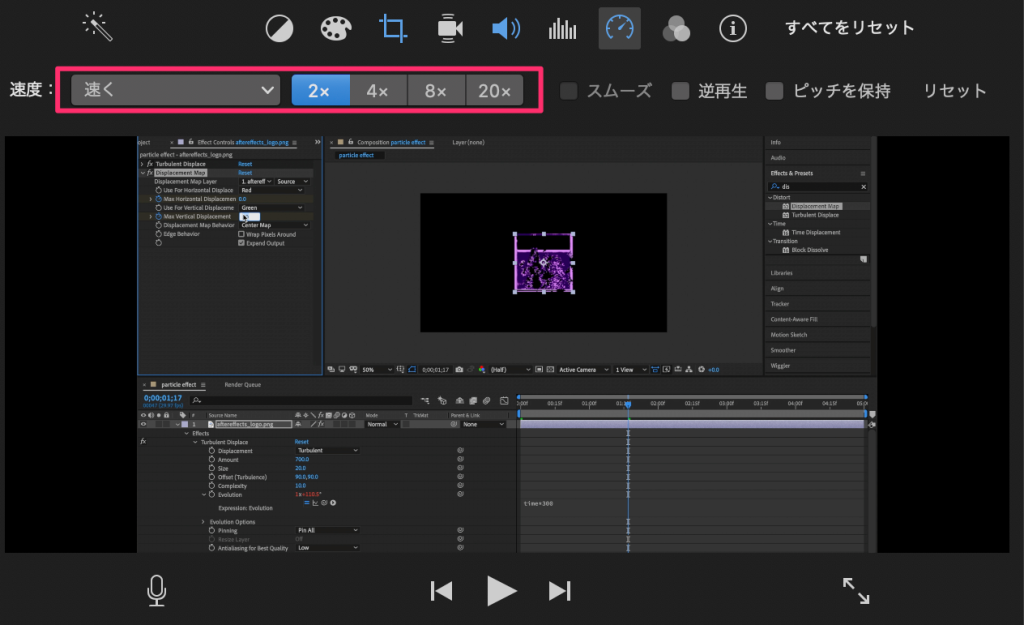
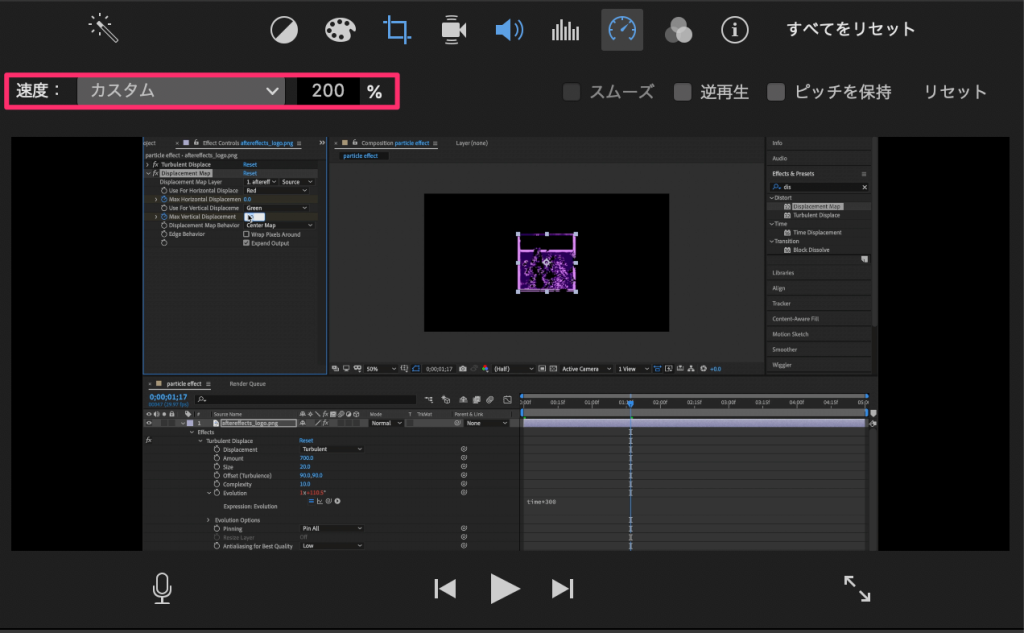
書き出し
動画編集が終わったら、書き出して保存したいですよね。右上のボタンを押してファイルをクリックしましょう。

動画のタイトルや説明、解像度なんかを編集したら、次へを押して保存です。動画として保存するならフォーマットはビデオとオーディオにしましょう。解像度は大きいほど綺麗になるけど、その分データサイズは大きくなってしまいますね。

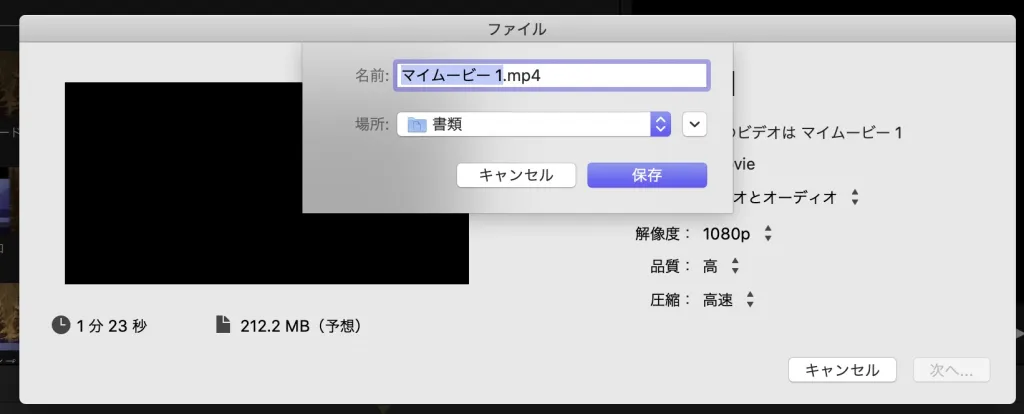
↑はmp4で保存されるけど、.movでも保存したい場合は品質を「最高(ProRes)」にしておきましょう。これにすると.movで書き出すことができます。

Youtubeにすぐに投稿する
ちなみにYoutubeにすぐに投稿したかったらここからYoutubeを選択すれば、簡単にYoutubeに投稿できます。サインインして投稿してやりましょう。
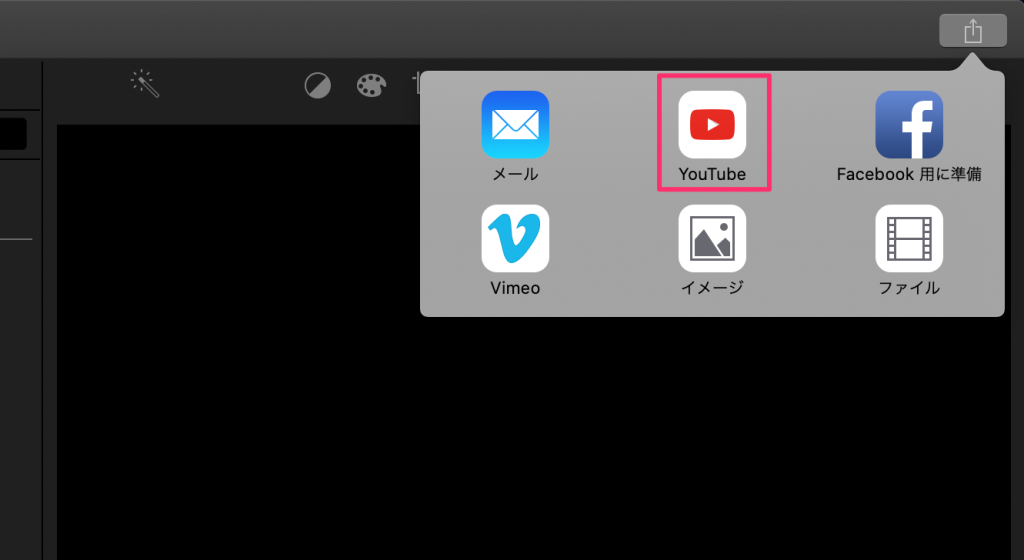
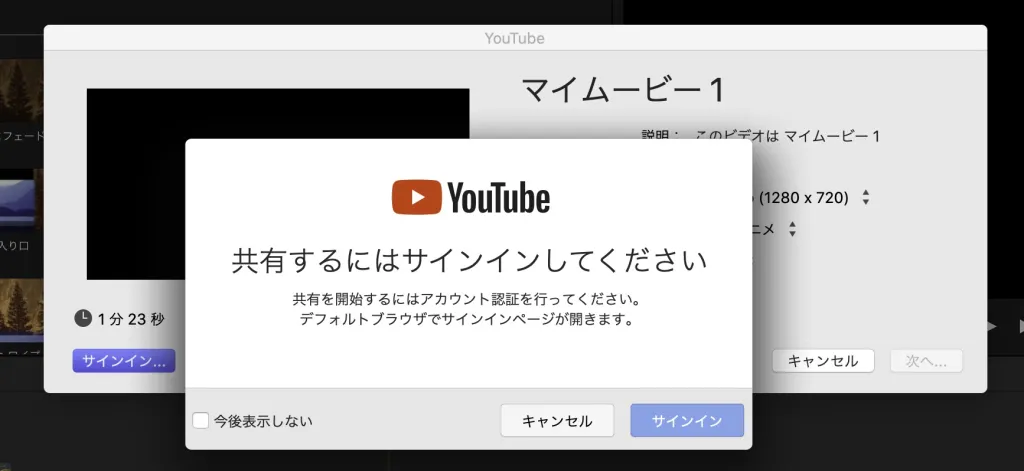
まとめ
iMovieの使い方をざっと見てきたけど、なんとなく使い方はわかりましたかね。使ってみればわかると思うけど、iMovieは他の動画編集アプリと比べるとかなり直感的に使えて簡単です。もちろんその分凝った編集はできないけど、それなりのものは作れてしまいます。
簡単に動画編集できて好きなんだけど、1つ「やりにくいなー」って思うのがテロップですよね。iMovieのテロップは自由度が低くてあまり自分でデザインなんかをいじることができないから、他のツールを頼ってしまいます。まあ、それでもいっぱい機能がついている動画編集アプリよりかなり楽に使うことができますけどね。
