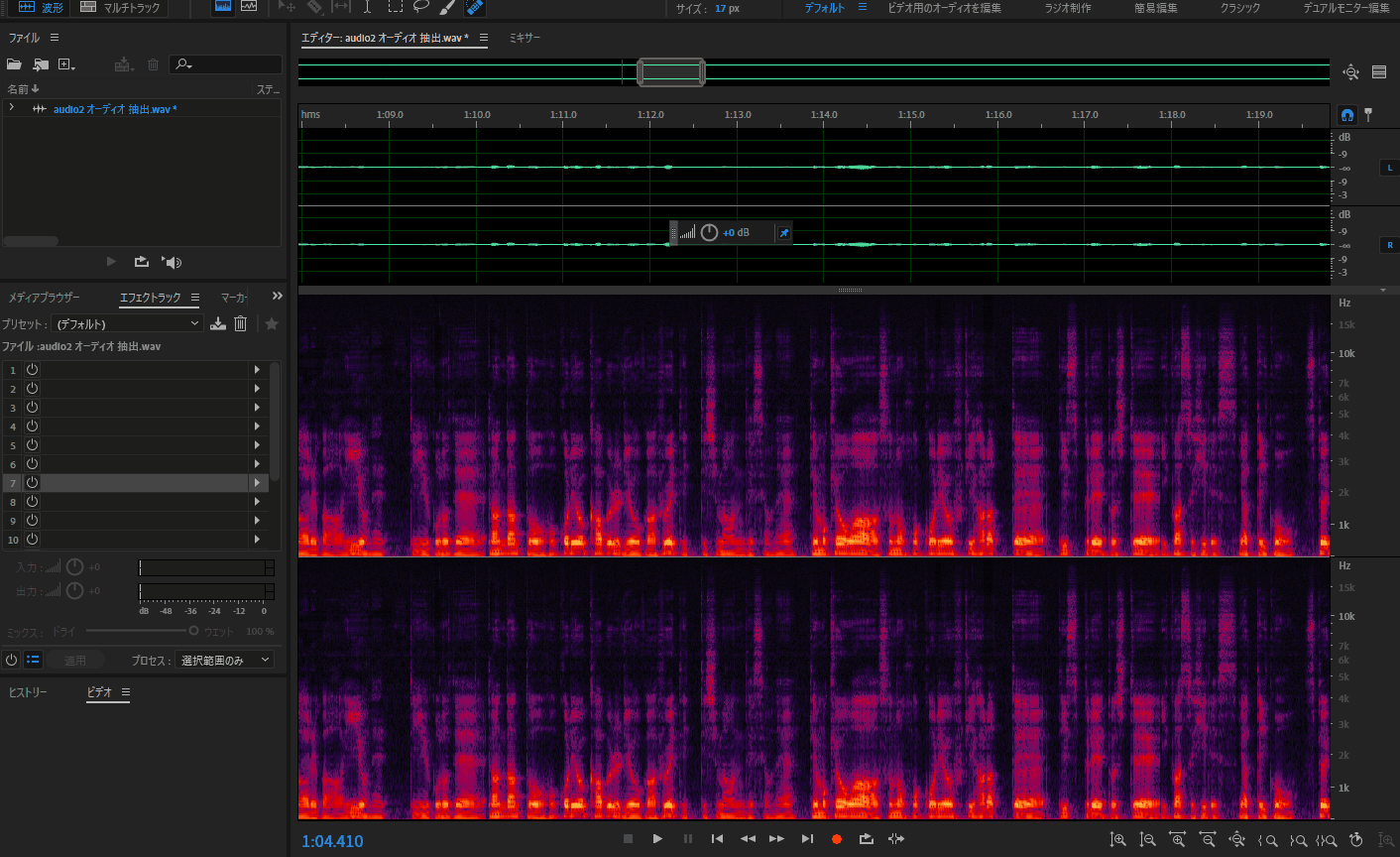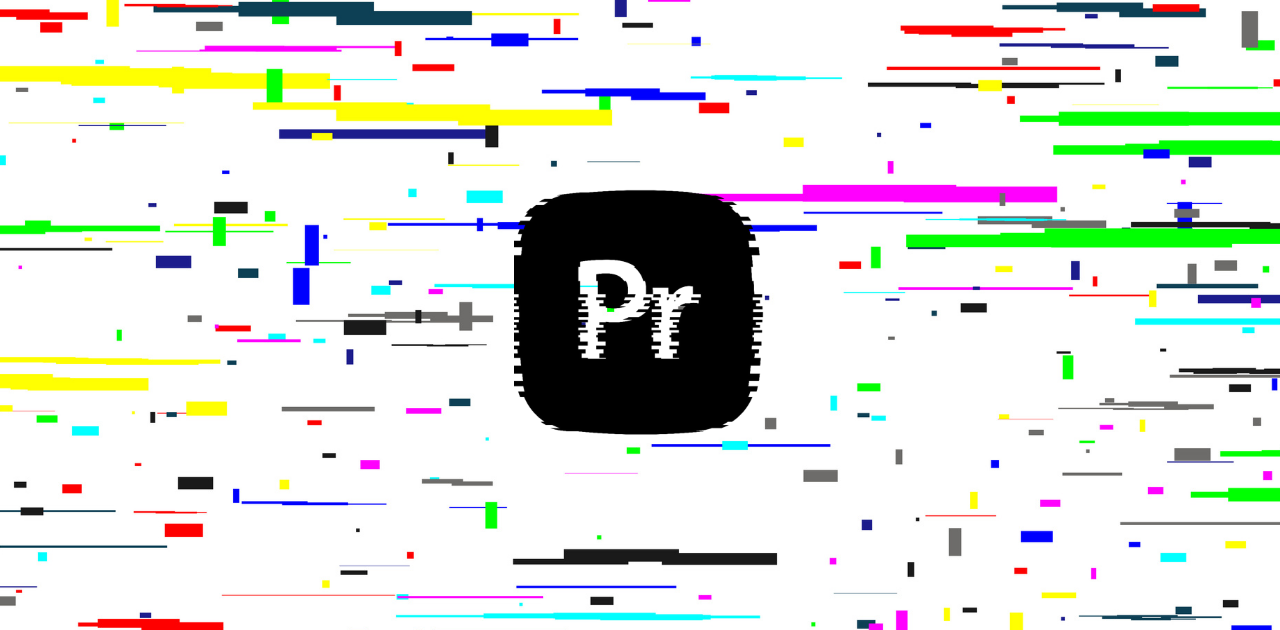PremiereProで動画音声のノイズ除去したいんだけどどうやるの?
そんな疑問を解消するためにこの記事では、PremiereProで動画の音声をノイズ除去する方法について書いていきたいと思います。
PremiereProにはいくつかノイズ除去に使うことのできるエフェクトがあるので、それらを紹介します。PremiereProを使って動画編集している方がノイズに悩んでいる方は試してみてください。
Auditionを使うのも手だよ
自分の場合ですが、Adobeのコンプリートプランを使っていて、動画編集にはPremiereProとAfterEffectsを使っています。
ノイズの除去にはAuditionを使うことも多いので、もしPremiereProでのノイズ除去に満足できなかったらAuditionに手を出してみてもいいかもしれません。今回はPremiereProでのノイズ除去だけどね!
PremiereProを使ったノイズ除去方法を見ていきましょう。

自動クリックノイズ除去を使う


自動クリックノイズ除去って何?
自動クリックノイズ除去は、音声の繋ぎ目の「ブチッ」っていう音を消してくれるエフェクトですよ。

クリックノイズとは
「プツッ」っていう瞬間的なノイズのことをクリックノイズっていうよ。PremiereProだと音声を繋ぎ合わせた時なんかに再生すると出てくるね。
実際にPremiereProの画面からやってみましょう。音声クリップがつながれていると仮定します。
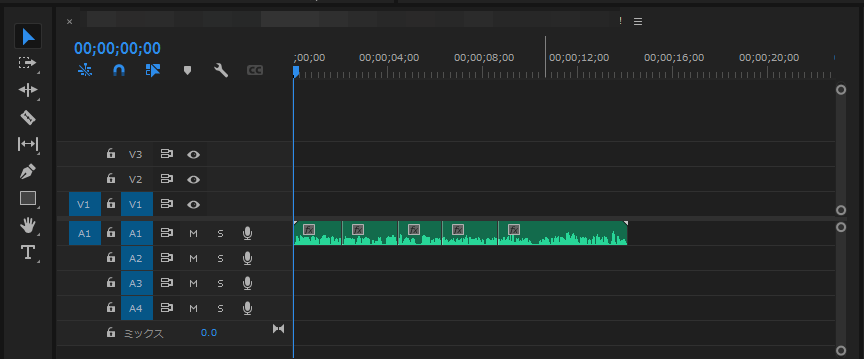
連結されている音声クリップをネストしましょう。
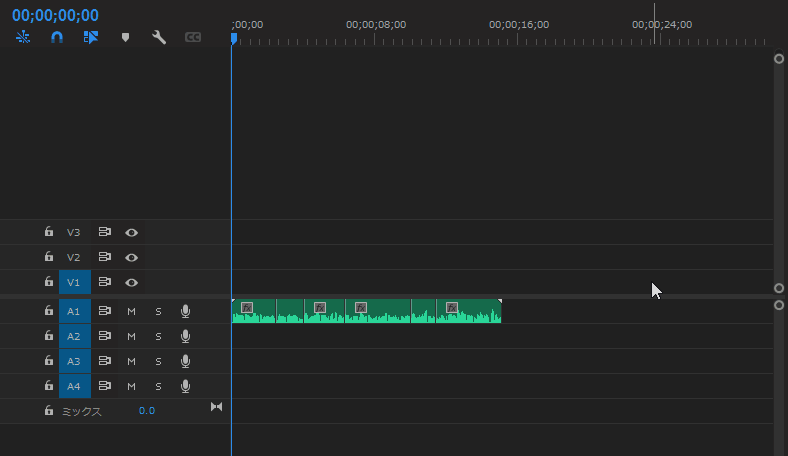
ネストした音声クリップに自動クリックノイズ除去を適用。
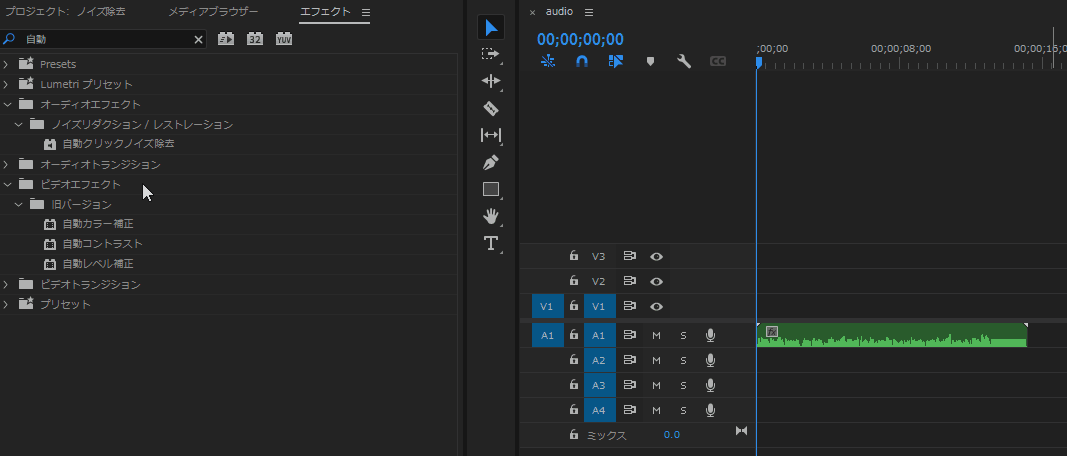
これで完了です。単純に音声クリップを選択してネスト→自動クリックノイズ除去を適用すればいいだけだから簡単です。適用するとエフェクトコントロールからも見ることができますね。
カスタムセットアップから「しきい値」と「複雑度」の調整をすることができますよ。
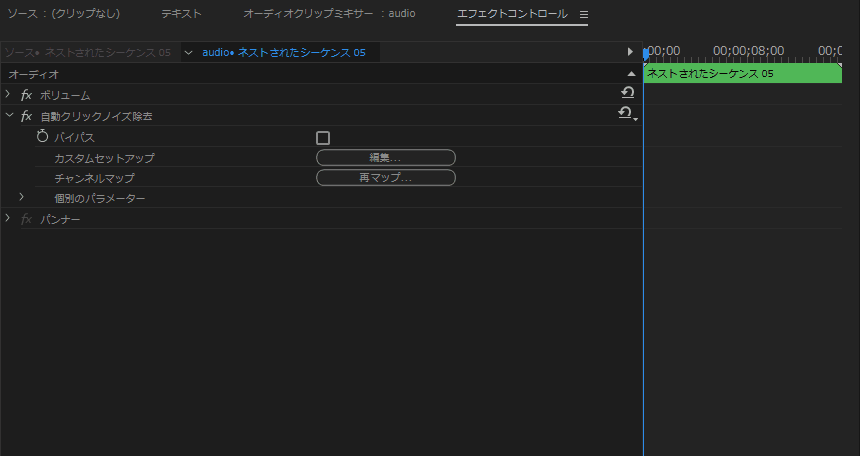
音声に応じて値を調整してやるといいです。
自動クリックノイズ除去は音声の「プツプツ音」を消すのに使おう
もし音声のプツッとする音が気になったら試してみてください。使い方も簡単なのでそんなに迷うこともないはずです。
油断しないようにしよう
編集中は再生しても良い感じに再生されたけど、書き出してみると「プツッ」っていう音が出てくる場合もあります。油断せずにそういう場合は「自動クリックノイズ除去」を適用です。
エッセンシャルサウンドでノイズ除去する
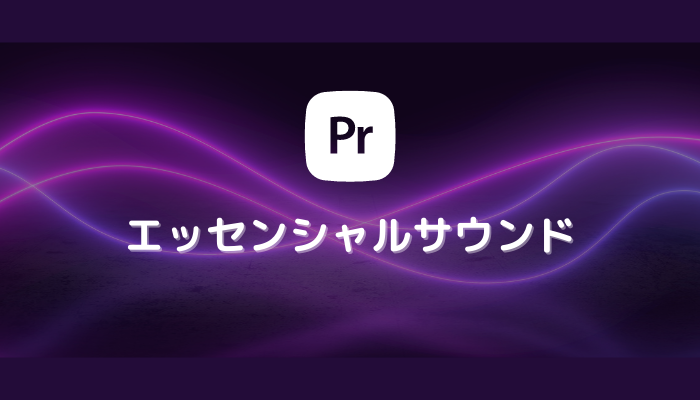

エッセンシャルサウンドは聞いたことがある。
はい、エッセンシャルサウンドは簡単に音声の調整をできるコントロールパネルですね。

エッセンシャルサウンドとは
エッセンシャルサウンドは音量レベルの統一、サウンドの修復など音声に関する操作をまとめたパネルです。このパネル内で簡単に音声の調整を行うことができる
といっても実際に見てみないとわかりづらいですよね。PremiereProのエッセンシャルサウンドパネルはこんな風なやつ。
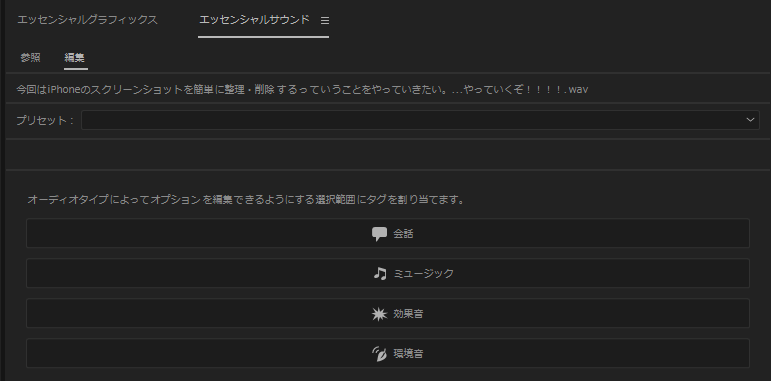
音声クリップがどんな音声化によって選択するものを「会話・ミュージック・効果音・環境音」の中から選びましょう。
例として会話の音声のノイズを除去したい場合は「会話」を選択します。
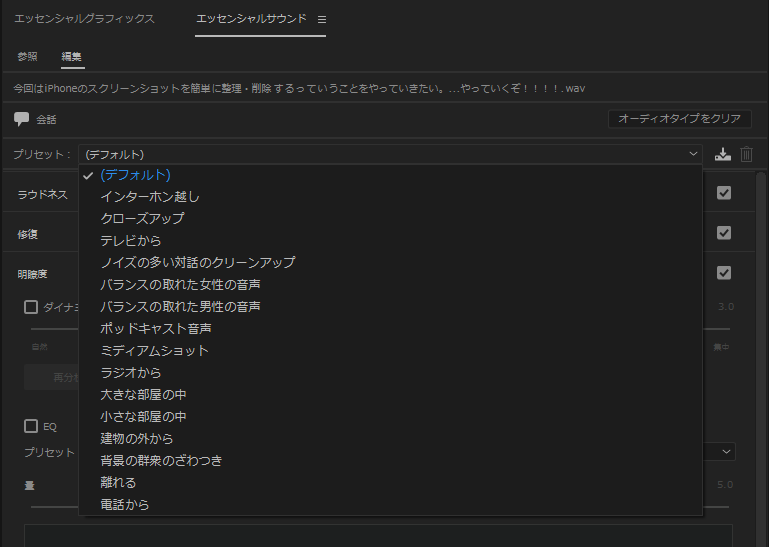
プリセットの種類はいくつかあるので、好きなのを選んでください。会話のノイズが気になるなら「ノイズの多い対話のクリーンアップ」としておきます。
さらに細かいところはチェックを入れたり、バーを調整することで可能です。
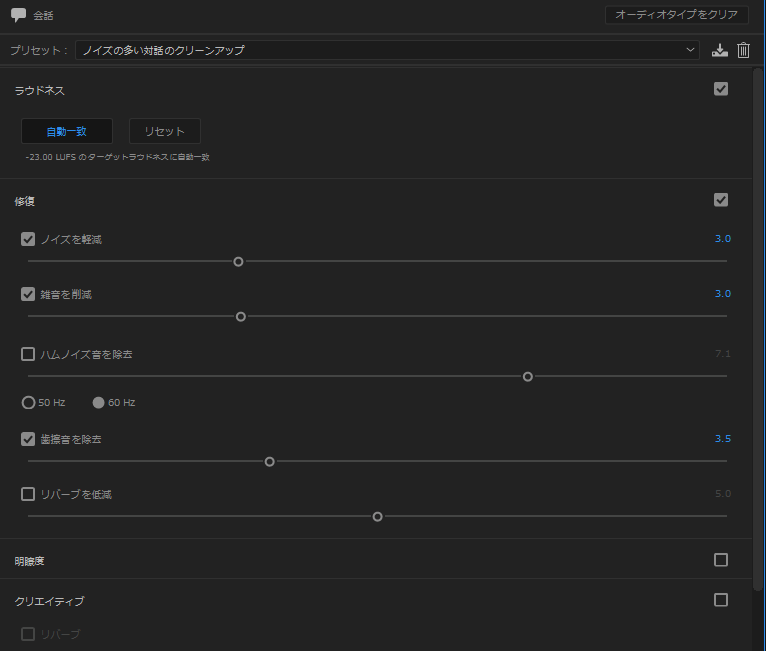
もし会話の音声を扱うなら、「ノイズの多い対話のクリーンアップ」を適用してみましょう。それ以外にもプリセットはたくさんあるので、音声に応じて適宜変えてみてください。
エッセンシャルサウンドは簡単に音声ノイズを調整したい時におすすめ
エッセンシャルサウンドを使ったノイズ除去は、一つのパネルで色々調整できるからやりやすいです。用意されているものも多いですしね。
種類
エッセンシャルサウンドは適用できる音の種類が多く、以下のものに対して当てるように求められます。
- 会話
- ミュージック
- 効果音
- 環境音
ノイズ除去はもちろんだけど、プリセットによって音の感じが結構変わるのでいろいろ試してみてください。
クロマノイズ除去を使ってノイズ除去する
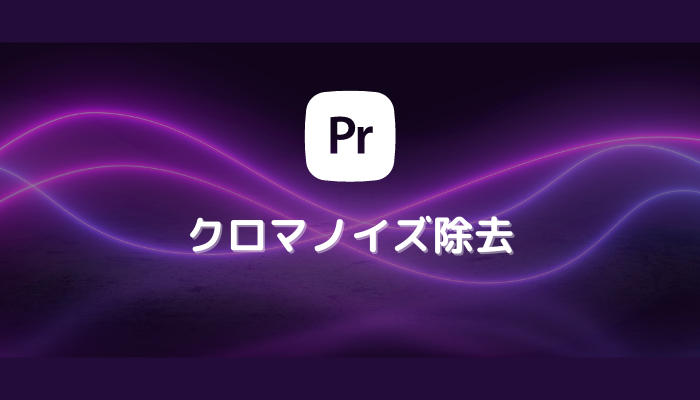

クロマノイズってなんかかっこいい・・・技名みたい。
かっこいいですよね。エフェクトの1つでかなり強力です。

クロマノイズ除去とは
音の背景にある「サーッ」などの音を除去することのできるエフェクト。音声を再生しながらノイズの軽減をすることができるエフェクトでとても便利です。
クロマノイズ除去はエフェクトなので、ノイズを除去したい音声のクリップに適用します。
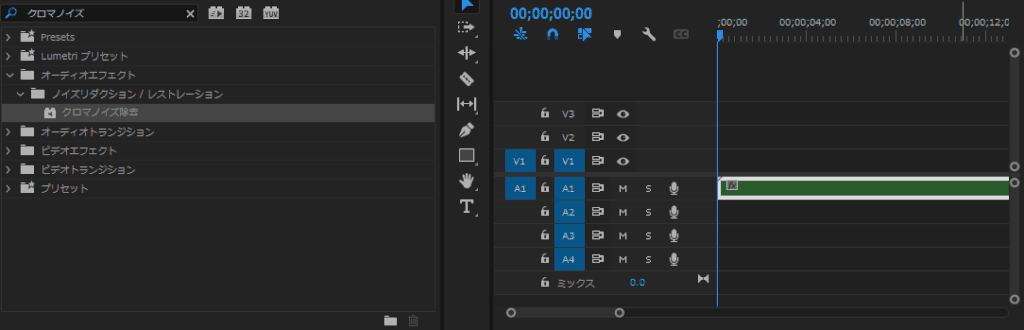
適用したらカスタムセットアップの編集ボタンをクリックして音をいじってみましょう。
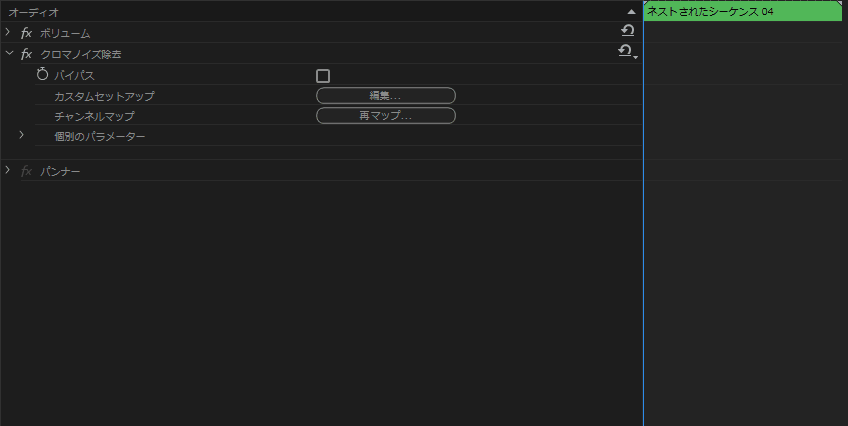
音声クリップを再生しながらだとリアルタイムで上のように音の波を見ることができます。ノイズのみを出力することもできますね。
リアルタイムで確認できるのはとても便利なのでぜひとも試してみてください。
クロマノイズ除去は背景の音を消したい時に使えるよ
クロマノイズ除去は「サーッ」や「ヒューッ」「ゴーッ」のような背景の音を消すときに便利です。音声には入っている場合が多いので、結構使えるんじゃないかなと思います。
ノッチフィルターでノイズ除去する
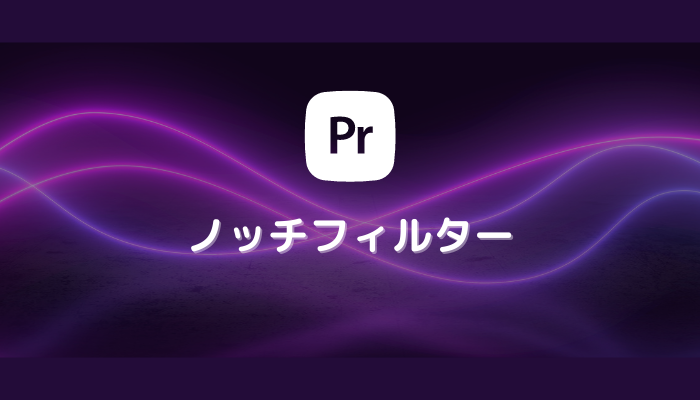

ノッチフィルター?音を遮るフィルター??
そうです、特定の周波数を除去することのできるフィルターですね。

ノッチフィルターとは
最大 6 つのユーザー定義の周波数バンドを削除できるエフェクト。特定の周波数だけ消して後の音は残したいっていう時に使えるエフェクトです。
まずは音声クリップにノッチフィルターを適用します。
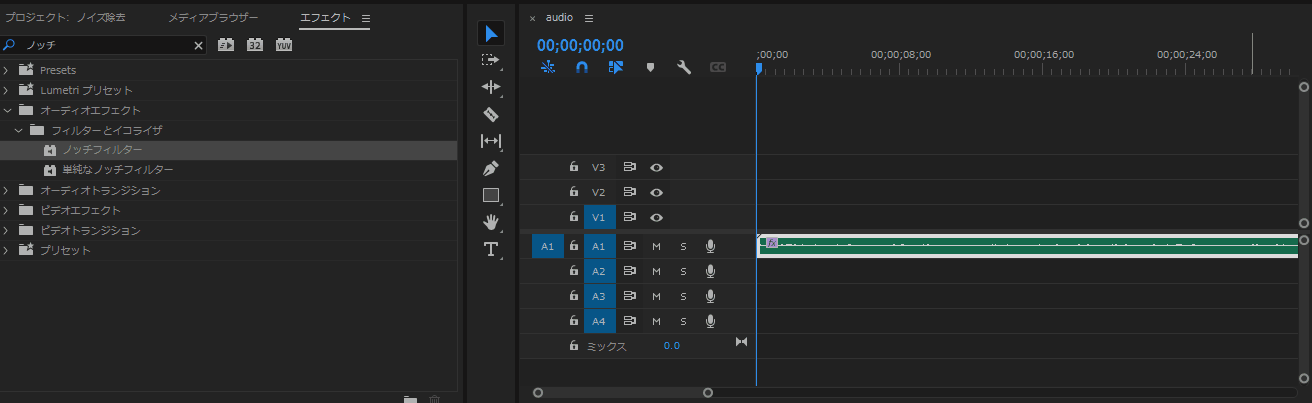
カスタムセットアップから周波数の調整をしましょう。
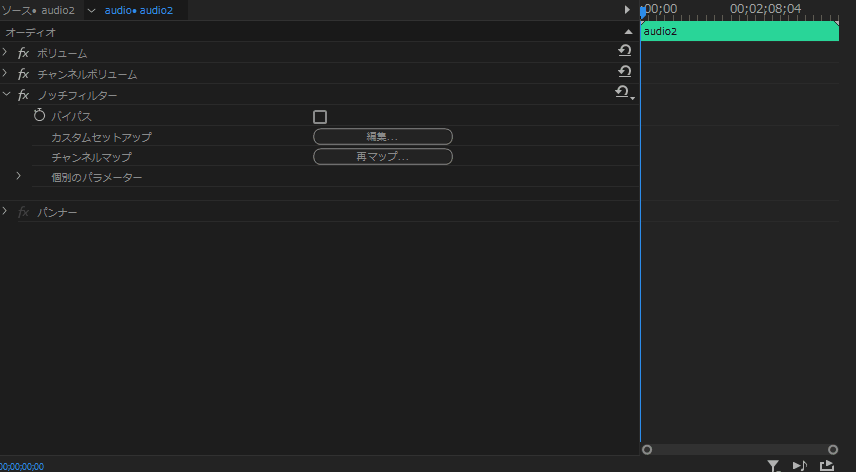
周波数ごとの大きさを調整することができます。ゲインの値を下げるとその周波数の音量は下がるので、特定の周波数でいらない音があれば下げてみるといいです。
ノッチフィルターは特定の周波数を除去したい時に使おう
ノッチフィルターは周波数ごとにノイズを調整したいときに使えます。周波数は自分で指定することができますよ。プリセットの種類も多くあるので、いろいろ試してみるといいです。
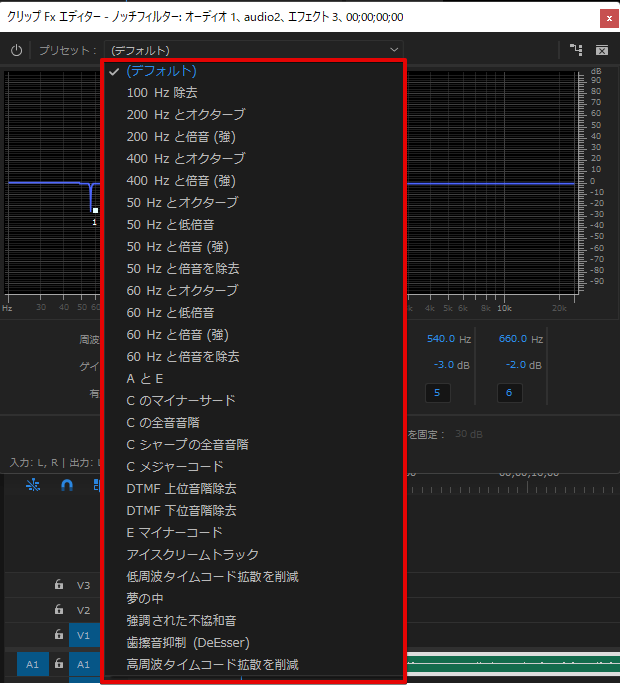
甲高いサウンドを削除するには、「歯擦音抑制」プリセットを使用してみましょう。
DeEsserでノイズ除去する
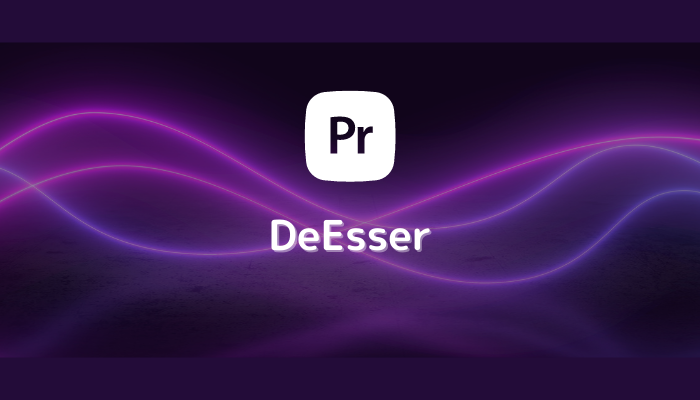

いかにも消してくれそうな名前だね。
はい、歯擦音(しさつおん)を除去してくれるエフェクトですよ。

DeEsserとは
主に「さしすせそ」なんかを発音したときの出てくるノイズを除去してくれるエフェクト。歯に空気が当たってノイズになってしまうんですよね。話している音声のノイズを除去したいときに使えます。
まずはDeEsserをエフェクトから音声クリップに追加します。
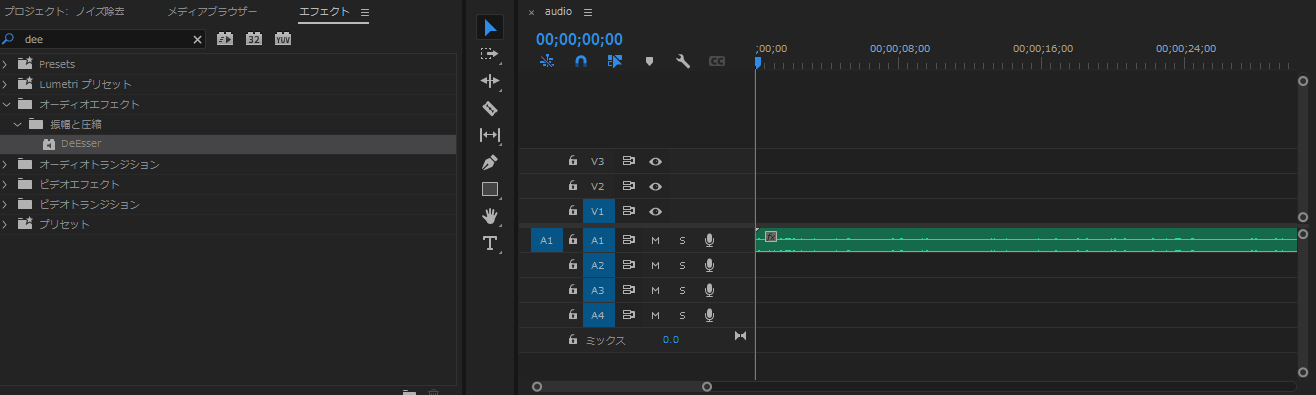
カスタムセットアップから値を調整していきましょう。
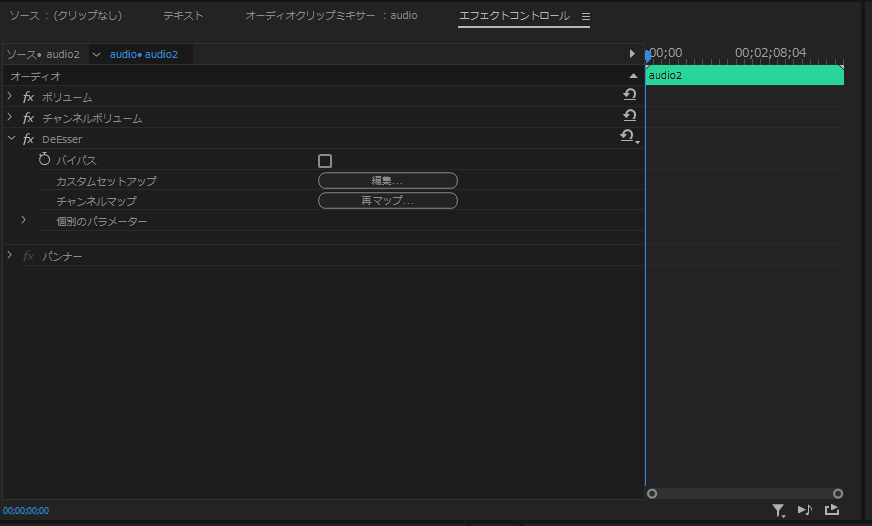
しきい値を調整してどんな音声になるか試してみるといいです。また、プリセットがいくつかあるので男性の声・女性の声などによって使い分けてみましょう。
DeEsserは歯擦音の除去に使えるよ
音声の中で「サ行の言葉の音が気になる」と思ったらDeEsserを使ってみるといいです。使い方も簡単なので迷うことはないでしょう。
そもそもノイズが入らない環境を作ろう
ノイズ除去をする機能があるといっても初めからノイズが入っていなかったかのように綺麗にするのは難しいです。なので、そもそも最初からノイズの入らない環境で音声を撮るっていうことが必要になってきます。
マイクは良いものを使いましょう。
ポップガードを使おう
マイクにはリップノイズを阻止してくれるポップガードっていうアイテムがあります。
ただ完全な信頼を寄せるのはやめておきましょう。というのもこれつけてもリップノイズは入ったりしてしまうので・・・とはいえ軽減する目的でマイクになにも付けていない場合は付けておくといいでしょう。
エアコンなどの環境音に気を付けよう
マイクで録音する場合、エアコンなどの音が結構入ります。近い場所ならなおさらなので、できるだけ遠くで録音するかそもそもエアコンがないところで撮影しましょう。
といっても夏とか冬はエアコンないと厳しいから困るんですよね。アフレコなんかすると結構音が入ってしまうから、その時だけでもエアコンや換気扇の音はさせずにいたいです。
それと外の車の音なんかも入ったりします。人通りの多い場所に住んでいる方だとちょっと辛いですが、しょうがないですよね。
まとめ - PremiereProでノイズ除去する方法
PremiereProでノイズ除去する方法を見てきたけど、今回紹介した方法はこんな感じです。
Prのノイズ除去方法
- 特定の周波数が気になる場合はノッチフィルターでその周波数を消す
- 背景の音をクロマノイズ除去で消す
- DeEsserで歯擦音を消す
- 自動クリックノイズ除去で音声の繋ぎ目の「プツッ」という音を消す
- エッセンシャルサウンドからサウンド調整を行う
ノイズが気になったらそのノイズがどんなものかに応じて使うエフェクトを選ぶといいです。使いこなせばかなり綺麗な音になってくれるんじゃないかなと思います。
より細かいノイズはAuditionで除去しよう
今回はPremiereProでノイズを除去する方法を書いたけど、さらに細かい単位で音声を編集したいなら同じAdobeソフトであるAuditionを使うのをお勧めします。
音声を細かく表示してスポットでブラシでなぞることで気になる音を消すことができます。