
Premiere Proで動画編集したいんだけど、触り始めでよく分からない・・・
そうですよね、最初はいろんなボタンがあってややこしいはずです。

Premiere Proで動画編集しようと思っても、始めたばかりの頃はどこをどういじったらいいのか迷いますよね。
そこで今回は初心者の方にもわかるようにPremiereProで動画編集を行う方法を書いていきたいと思います。
記事の内容
- Premiere Proの編集画面はこんな感じ
- Premiere Proで動画編集する流れ
- まとめ
200本ぐらいは動画編集してきたよ
AfterEffectsやPremiere Proを使って今まで何百本も動画編集してきました。最初は分からなくても、使い続けていれば徐々に慣れていきます。
まずは動画編集のやり方の基本の流れをこの記事で抑えていきましょう。
Premiere Proを使った動画編集の仕方を見ていきましょう。

Premiere Proの編集画面

まずPremiere Proを開いたときの画面がよく分からない。
そうですよね、いろんなパネルやボタンがあってややこしいです。

もしかしたら初期画面が少し違うかもしれないけど、Premiere Proの編集画面はいくつかのパネルに分かれています。
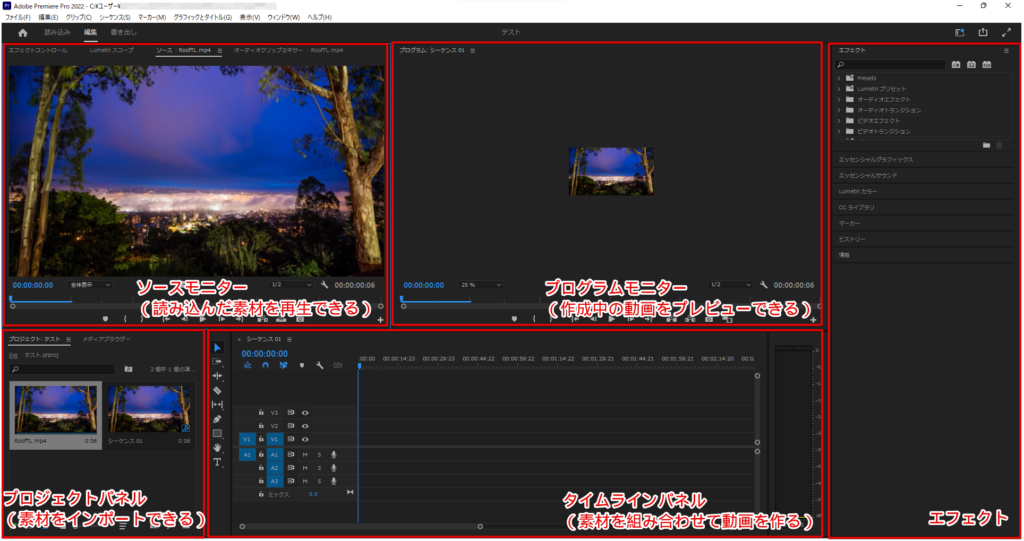
とはいっても最初からこんなパネルが色々あることを知っておけっていってもきついです。最初に覚えておいて欲しいこととしては、動画作りの流れとして必須な以下のこと。
動画作りの超基本的な流れ
- 左下のプロジェクトパネルに素材をインポートする
- インポートした素材を右のタイムラインパネルに配置する
- 右上のプログラムモニター(プレビュー画面)で再生する
最初から全部は無理です。動画を作っていく中で徐々に知っていきましょう。動画作っていると自然と使い方も分かってきます。
編集画面が違うんだけど?

Premiere Proの編集画面がパネルの種類とかいろいろ違うんだけど?
いくつかパネルの組み合わせは用意されているから切り替えてみましょう。

Premiere Proの画面のパネルの組み合わせが気に入らなかったら、[ウィンドウ→ワークスペース]から他のものに変更してみましょう。
自分はエフェクトが好きです。
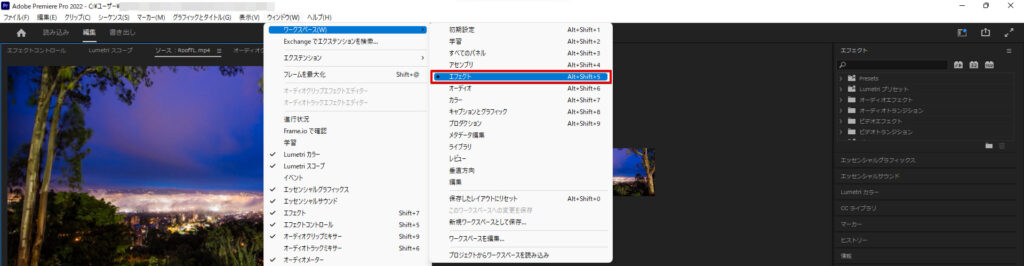
ワークスペースを変更すると、画面に表示されるパネルやレイアウトが変わります。自分の好きなワークスペースに設定して作業するといいでしょう。
Premiere Proで動画編集をする
ここからはPremiere Proでどう動画編集をしていくのか?っていうことを書いていきます。大まかに以下の流れをやっていきましょう。
動画編集の流れ
- プロジェクトを作成する
- 素材をインポートする
- 素材をタイムラインに配置する
- カットを行う
- テロップを入れる
- BGMを入れる
- トランジションを設定する
- 動画を書き出す
動画の書き出しまででできれば、それをYoutubeやSNSなどに投稿するなんてすぐです。どんな風に動画編集していけばいいのかやっていきますよ。
プロジェクトを作成する
Premiere Proを起動したら[新規プロジェクト]をクリックしてプロジェクト名と保存先を設定しましょう。
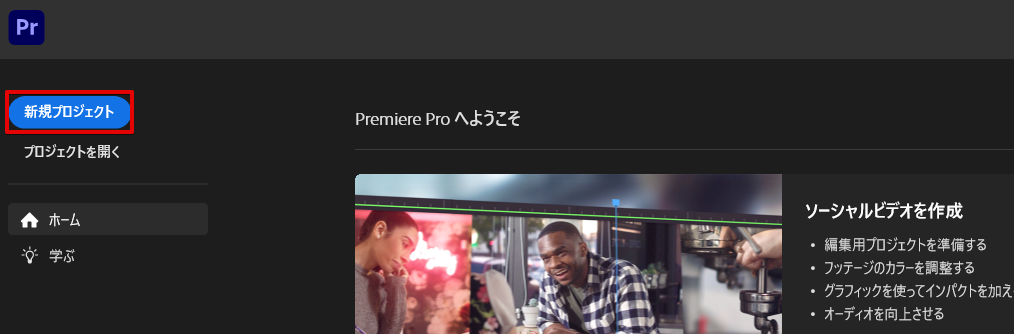
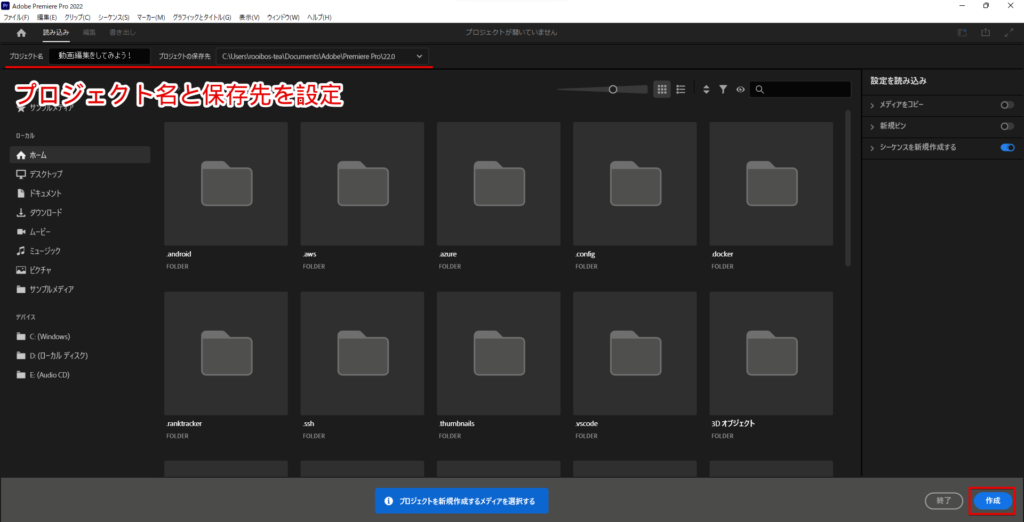
プロジェクト名は保存される名前になります。[作成]ボタンをクリックすると編集画面が出てきますね。
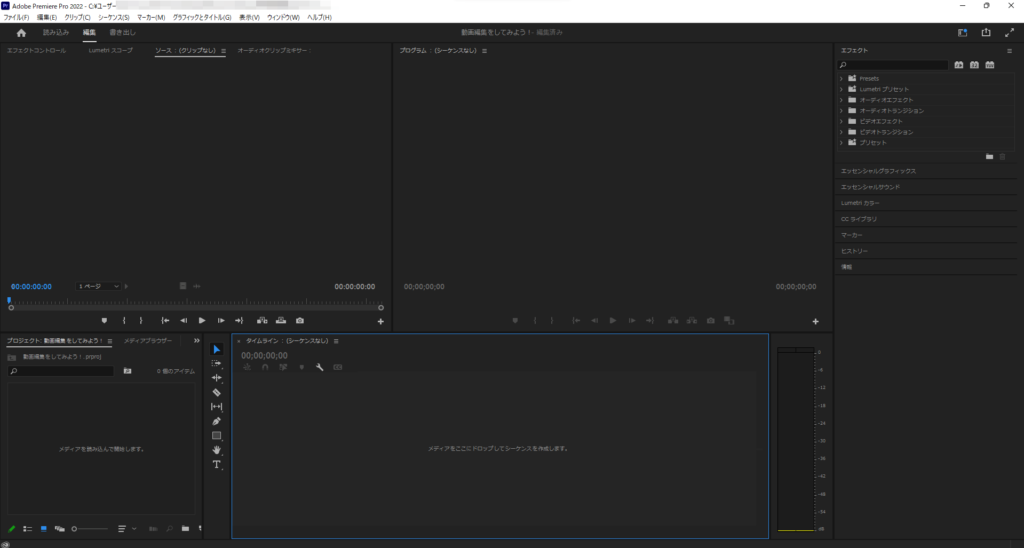
ここからいろんな動画編集作業をしていきますよ。
素材をインポートする
編集画面が開けたら動画に使う素材をインポートしましょう。ドラッグ&ドロップでいけます。
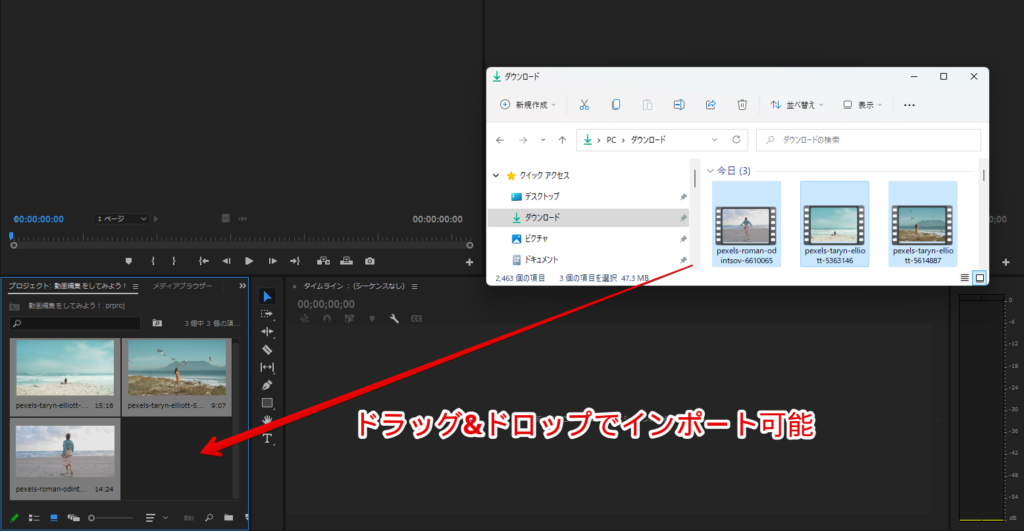
素材は動画・音声・画像など様々なものをインポートすることができます。動画に使いたいものが決まっているならインポートしておきましょう。
素材をタイムラインに配置する
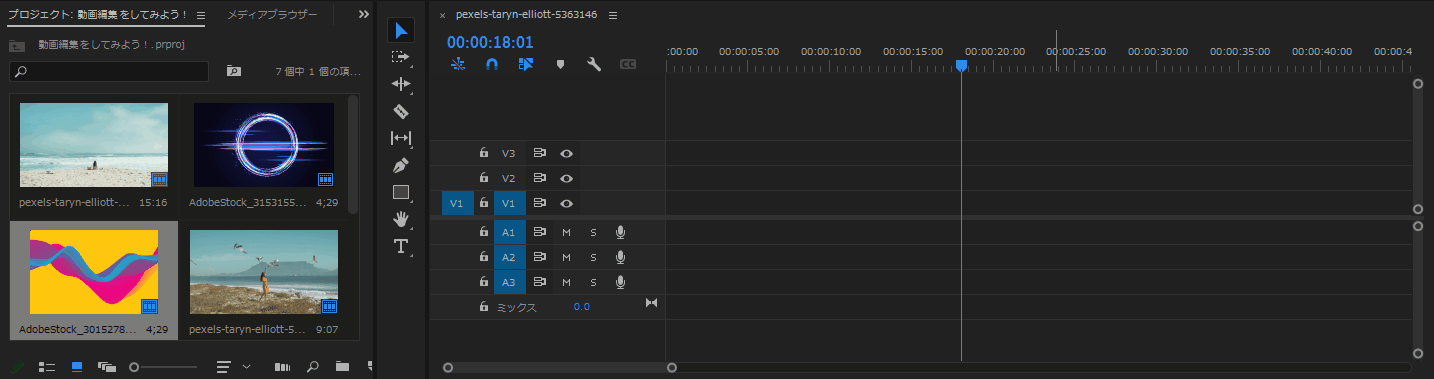
インポートした素材をタイムラインに配置します。配置したい素材をドラッグしてタイムラインにもっていけば可能ですよ。
カットを行う
素材を配置したら配置した素材のカットを行いましょう。カットするために[レーザーツール]を選択します。
レーザーツールを使うことで好きなタイミングでカットを入れることができますよ。
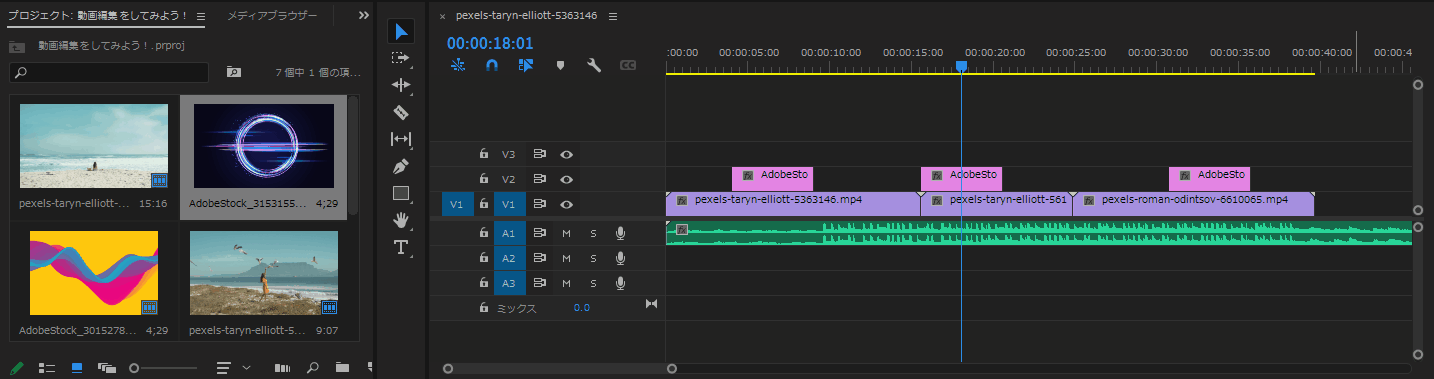
レーザーツールのショートカットキーは「c」
レーザーツールのショートカットキーは「c」です。
カットを入れたら、選択ツールを使っていらない部分を選択後、削除してしまいましょう。いらない部分を削除したら間が空いてしまうので、そこはDeleteキーで詰めればOKです。
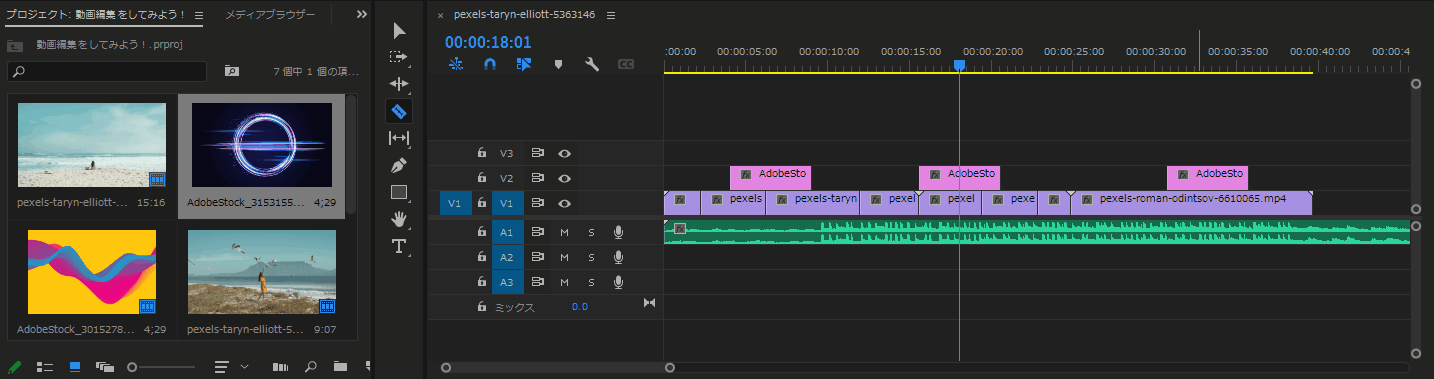
選択ツールのショートカットキー「v」
選択ツールのショートカットキーは「v」です。
この動作をいろんな素材でしていけば素材を組み合わせて動画を作ることができます。

カットじゃなくて全体の動画の長さ自体を変えられないの?
動画の端を摘まんで動かせば縮めることができますよ。

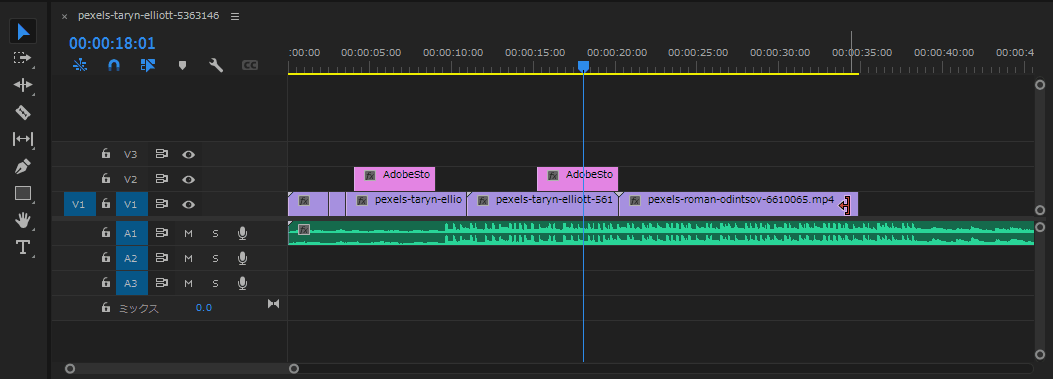
カットでもいいけど、もっと簡単に短くしたい!長くしたい!っていう時に使うといいですね。
テロップを入れる
テロップを入れる際には[横書き文字ツール]を使うのが便利です。[T]のマークをクリックして、動画のプレビュー画面に直接文字を書くことができます。
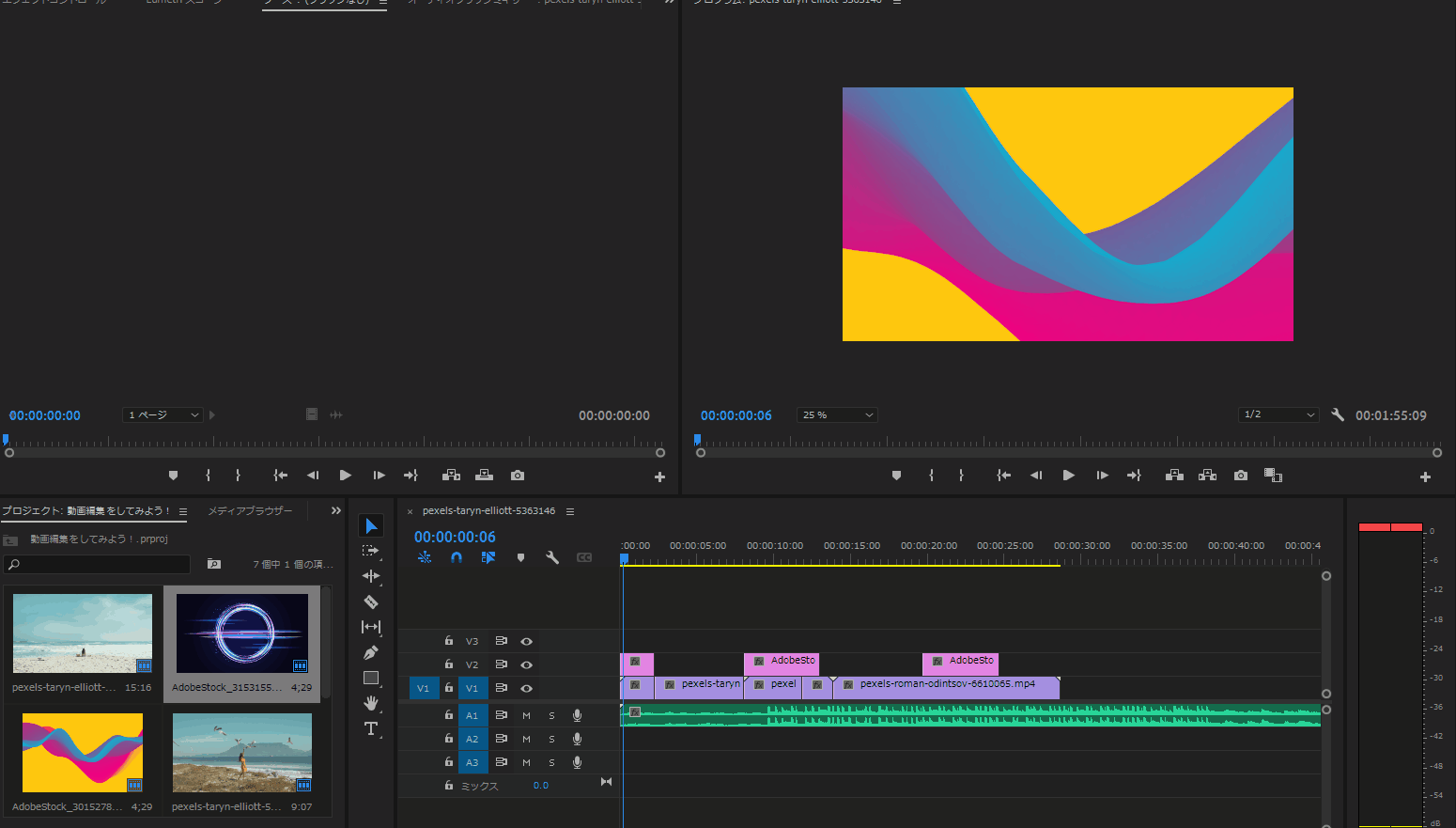
テロップのデザインを変更したかったら[エッセンシャルグラフィックス]から色々いじってみるといいです。
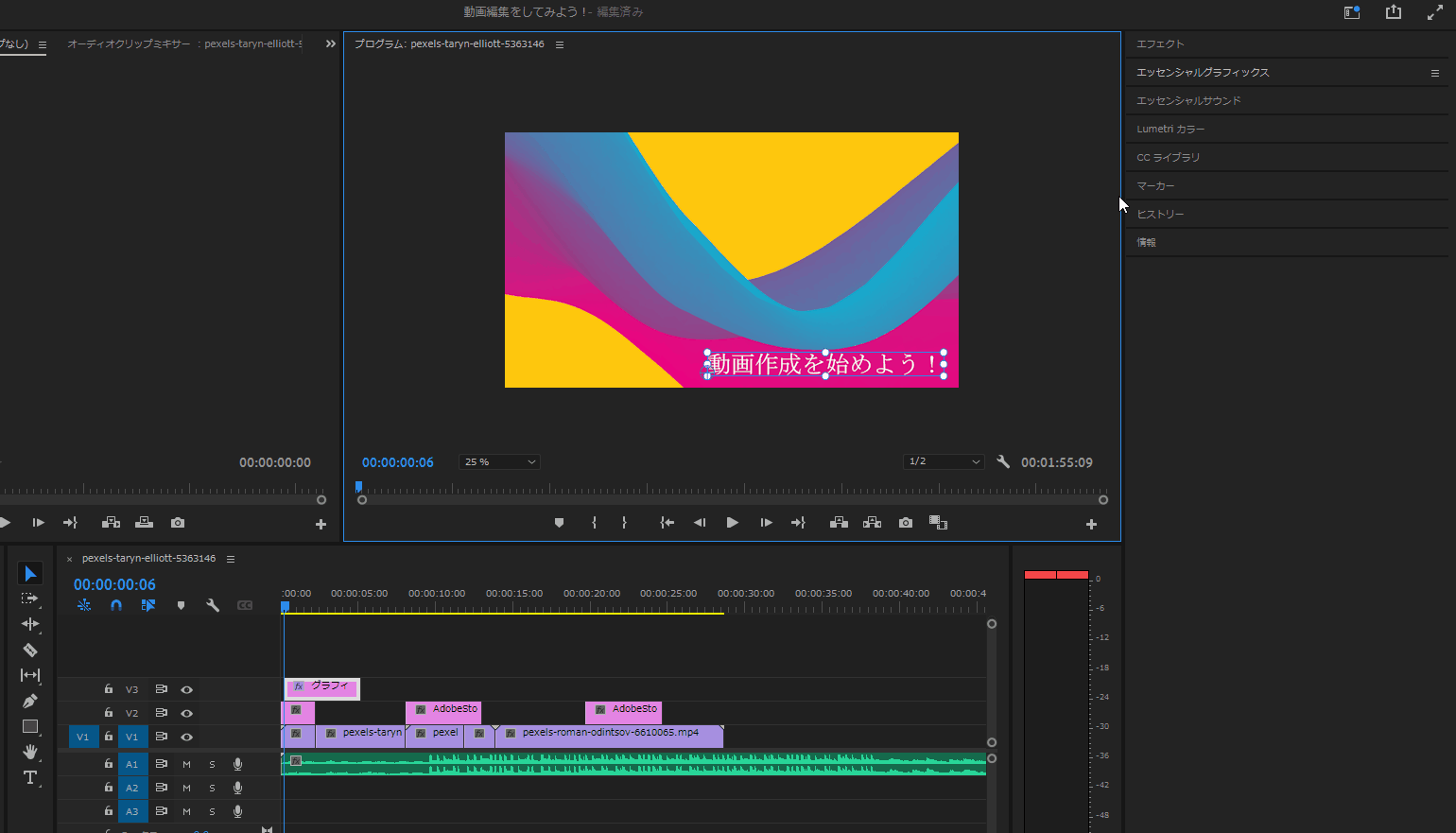
自分好みのテロップデザインにすることができますよ。
BGMを入れる
BGMは普通にmp3ファイルをインポートしてタイムラインに配置すればいいだけですね。
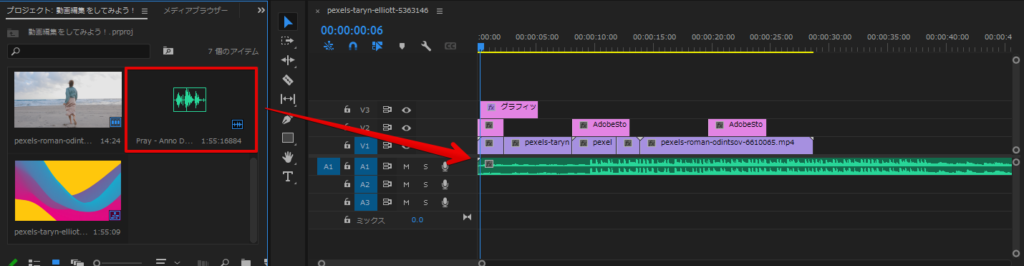
動画や画像素材と同じように自由にカットはできるので、動画に合うように調整してみるといいです。
音量はエフェクトコントロールのボリュームから行うことができますよ。
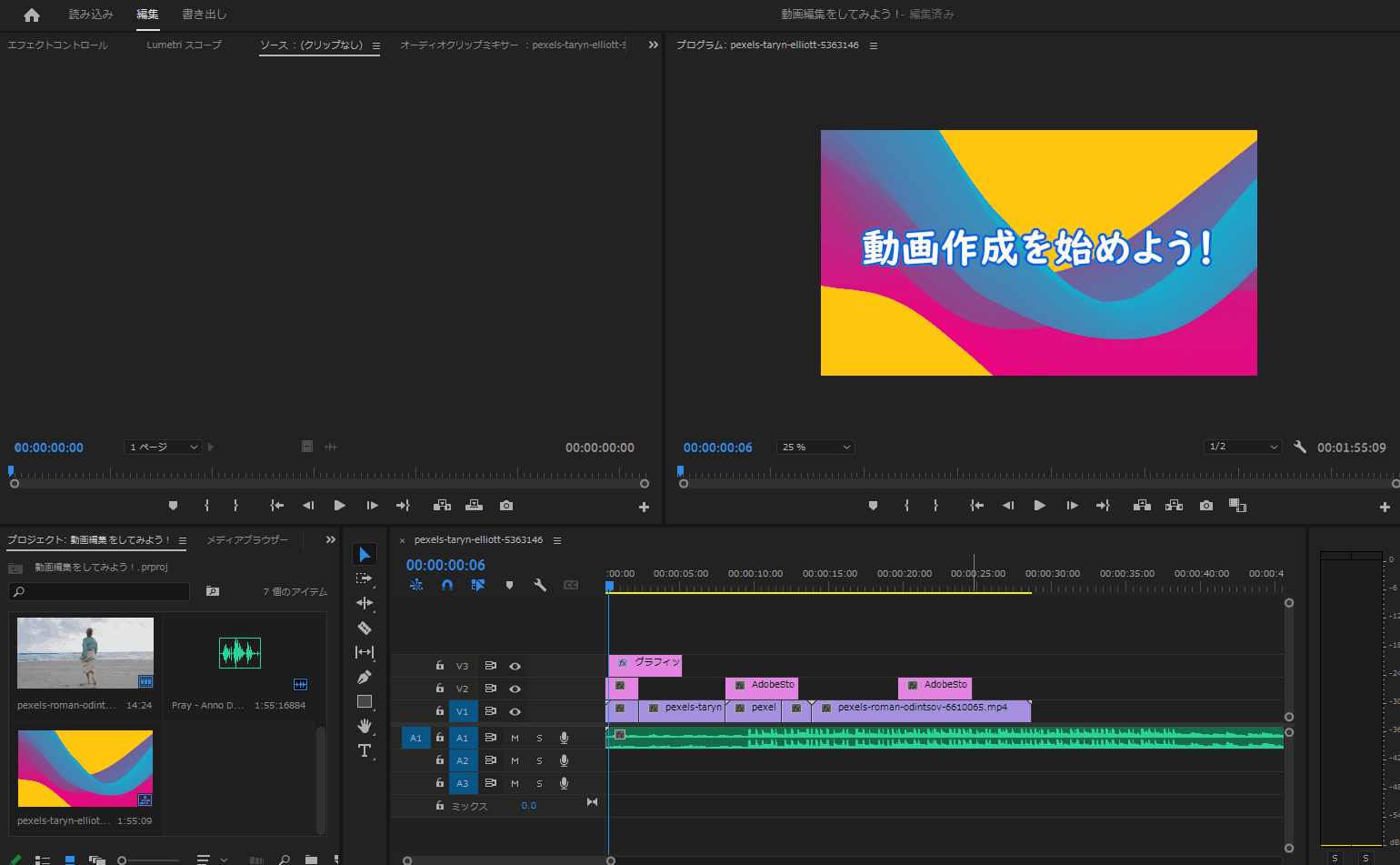
トランジションを設定する
素材の配置やカットが済んだら素材毎の移り変わりを自然にするためにトランジションのエフェクトを入れます。
エフェクトから[ビデオトランジション→ディゾルブ→クロスディゾルブ]と進んで適用してみましょう。
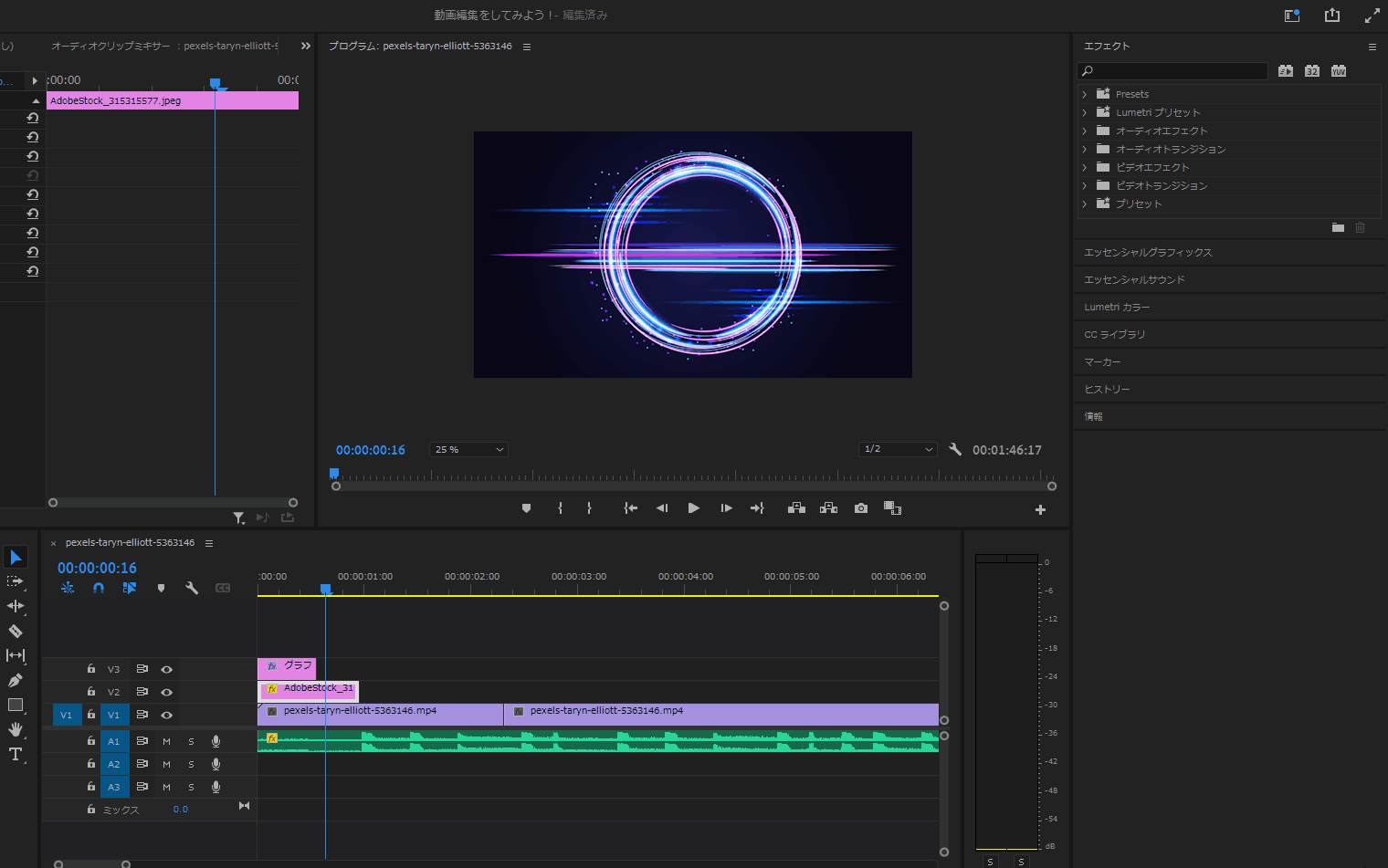
適用すると素材の切り替わりがちょっと自然になりますよね。トランジションの種類はたくさんあるので、いろいろ適用して確かめてみるといいですよ。
動画を書き出す
動画編集が完了したら動画を書き出します。[ファイル→書き出し→メディア]と進みましょう。
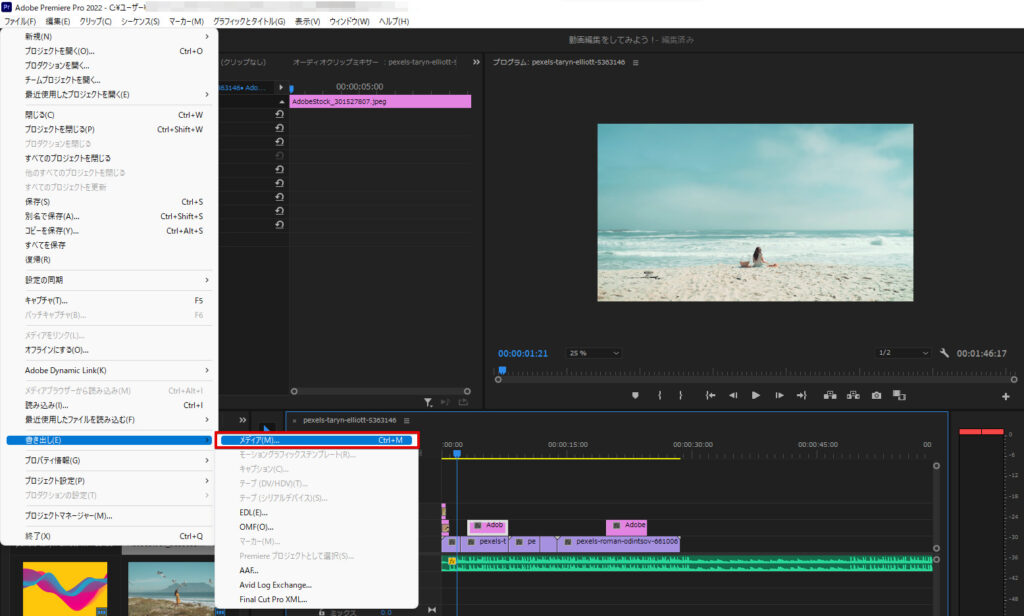
書き出すファイル名やプリセットを選んで書き出すことができます。
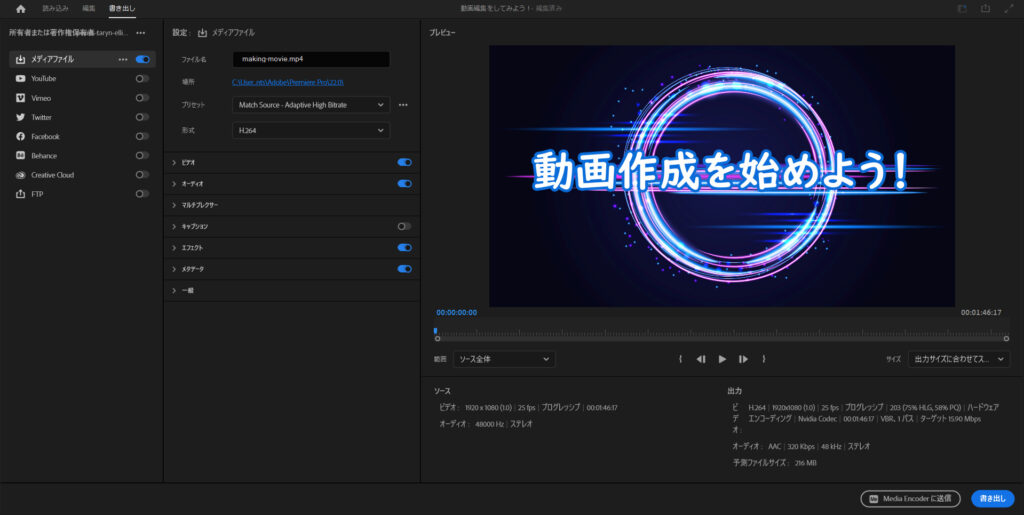
Youtubeにアップロードしたいなら
Youtubeにアップロードしたいのであれば、プリセットは[その他のプリセット]から[Youtube 1080p フルHD]っていうのを選ぶといいですよ。
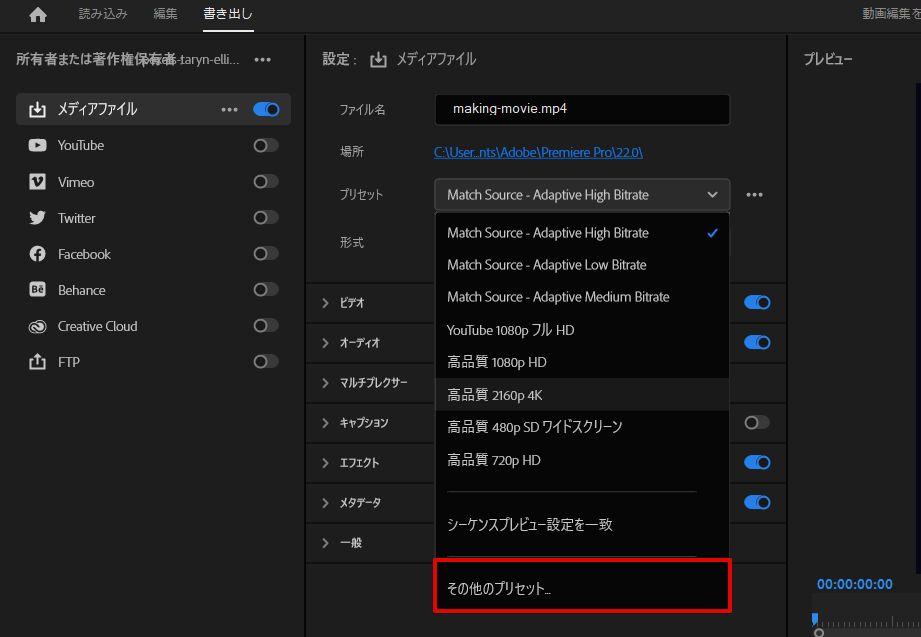
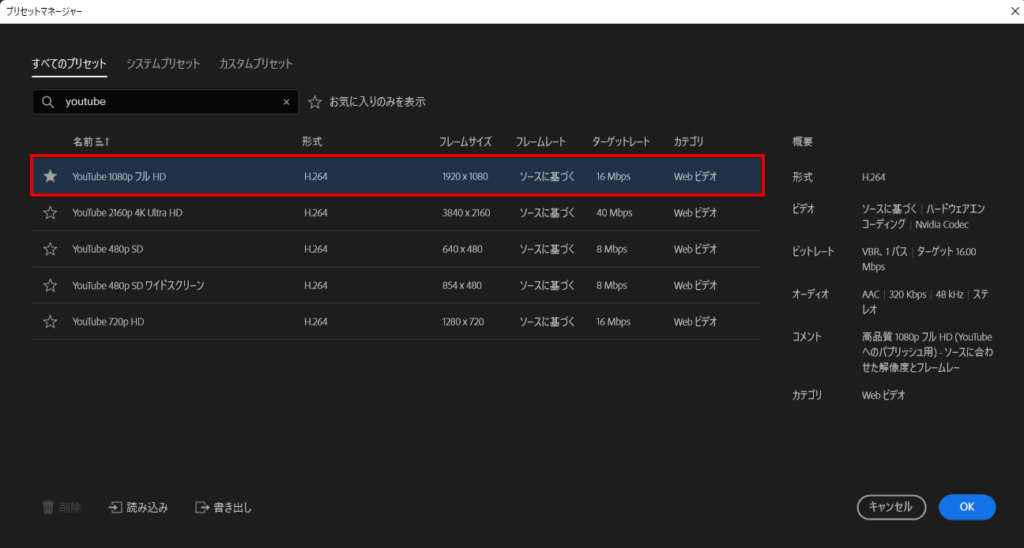
Youtube用に動画を作りたいときにもこういうのがあれば楽ですよね。書き出したい形式を選んで書き出してみてください。
まとめ - 初心者向けPremiere Proを使った動画編集
Premiere Proを使ってどう動画編集していけばいいのか?っていうことを書いたけど、今回やった動画編集の流れとしては以下です。
動画編集の流れ
- プロジェクトを作成する
- 素材をインポートする
- 素材をタイムラインに配置する
- カットを行う
- テロップを入れる
- BGMを入れる
- トランジションを設定する
- 動画を書き出す
細かいところを書くと内容は無限になってしまうけど、大まかな流れは上記の流れでできるはずです。
記事内では本当に最小限の機能しか使っていないけれど、Premiere Proにはかなりたくさんの機能があります。最初の内はいろんなボタンやパネルをよく分かんないけどいじってみるっていうことも勉強になりますよ。
もしPremiereProを持っていなかったらPremiereProから7日間無料で使えるので使ってみるといいです。
動画で勉強しよう
もしPremirere Proをもっとうまく扱えるように勉強したかったら動画で勉強するのがおすすめです。今ではYoutubeでも使い方を解説している動画もいくつかあります。
個人的には何か学ぶときにはUdemyをよく使うので、Udemyで講座を一つ買ってやってみるっていうのもおすすめです。
