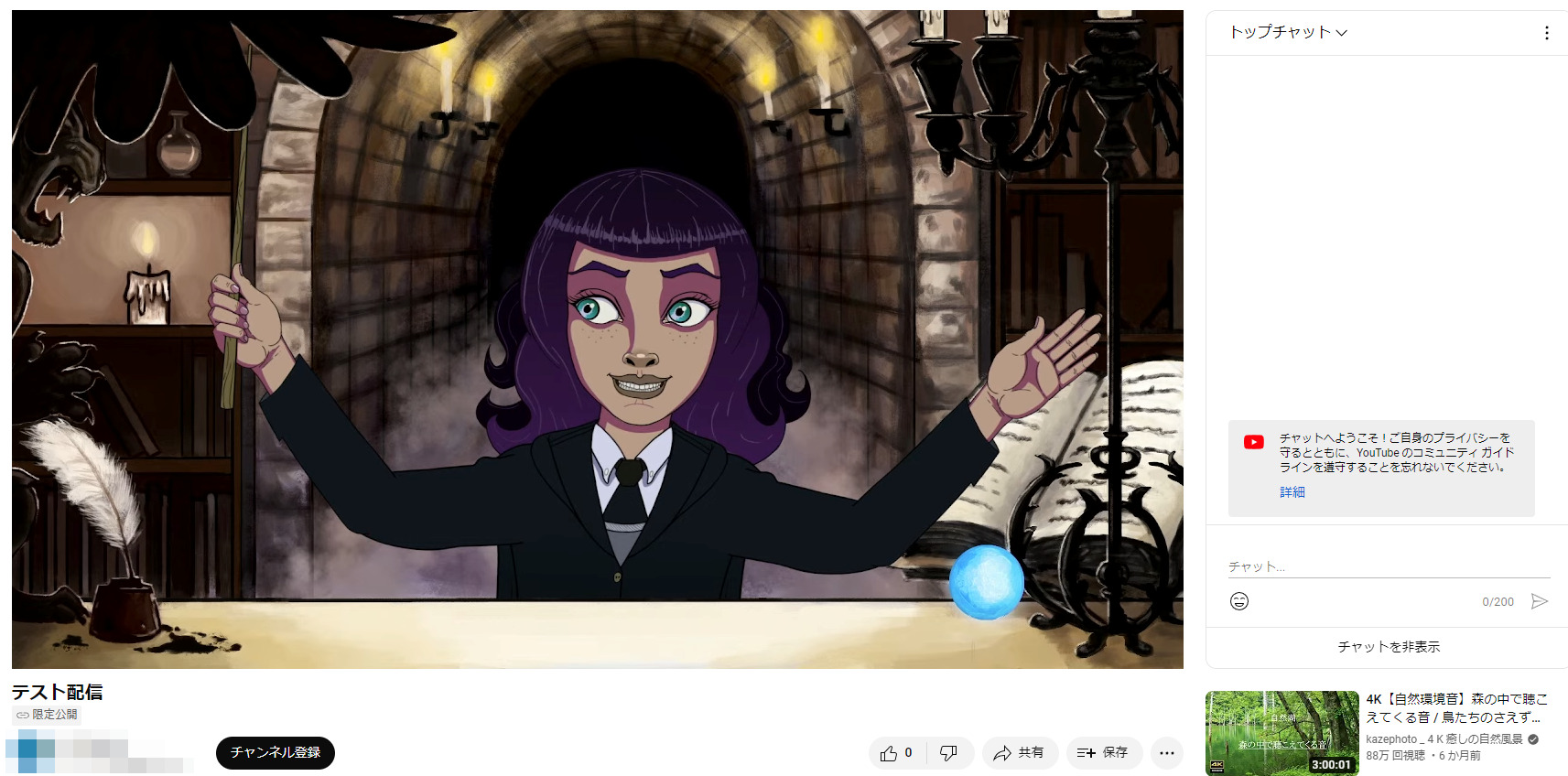CharacterAnimator使ってYoutubeのライブ配信したいんだけど?
OBSと連携してやればできますよ。

CharacterAnimatorを使ってカメラと連動したキャラクターを動かして、VTuberとしてライブ配信してみたいですよね。
そこで今回はOBSと連携してCharacterAnimatorでVtuber配信する方法を書いていこうと思います。
記事の内容
- CharacterAnimatorとOBSを連携して配信する流れ
- OBSとプラグインのインストール
- OBSとCharactor Animatorの設定
- 実際にYoutubeでライブ配信してみる
CharacterAnimatorを使ってVTuberになってみたい方は参考にしてみてください。
Character Animatorを試したかったら7日間は無料で使えるので、やってみたかったら試してみるといいですよ。
CharacterAnimatorでVtuberになろう。

CharacterAnimatorとOBSを連携してYoutubeのライブ配信をする流れ
YoutubeでCharacterAnimatorを使ってライブ配信する流れとしては以下の流れでできます。
- OBSのインストール
- プラグインのインストール
- Charactor Animatorのプラグイン設定
- OBSで配信設定してYoutubeでライブ配信

いくつか設定が必要なんだね。
はい、最初はちょっと面倒ですが設定してしまえば後は楽ですよ。

実際に必要なものをインストールして設定していきましょう。
OBSをインストールする
まずはOBS Studioからダウンロードしてインストールします。自分が使っているOSに応じてインストールしましょう。
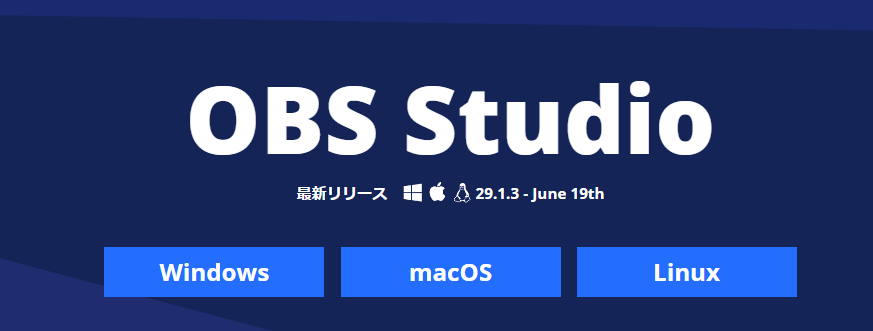
ダウンロードしたインストーラーからインストールします。
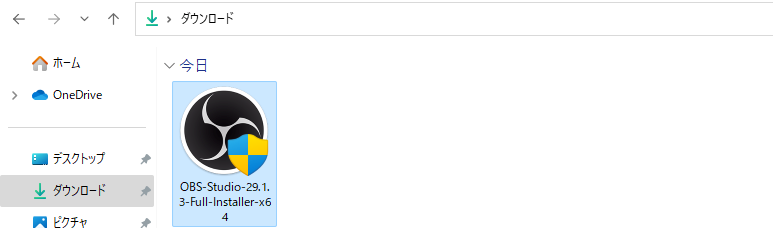
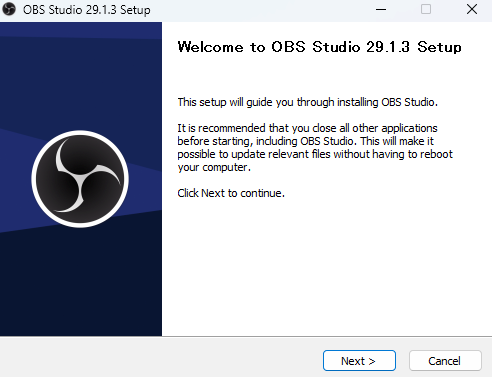
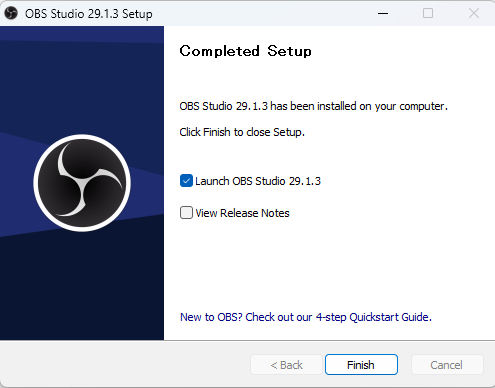
自動構成ウィザードの画面が出てきますが、とりあえずキャンセルでいいでしょう。OBSの画面が出てきました。
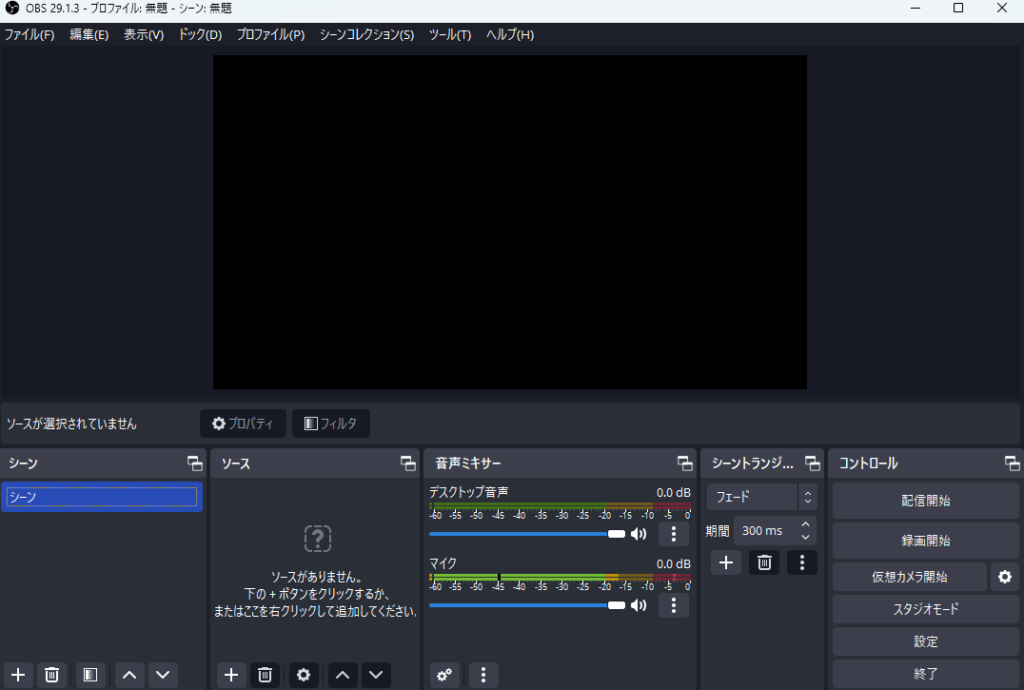
とりあえずこれでOBSのインストールは完了です。
NDIToolsをインストールする
次にCharacterAnimatorで使うプラグインをインストールします。https://ndi.video/tools/ndi-core-suite/からインストール可能です。自分はWindowsなのでWindowsを選んでダウンロード。
Macの場合はFor MacOSを選択です。
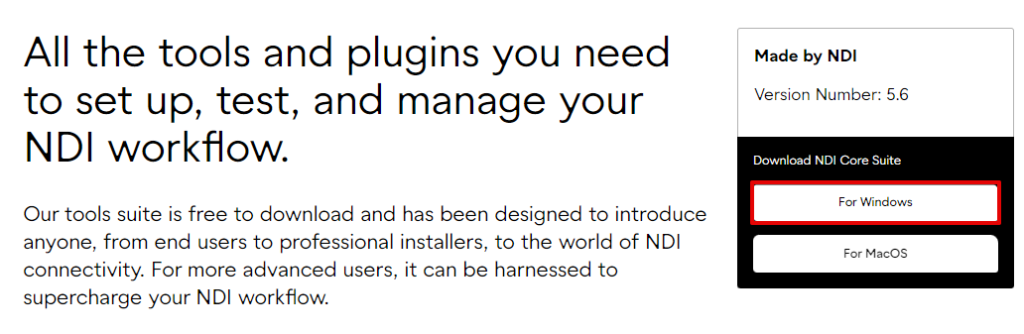
インストーラーの画面に従って登録処理を終えれば完了です。
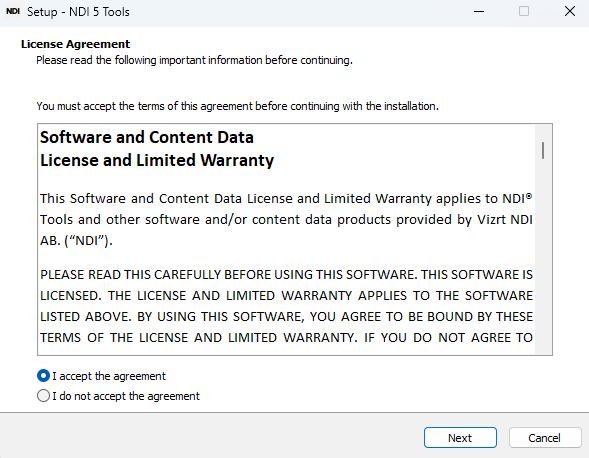

OBS NDIのインストール
https://github.com/obs-ndi/obs-ndi/releasesからInstallerをダウンロードします。
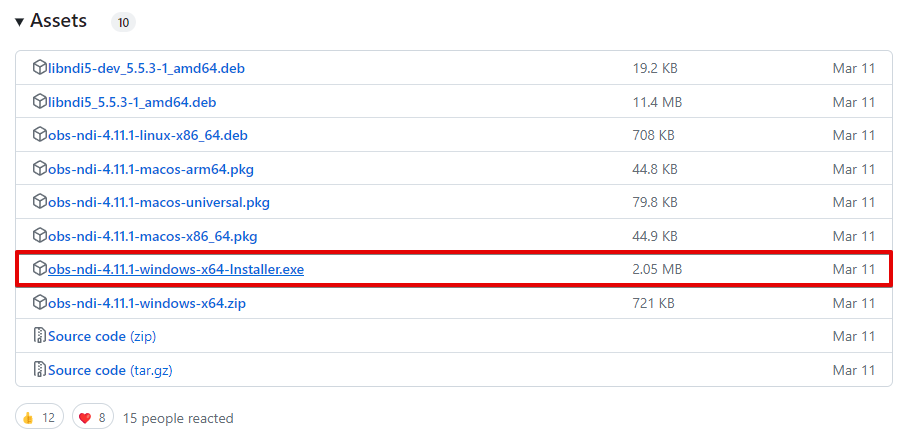
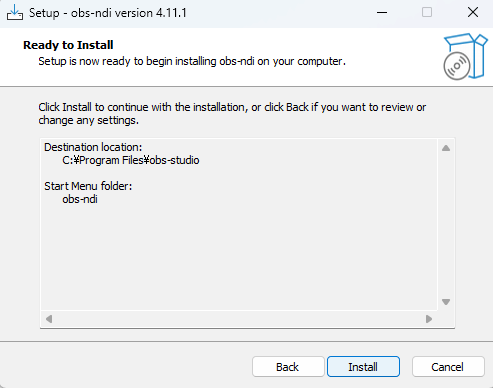
Charactor Animatorのライブ設定をする
インストールしたら、CharacterAnimatorを開いてライブ出力の設定をします。
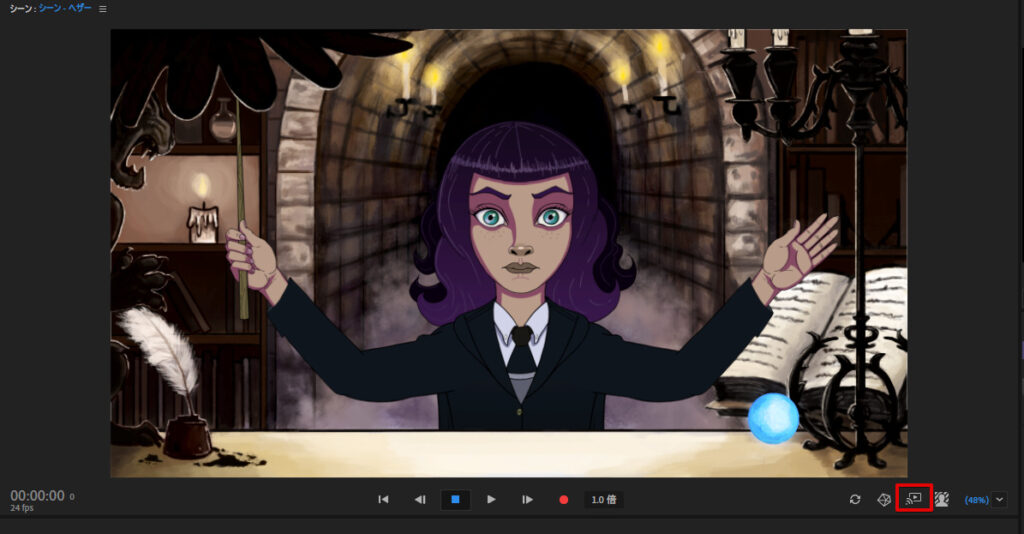
画面が表示されなかったらCtrlキーを押しながらクリックしてみてください。
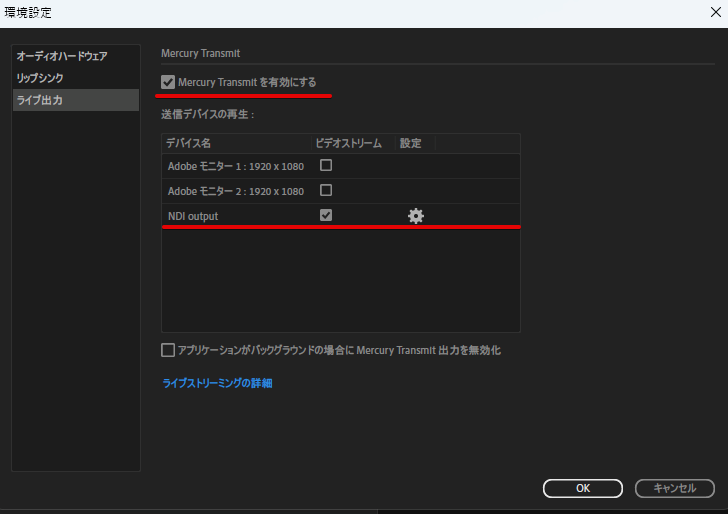
ここでNDI outputにチェックを入れてOK。
OBSの設定をする
OBSの+ボタンをクリックして、ソースを作成してOK。
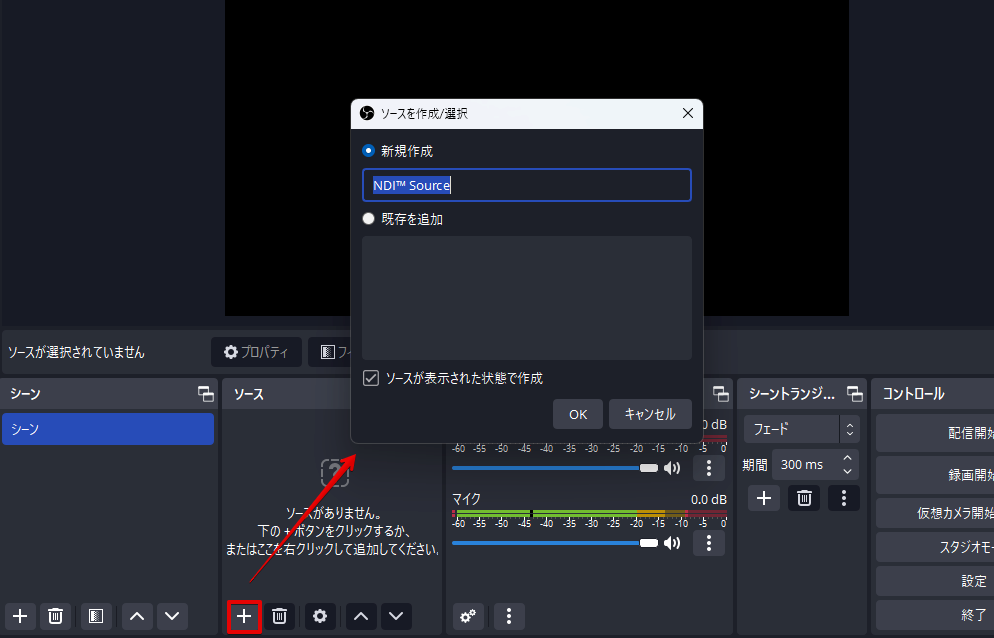
Source nameにAdobe Character Animatorを設定しましょう。
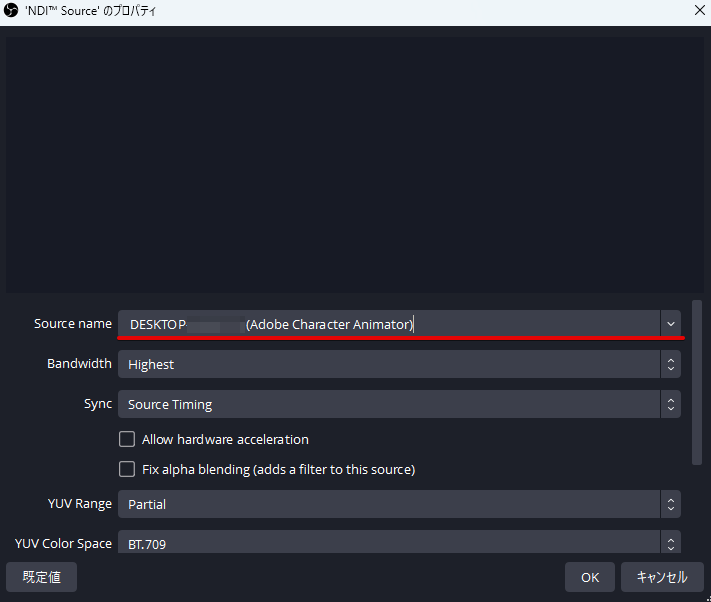
OKボタンを押して完了です。
これでOBSとCharacterAnimatorを動かしてみるとこんな感じです。
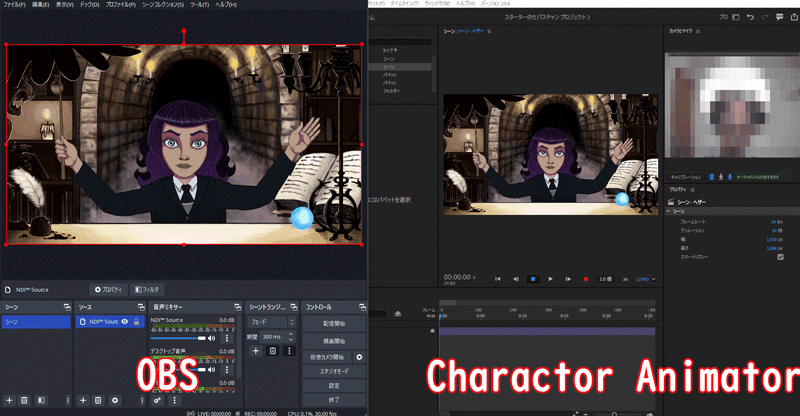
これでOBSとCharacterAnimatorを連動させることができました。後はYoutubeで配信するだけです。
Youtubeでライブ配信する
OBSの配信設定をする
OBSの配信設定を行います。設定からアカウント接続しましょう。
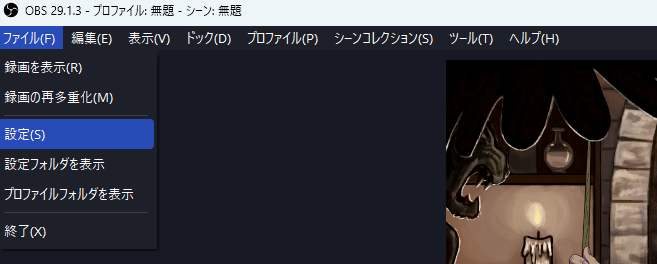
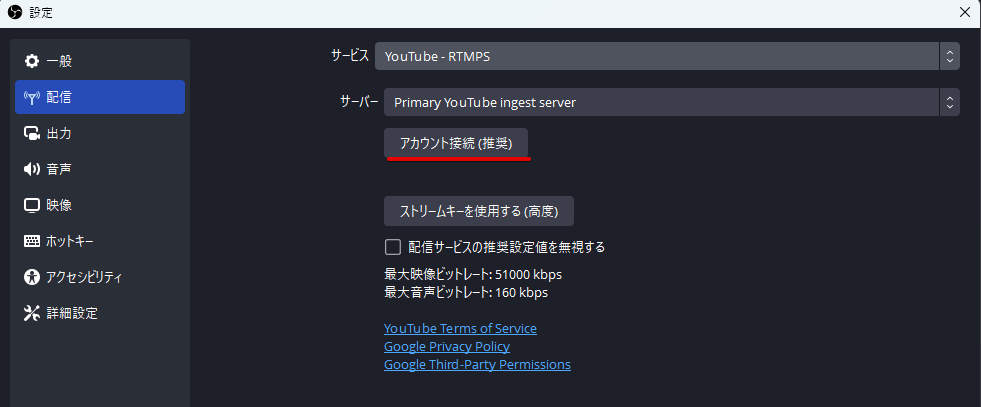
接続したら右下にある[配信の管理]から、ライブ配信したいタイトルや説明を入力して[配信を作成して配信開始]をクリック。
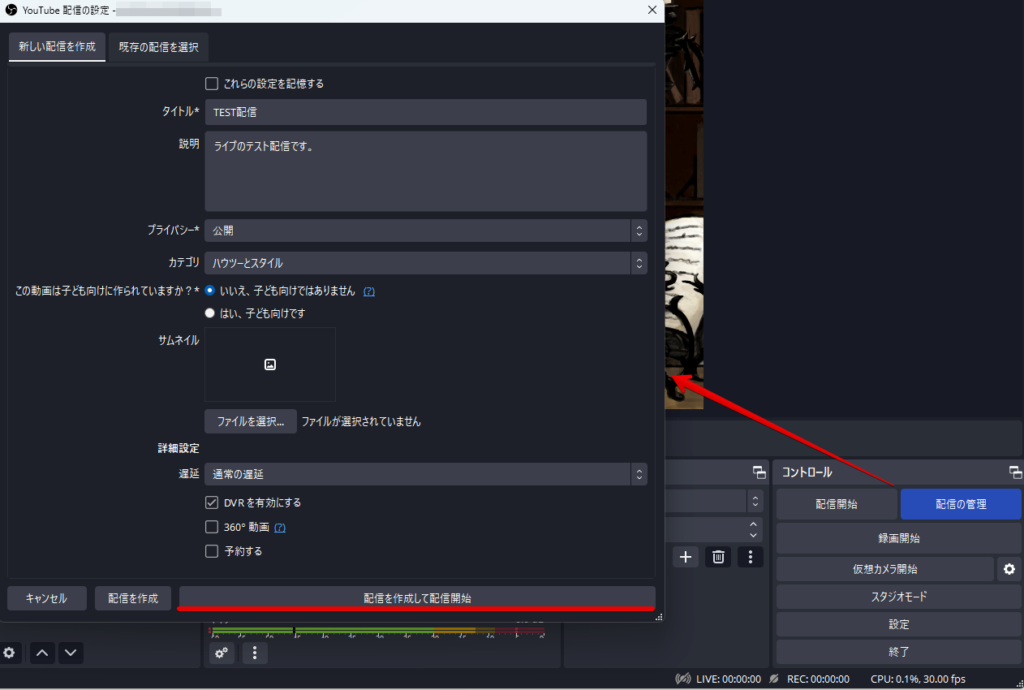
もし[ドライバーをインストールしてください]というような表記が出たら、新しくドライバーを表示されたリンクからインストールしましょう。
配信を確認する
配信を開始したらYoutube上でライブ配信が開始されるので確認してみましょう。管理画面から見るとちゃんと配信されていますね。
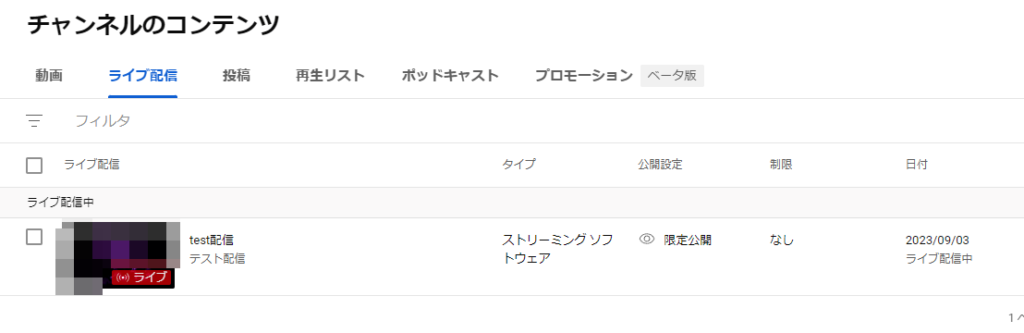
実際にライブ配信のURLアクセスしてみても配信されています。
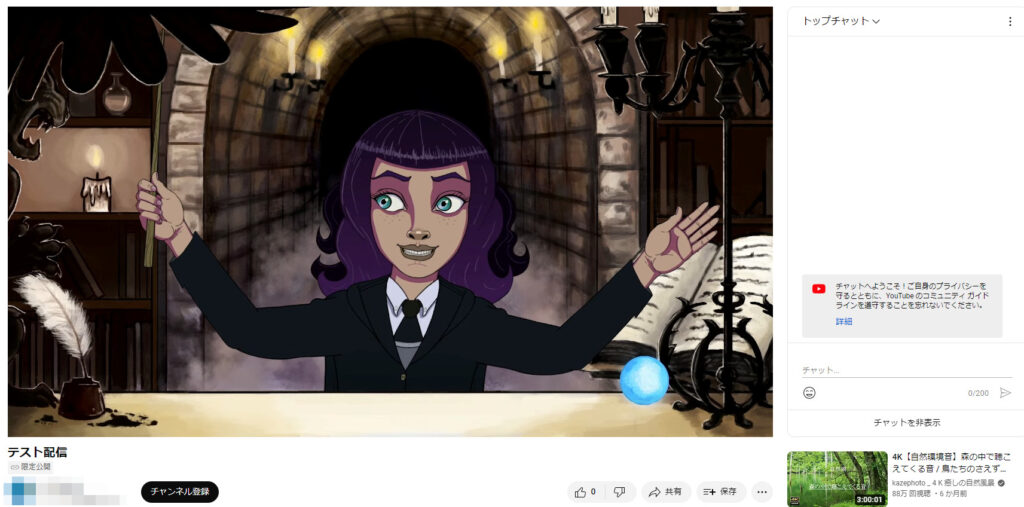
配信を終了したいときはOBSから配信終了を押せばOKです。
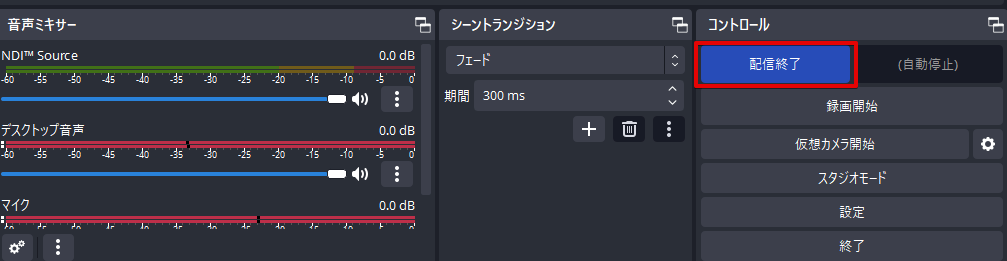
まとめ
今回はCharactor AnimatorとOBSを使ってVTuber配信するっていうことを試してみました。インストールや設定はいくつかあるけど、ライブ配信をすることができましたね。
配信まで試してみたところ、動きや音声がちょっと気になったりもしたのでそのあたりは諸々調整する必要があるのかなと思います。
気になったらいろいろ試してみてください。Character Animatorを試したかったら7日間は無料で使えます。