
PremiereProでイージーイーズ使って動き滑らかにしたいんだけどできる?
できますよ!

この記事ではPremiereProでイージングを使って動きを滑らかにするっていうことをやっていきます。
この記事でやること
- PremiereProでイージングを利用する
- イージーイーズのショートカット
- グラフエディターを使って自由にイージングを設定する
PremiereProでイージーイーズを使って動画編集をしたい場合は参考にしてみてください。
PremiereProでイージーイーズ使いこなしていきましょう。

PremiereProでイージーイーズを適用する方法
AfterEffectsではイージーイーズっていう言葉をよく使うけど、PremiereProではイーズインとイーズアウトを使って実現することができます。
イーズイン・イーズアウト
- イーズイン・・・徐々に速度を遅くする
- イーズアウト・・・徐々に速度を早くする
このそれぞれを適用してどのような動きになるか確かめてみましょう。
イーズインを適用する
左から中央に画像を移動させるようにキーフレームを打ちました。これに対してイーズインを適用してみます。
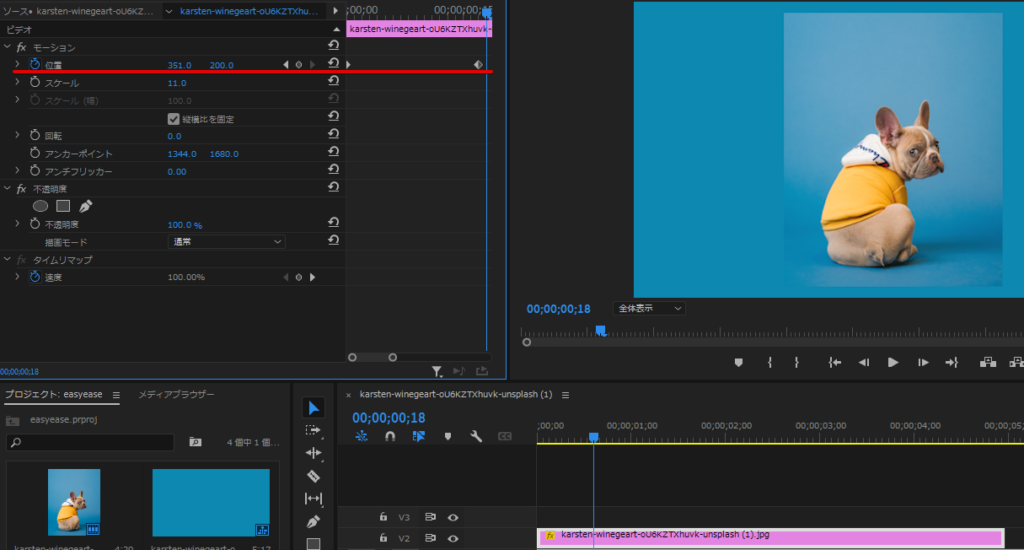
キーフレームを選択して[時間補間法→イーズイン]をクリックするとイーズインが適用されます。
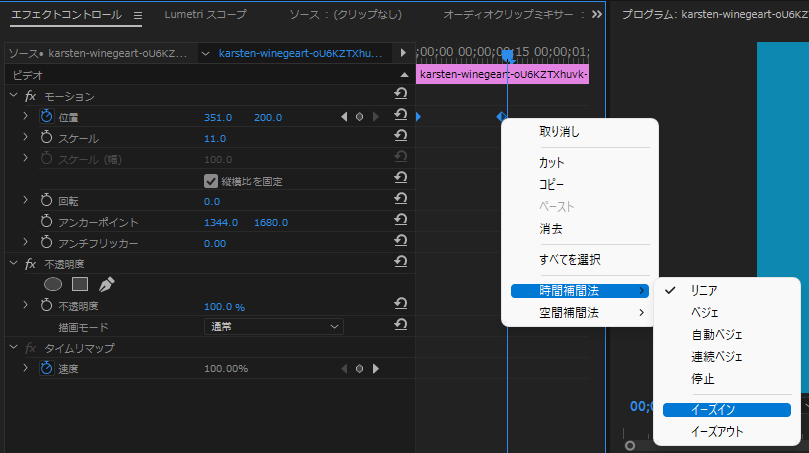
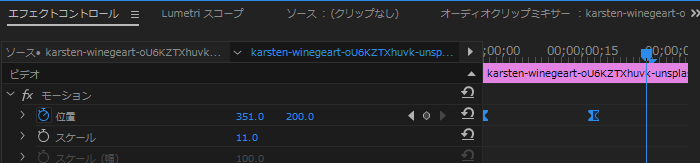
動画を確認してみるとこんな感じですね。
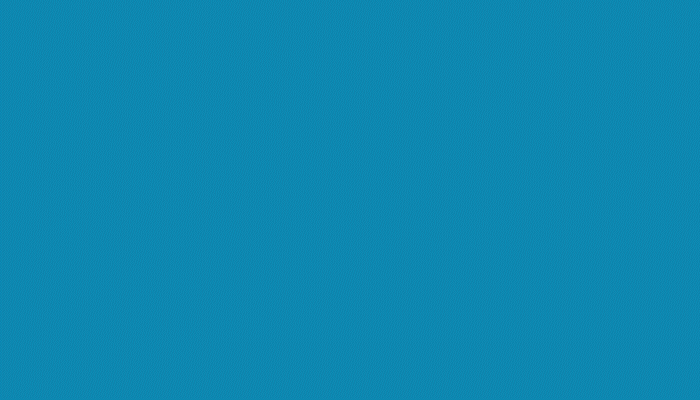
キーフレームを打った位置を開いてグラフエディターを見てみるとこんな感じにだんだん遅くなっていますね。
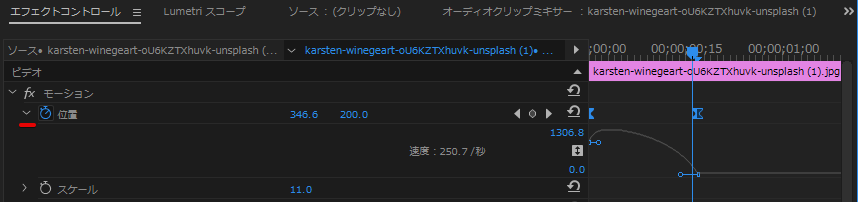
イーズアウトを適用する
イーズアウトも適用するとどうでしょうか。時間保管法からイーズアウトを適用してみます。
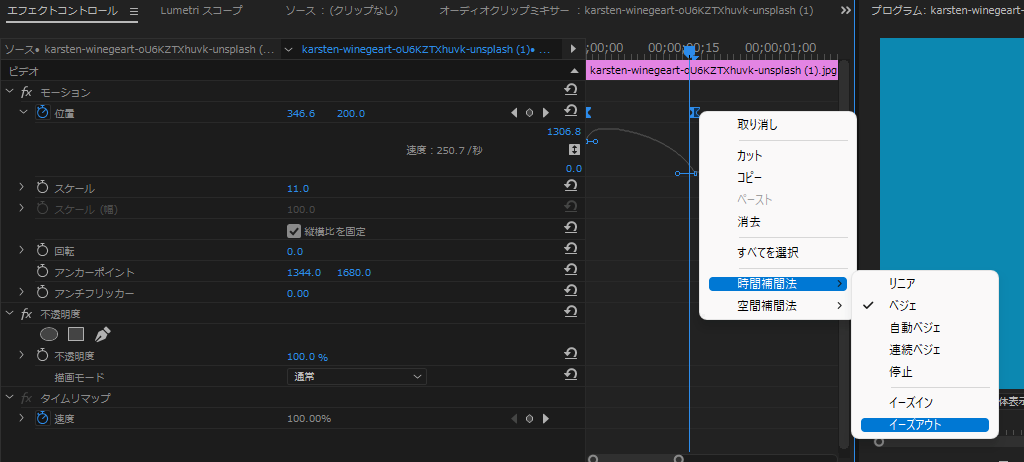
こうするとグラフがアーチ状になりましたね。イーズインとイーズアウトが適用された状態です。
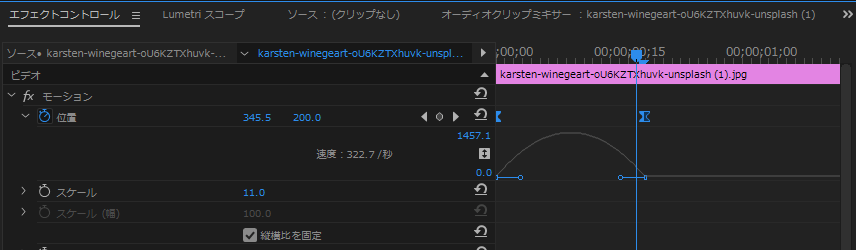
ちょっと分かりずらいけど、開始時は速度がだんだん早くなり、終了時は速度がだんだん遅くなるようになりました。
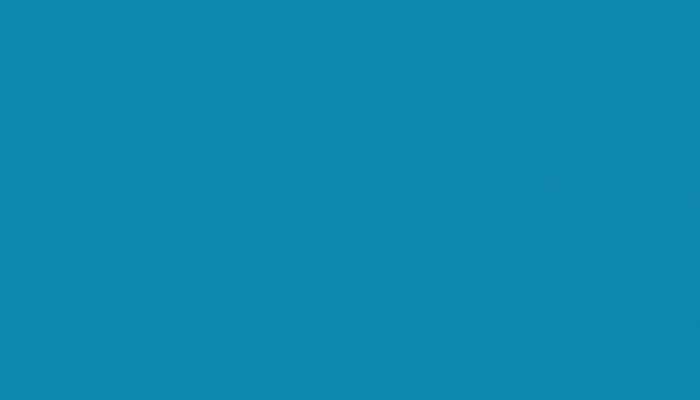
イージーイン・イージーアウトのショートカットキーを設定する
イージーイン・イージーアウトを設定することができましたが、毎回クリックするのは少し面倒なので頻繁に使う場合はショートカットキーを登録しておくといいです。(デフォルトだとショートカットキーが存在しないようなので)
[編集→キーボードショートカット]を選択。
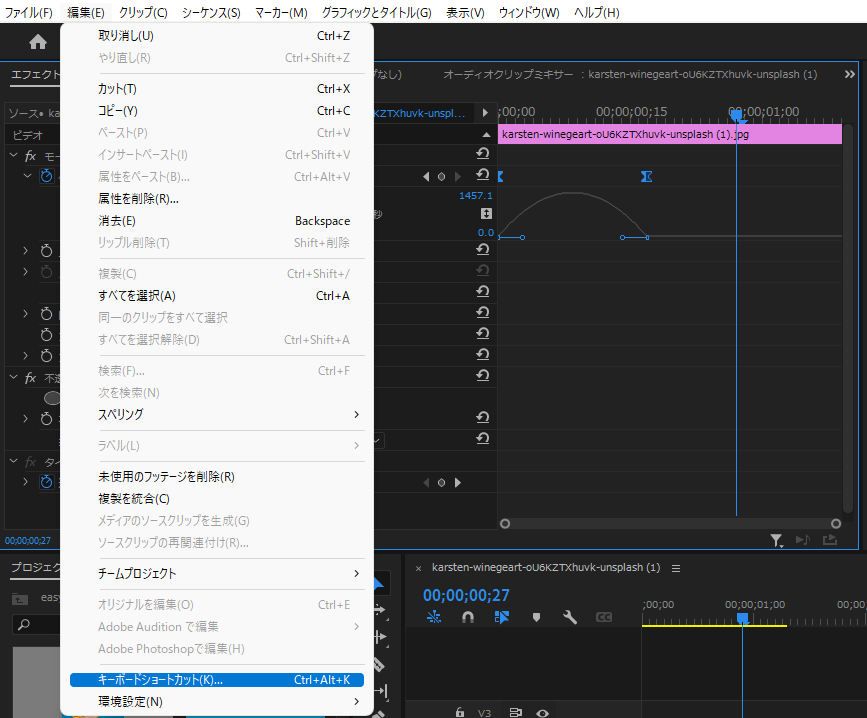
いくつか設定されているショートカットキーが出てきますが、新たに設定したいので左下の検索バーから「イーズ」とでも検索してイーズイン・イーズアウトを表示させます。
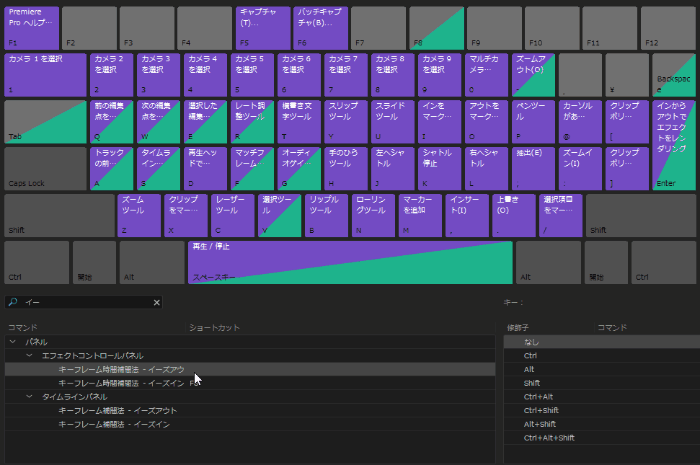
それぞれの右側をクリックするとショートカットキーを設定することができるので、ショートカットキーに設定したいキーを入力してやりましょう。
これでOKボタンを押せば登録完了です。
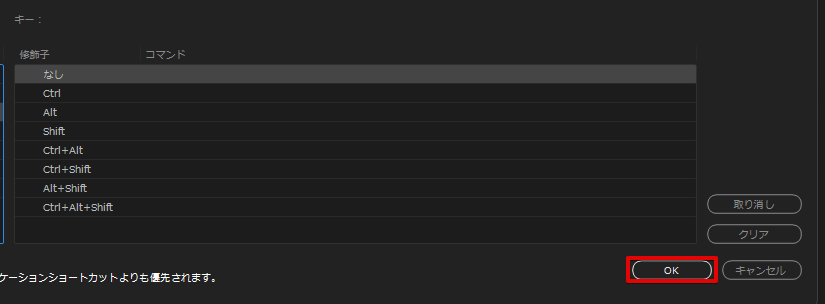
ショートカットキーの登録が完了したら、そのキーでイーズイン・イーズアウトが適用できるか確認してみるといいですよ。
グラフエディターで細かく速度を調整する
エフェクトコントロールから位置を開くとグラフエディターが出てきます。これを調整することで速度のグラフを編集することができる。
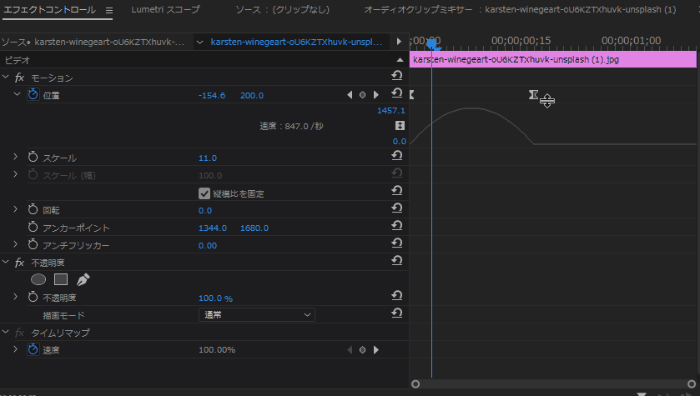
例えば山なりのグラフにするとこんな風にかなり緩急のついた移動になります。
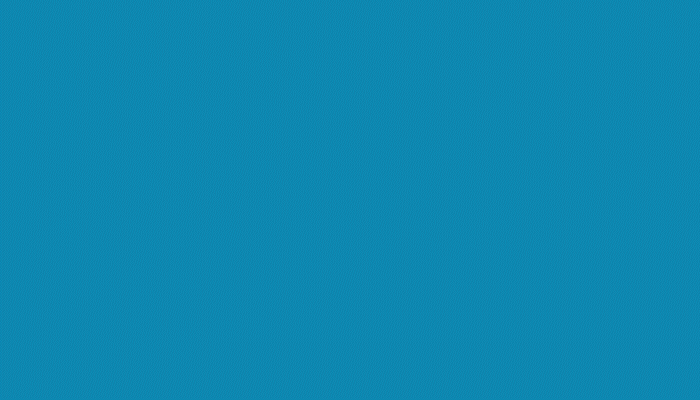
グラフエディターを使うことで多様な表現が可能なので、速度を調整したかったら編集してみるといいですよ。
まとめ
PremiereProでイーズイン・イーズアウトを設定する方法を書いてみました。まとめるとこんな感じです。
まとめ
- イーズイン・イーズアウトを設定できる
- ショートカットキーもそれぞれ設定可能
- 細かく調整したいときにはグラフエディターを使おう
イージーイーズを設定すると速度の緩急が付いて良い感じの動きになるので、積極的に利用するといいでしょう。
